Cómo habilitar el escaneo de unidades de red en Windows 10 a través del registro
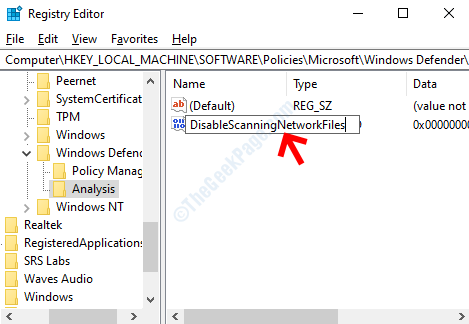
- 702
- 15
- Eduardo Tapia
Windows Defender es una aplicación de seguridad que viene por defecto en Windows Vista y versiones anteriores. Si bien se sabe que ofrece solo una protección básica para su dispositivo, es mejor que se instalen y se ejecute que no tiene software antivirus en absoluto. Sin embargo, en Windows 10, el defensor de Windows viene habilitado por defecto.
Sin embargo, la aplicación de defensa de Windows no incluye escaneo de unidades de red asignadas en el escaneo completo. Esto puede hacer que su sistema sea vulnerable y, por lo tanto, necesitaría habilitar el escaneo de unidades de red para una mejor seguridad en Windows 10. Así es como puedes hacerlo.
Solución: creando una nueva clave de registro "análisis"
Antes de continuar haciendo cualquier cambio en el registro, asegúrese de crear una copia de seguridad de los datos del registro, de modo que en caso de que pierda cualquier dato, pueda restaurarlo.
Paso 1: presione el Windows Key y R en su teclado juntos para abrir el Ejecutar comando.
Paso 2: En el Ejecutar comando, tipo regedit en el cuadro de búsqueda y presione el DE ACUERDO botón para abrir el Editor de registro.
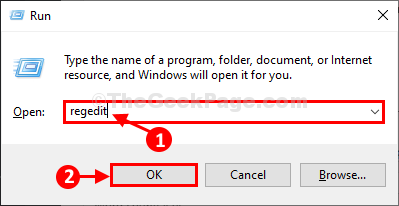
Paso 3: Como el Editor de registro Se abre la ventana, copie la ruta a continuación y péguela en la barra de direcciones del registro. Golpear Ingresar para llegar a la Defensor de Windows llave.
HKEY_LOCAL_MACHINE \ Software \ Policies \ Microsoft \ Windows Defender
Haga clic a la izquierda en la tecla de defensa de Windows una vez.
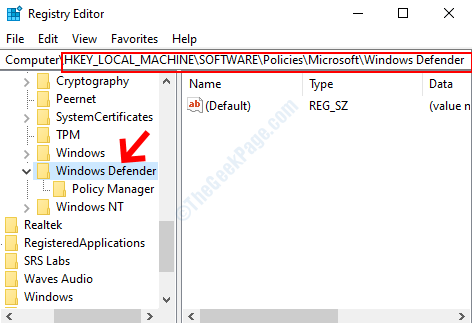
Etapa 4: Ahora, haga clic derecho en el Defensor de Windows clave a la izquierda y seleccionar Nuevo Desde el menú de clic derecho. Luego seleccione Llave del submenú.
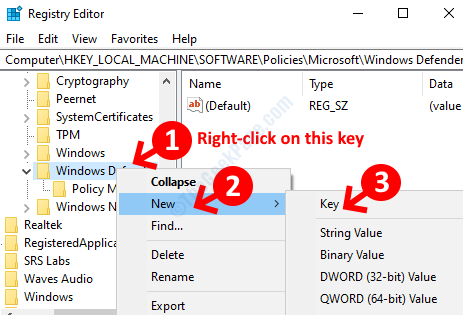
Paso 5: Ahora, haga clic derecho en el Nueva llave y seleccionar Rebautizar Desde el menú de clic derecho.
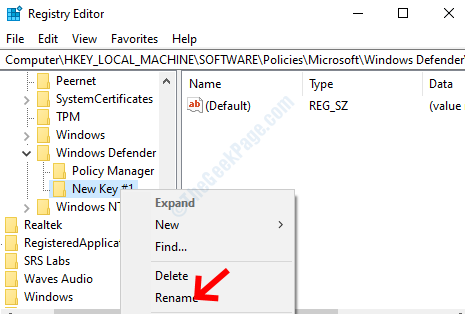
Paso 6: Cambie el nombre de la nueva clave como Análisis.
Ahora, vaya al lado derecho de la ventana y haga clic con el botón derecho en el espacio vacío. Seleccionar Nuevo Desde el menú de clic derecho y haga clic en Valor dWord (32 bits) en el submenú.
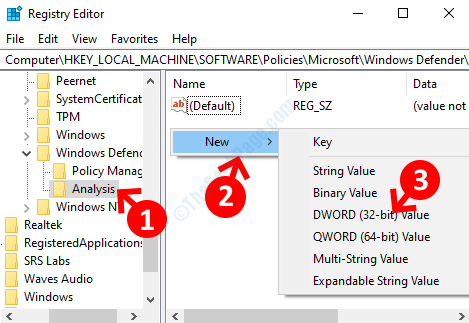
Paso 7: A continuación, cambie el nombre de la nueva Valor dWord (32 bits) como DesactiveScannnetworkFiles.
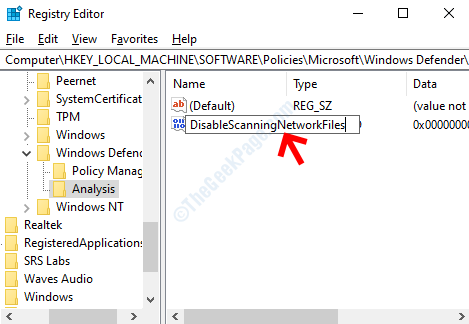
Paso 8: Luego haga doble clic en él para abrir el Editar Valor dWord (32 bits) cuadro de diálogo. Solo asegúrese de que el campo de datos de valor permanezca en 0.
Prensa DE ACUERDO salir.
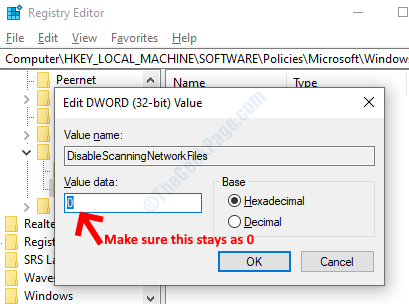
Eso es todo. Ahora, simplemente reinicie su PC para que los cambios sean efectivos y las funciones de escaneo de la unidad de red ahora deben habilitarse en el defensor de Windows en su PC con Windows 10.
- « Cree un atajo de teclado para la herramienta de recorte para abrirlo con una tecla de acceso rápido
- Si cambia una extensión de nombre de archivo, puede convertirse en un error inutilizable en Windows 10 Fix »

