Cree un atajo de teclado para la herramienta de recorte para abrirlo con una tecla de acceso rápido
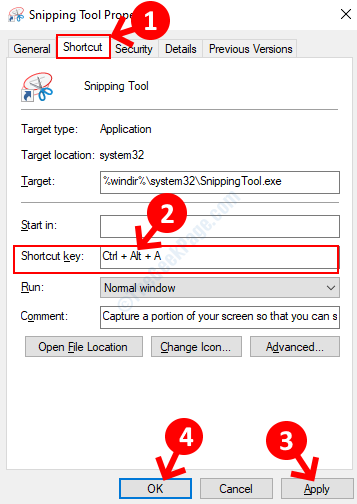
- 4196
- 657
- Mateo Pantoja
En la versión anterior de Windows, la captura de gráficos y textos en el sistema significaba, presionando el botón de pantalla de impresión para tomar una captura de pantalla de una ventana completa, sección parcial de la pantalla o toda la pantalla. Luego necesitaría abrir la aplicación de pintura y pegar la captura de pantalla (CTRL +V), para editar más.
Este era un proceso más engorrosa y para ahorrar tiempo, los usuarios encontrarían e instalarían un software de edición de terceros. Entonces, para evitar este largo procedimiento, Microsoft introdujo la aplicación de la herramienta Snipping para Windows Vista y las versiones anteriores. Esta herramienta le permite capturar imágenes y textos fácilmente y luego le permite guardarlas en su formato preferido.
Si bien la herramienta de recorte es de hecho una herramienta útil de captura de imágenes para un sistema basado en Windows, desearía que tuviera un atajo de teclado para hacer las cosas aún más rápido. Desafortunadamente, Windows aún no ofrece un atajo de teclado para la herramienta de recortación. Pero, hay una manera de ejecutar la herramienta de reducción de la herramienta utilizando un atajo de teclado en Windows 10. Veamos como.
Solución: a través de las propiedades de la herramienta de recorte
Paso 1: Ve a la Comenzar Botón en la parte inferior extrema de su escritorio de Windows 10 y escriba Herramienta En el campo de búsqueda.
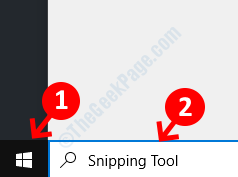
Paso 2: Ahora, haga clic con el botón derecho en el resultado y seleccione Abrir localización de archivo Desde el menú de clic derecho.
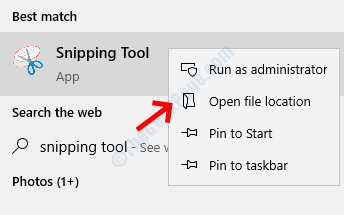
Paso 3: En la ventana de ubicación del archivo, busque Herramienta Y haga clic derecho en él. Seleccionar Propiedades Desde el menú contextual.
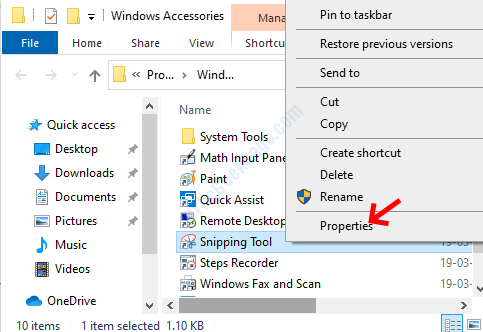
Etapa 4: En el Propiedades de la herramienta de recorte cuadro de diálogo, ir al Atajo pestaña. Ahora, navegue al Tecla de acceso directo campo y establecer un atajo para el Herramienta.
Por ejemplo, crea un atajo como Ctrl + Alt + A o algo similar. Prensa Aplicar y luego DE ACUERDO Para guardar los cambios y salir.
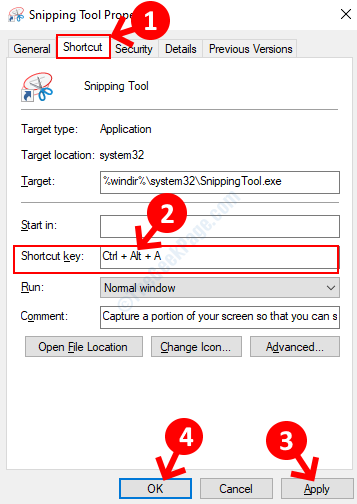
Eso es todo. Ha creado con éxito la tecla de acceso directo para el Herramienta. No más necesitas ir al botón de inicio para navegar hasta la herramienta.
*Nota: Alternativamente, también puedes fijar el Herramienta hacia Barra de tareas y luego usa el Windows clave y una clave numérica juntas para iniciar la aplicación. Por ejemplo, si está fijado al extremo izquierdo de la barra de tareas, es decir, al lado del botón de inicio, presione Ganar + 1 Para comenzar la herramienta.
- « Cómo corregir el error 0xc00d36cb en Windows 10/11
- Cómo habilitar el escaneo de unidades de red en Windows 10 a través del registro »

