Cómo corregir el error 0xc00d36cb en Windows 10/11
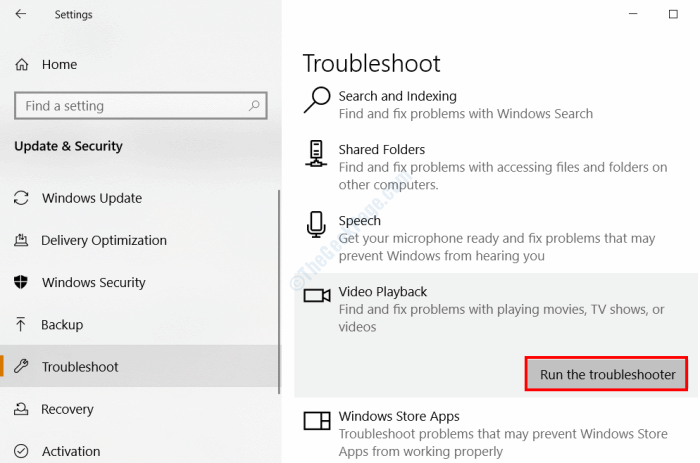
- 2873
- 555
- Norma Sedillo
Aquí, hablamos de uno de los errores más comunes en Windows 10, el 0XC00D36CB Error. Este error en particular está comúnmente relacionado con archivos multimedia, especialmente .MKV formatear archivos de video. Según lo informado por muchos usuarios, el error 0xc00d36cb aparece mientras reproduce archivos de video de formato MKV, o mientras intenta cambiar los detalles de Mp3 o Mp4 archivos, como cambiar el nombre del archivo.
Hay varias razones por las que puede enfrentar este problema en su PC con Windows 10. Las razones más comunes son:
- Un problema técnico en el sistema de Windows
- Componentes corruptos de la tienda de Windows
- Permiso de archivo incorrecto
- Problema con el perfil de usuario
- Soluciones
- Archivo de medios corrupto
A continuación, echamos un vistazo a las diversas formas de solucionar el problema:
Tabla de contenido
- Solución 1: Use el reproductor multimedia VLC
- Solución 2: Restablecer películas y aplicación de televisión
- Solución 3: Restablecer la tienda de Windows con la aplicación Configuración
- Solución 4: Ejecutar el solucionador de problemas de reproducción de video
- Solución 5: Restablecer caché de la tienda de Windows
- Solución 6: Modificar el permiso del archivo
- Solución 5: Crea un nuevo perfil de usuario en Windows
Solución 1: Use el reproductor multimedia VLC
Esto es más una solución en lugar de ser una solución. Puede ir con esta solución si no puede reproducir solo uno o algunos archivos de video en su PC, pero no puede.
Puede ser el caso de que el archivo de video que está intentando reproducir es corrupto o su reproductor de video no admite el formato de archivo. En ese caso, intente jugar en VLC Media Player. Este famoso reproductor multimedia puede reproducir una amplia cantidad de formatos de video. También es capaz de reproducir archivos de video corruptos a veces.
Solución 2: Restablecer películas y aplicación de televisión
1 - Buscar Películas y televisión en el cuadro de búsqueda.
2 - Botón derecho del ratón y haga clic en Ajustes de Aplicacion
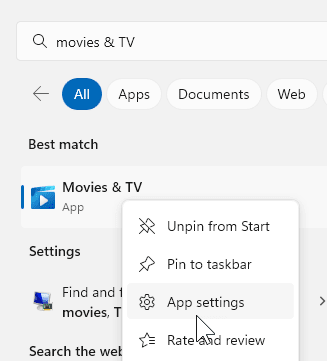
3 - Haga clic en Reiniciar Para restablecer esta aplicación
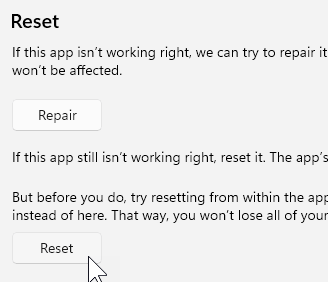
Intentar otra vez
Solución 3: Restablecer la tienda de Windows con la aplicación Configuración
La forma alternativa para restablecer la tienda de Windows es a través de la aplicación de configuración de Windows. Aquí están los pasos a seguir:
Paso 1: Abre el Ajustes aplicación presionando el Ganar + yo llaves simultáneamente. En el menú Configuración, seleccione el Aplicaciones opción.
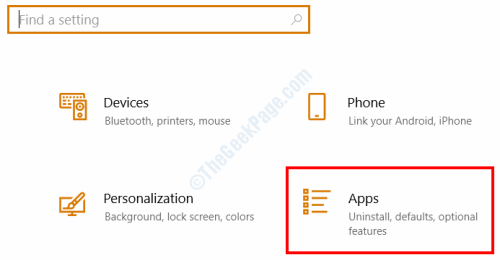
Paso 2: En la ventana de aplicaciones, seleccione el Aplicaciones y características opción desde el panel izquierdo. Ahora, en el panel correcto, escriba, almacenar en el cuadro de búsqueda. De los resultados de la búsqueda, seleccione el Microsoft Store opción para expandir sus opciones. De las opciones, haga clic en Opciones avanzadas.
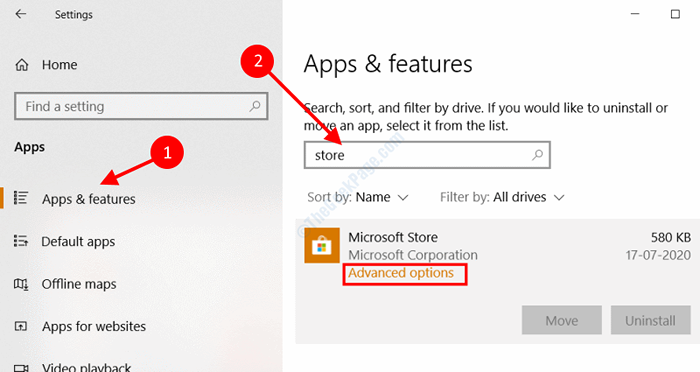
Paso 3: Desde las nuevas opciones que aparecen en la pantalla, detecten la pantalla y encuentre el Reiniciar opción. Clickea en el Reiniciar botón, luego confirme su acción para comenzar el proceso de reinicio.
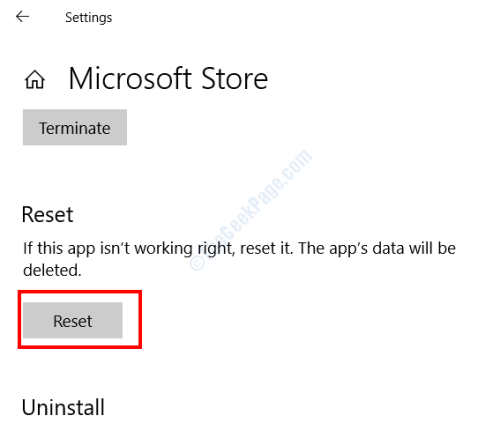
Una vez que se complete el reinicio de la tienda de Microsoft, cierre la aplicación de configuración, luego reinicie su PC. Después del reinicio, verifique si todavía obtiene el error 0xc00d36cb mientras reproduce el archivo de video.
Solución 4: Ejecutar el solucionador de problemas de reproducción de video
En caso de que el problema no fuera solucionado por la solución anterior, siga esta solución. Una sub-marea de la herramienta de solucionador de problemas de Windows, el solucionador de problemas de reproducción de video busca problemas en Windows que puedan estar causando el error y solucionarlos. Aquí están los pasos a seguir:
Paso 1: Presione el Ganar + yo Botones en su teclado juntos. Esto abrirá el Ajustes aplicación en tu PC. Ahí, haga clic en el Actualización y seguridad opción.
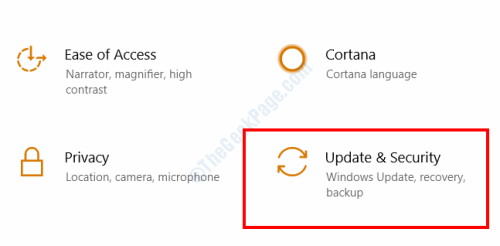
Paso 2: Una ventana nueva aparecerá. Aquí, desde el panel izquierdo, seleccione el Resolución de problemas opción. Ahora, en el panel derecho, desplácese hacia abajo y seleccione el Reproducción de vídeo opción, luego haga clic en el Ejecute el solucionador de problemas botón.
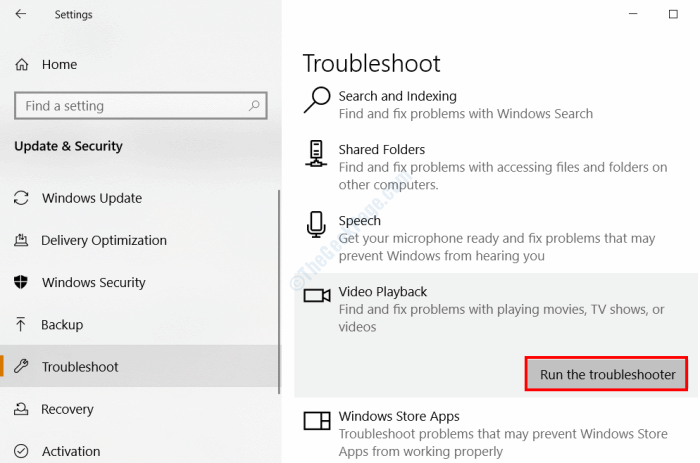
De nuevo, se abrirá una nueva ventana. Siga las instrucciones en pantalla aquí para ejecutar el solucionador de problemas. Si se encontrará algún problema, el solucionador de problemas aplicará una solución automáticamente.
¿Esta solución solucionó el error 0xc00d36cb en su PC?? Sigue la siguiente solución si no.
Solución 5: Restablecer caché de la tienda de Windows
Cada vez que reproduce un archivo multimedia en su PC con Windows 10, la reproducción se enruta a través de componentes de Windows Store. Por lo tanto, cualquier tipo de corrupción de problemas o archivos en la tienda Windows podría conducir a problemas como el error 0xc00d36cb.
Los usuarios han informado que restablecer la caché de la tienda de Windows solucionó el problema.
Ahora, hay dos formas de hacer que una ventana de la tienda de caché se restablezca: a) a través del símbolo del sistema b) a través de la aplicación de configuración de Windows.
Restablecer la caché de la tienda de Windows usando el símbolo del sistema
Paso 1: Abierto él Correr cuadro de diálogo presionando el Win + R teclas juntas en tu teclado. Allí, escriba CMD y presione el Ingresar llave.
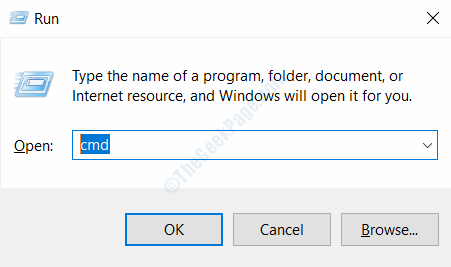
Paso 2: En la pantalla del símbolo del sistema, escriba el siguiente comando, luego presione el Ingresar botón:
wsreset.exe
Deje que el comando se ejecute. Cuando termine, cierre la ventana del símbolo del sistema y reinicie su PC. Después del reinicio, vea si el problema se solucionó.
Solución 6: Modificar el permiso del archivo
Puede utilizar este método específico en caso de que esté intentando modificar detalles relacionados con ciertos archivos MP3 o MP4 en su PC, pero obteniendo el error 0xc00d36cb. Es posible que el permiso en el archivo de los medios no esté configurado para todos, por lo que está recibiendo el error.
Estos son los pasos a seguir para cambiar el permiso del archivo:
Paso 1: En el explorador de archivos, ubique el archivo con el que recibe el error. Haga clic con el botón derecho en el archivo, luego seleccione el Propiedades opción desde el Menú de contexto.
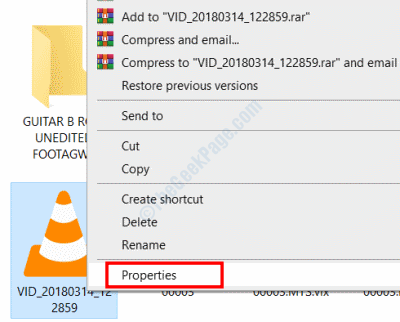
Paso 2: En la ventana Propiedades que se abre, vaya a la Seguridad pestaña. Ahí, haga clic en el Avanzado botón para abrir el Opciones de menú avanzadas.
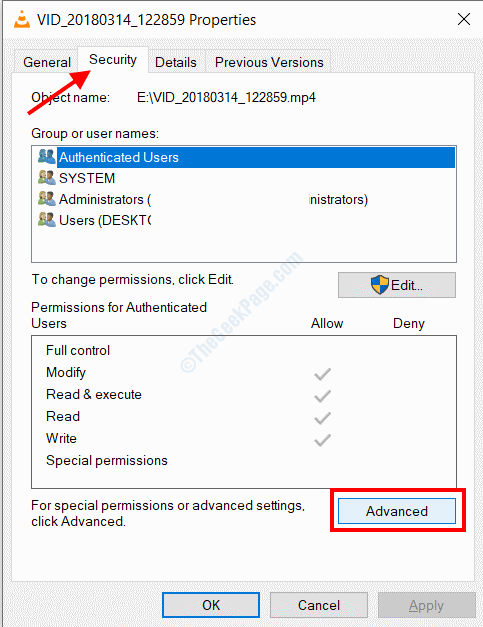
Paso 3: El Configuración de seguridad avanzada La ventana se abrirá. Aquí, bajo el Dueño Sección en la parte superior de la ventana, haga clic en el Cambiar opción.
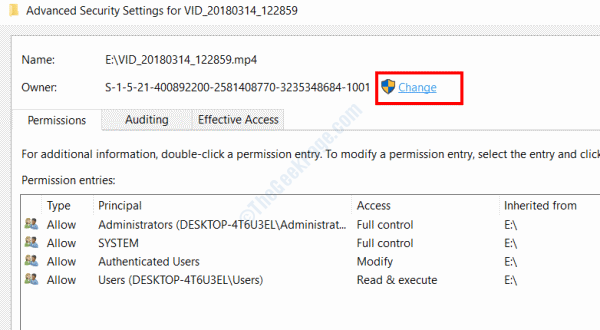
Etapa 4: Otra ventana se abrirá con el nombre Seleccione el usuario o el grupo. Aquí, bajo el Ingrese el nombre del objeto para seleccionar Sección, escriba Todos, Luego haga clic en el Comprobar los nombres botón. Una vez hecho, haga clic en el De acuerdo botón. La ventana actual se cerrará. Hacer clic De acuerdo de nuevo en el Configuración de seguridad avanzada ventana.
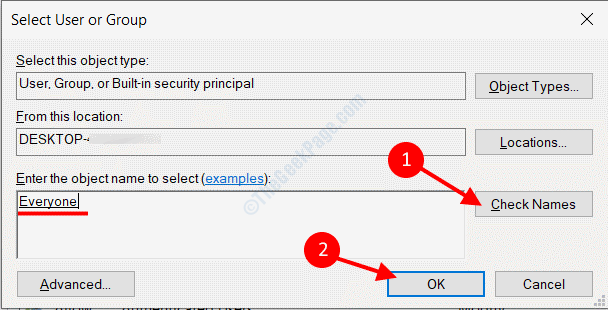
Cuando termine, intente hacer los cambios en el archivo que mostraba un error. Si esta solución funciona, continúe y aplique la misma solución a otros archivos que estaban devolviendo el mismo error.
Si el error continúa erradeciendo, siga la solución final que lo ayudará a solucionar el problema.
Solución 5: Crea un nuevo perfil de usuario en Windows
Como un recurso final para deshacerse del error 0xc00d36cb en Windows 10, puede crear una nueva cuenta de usuario de Windows. Ahora, depende de usted si desea usar el nuevo perfil de usuario solo para abrir / realizar cambios en los archivos, o usarlo como su cuenta principal.
Paso 1: Presione el Ganar + yo botones en su teclado juntos para abrir el Ajustes aplicación. Ahí, haga clic en el Cuentas opción.
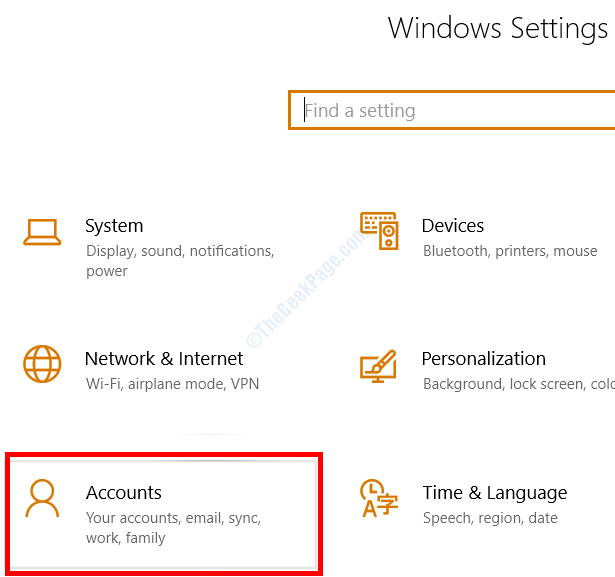
Paso 2: Cuando se abra la ventana de configuración de cuentas, vaya al panel izquierdo y seleccione el Familia y otros usuarios opción. Ahora, vaya al panel derecho y haga clic en el Agregue a alguien más a esta PC.
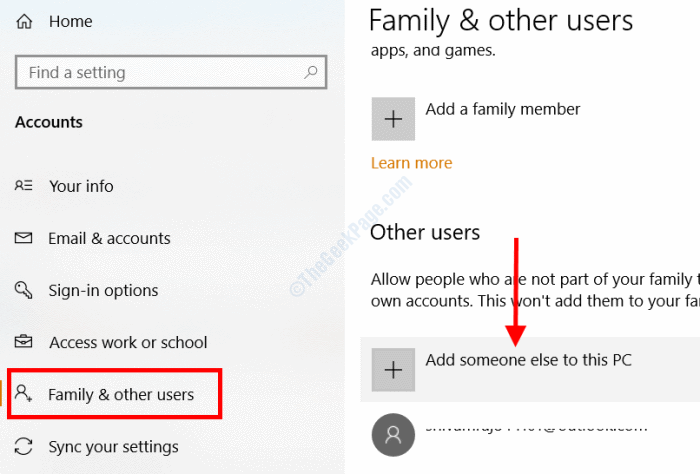
Paso 3: Una nueva ventana se abrirá ahora. Aquí, simplemente haga clic en el No tengo la información de inicio de sesión de esta persona texto.
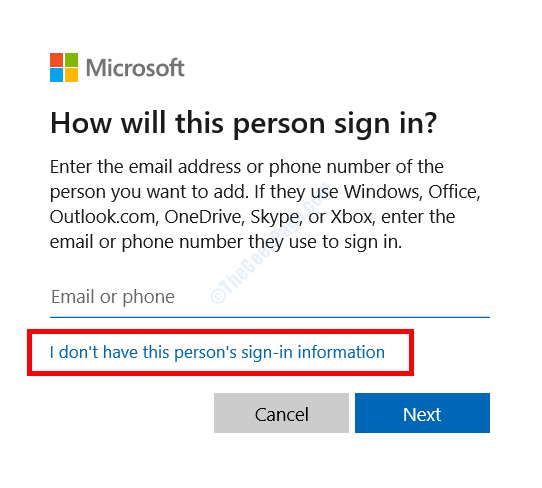
Etapa 4: Desde la siguiente pantalla, haga clic en el Agregue un usuario sin una cuenta de Microsoft opción.
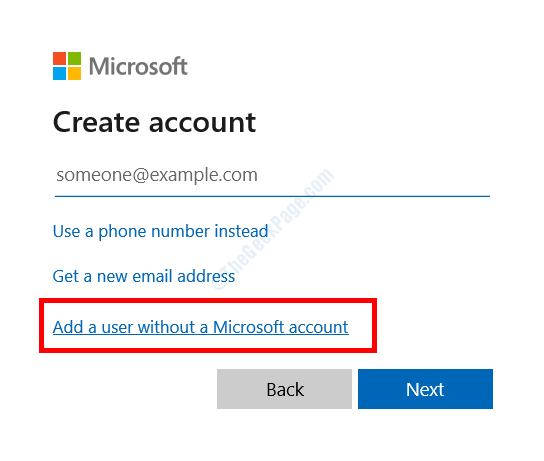
Paso 5: Ahora, obtendrá opciones para ingresar un nuevo nombre de usuario y contraseña para el usuario. Ingrese los detalles en las secciones respectivas, luego haga clic en el Próximo botón.
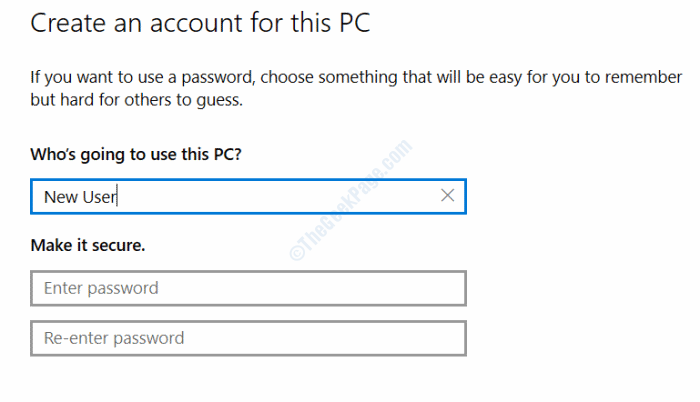
Esto creará un nuevo usuario en su PC con Windows. Cierre todas las aplicaciones y Windows en su PC, luego inicie sesión en su perfil de usuario actual. Ahora, inicie sesión usando el nombre de usuario recién creado y su contraseña.
De esta manera, podrá deshacerse del error 0xc00d36cb.
- « Cómo cambiar el usuario predeterminado al inicio en Windows 10/11
- Cree un atajo de teclado para la herramienta de recorte para abrirlo con una tecla de acceso rápido »

