Cómo cambiar el usuario predeterminado al inicio en Windows 10/11
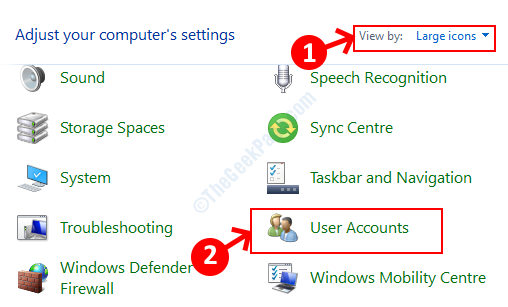
- 4167
- 234
- Sta. Enrique Santiago
Al usar Windows 10, la cuenta de usuario administrada por su PC está configurada como el usuario predeterminado. Esto se pone en funcionamiento automáticamente a medida que inicia su PC con Windows 10. Si bien esto es normal, muchas veces puede configurar un perfil de usuario separado y, por alguna razón, su PC ahora, se inicia con este nuevo perfil automáticamente.
Esto puede ser molesto ya que no quería que fuera la cuenta de usuario predeterminada en el primer lugar. Y ahora desea cambiar el usuario predeterminado al inicio en su PC con Windows 10 a la original. Alternativamente, es posible que también desee cambiar su sistema para iniciar con su cuenta local en lugar de la cuenta de administración.
Lo bueno es que se puede hacer con bastante facilidad. Veamos cómo cambiar el usuario predeterminado al inicio en Windows 10 o Windows 11.
Solución 1: a través del panel de control
En primer lugar, verificar la configuración de la contraseña en Netplwiz
1. Buscar netplwiz En el cuadro de búsqueda de Windows 10.
2. Haga clic en netplwiz Para abrirlo.
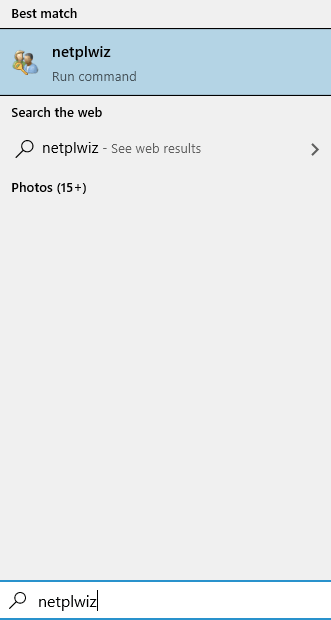
3. Ahora, asegúrate de que El usuario debe ingresar el nombre de usuario y la contraseña para usar esta computadora está chequeado.
Si no es así, seleccione.
Tenga en cuenta que si ya está seleccionado, simplemente desmarque una vez y luego verifíquelo nuevamente e ingrese la contraseña si se le solicita.
También te gustaría ver: Se corrigió el usuario debe ingresar un nombre de usuario y contraseña ... Falta la opción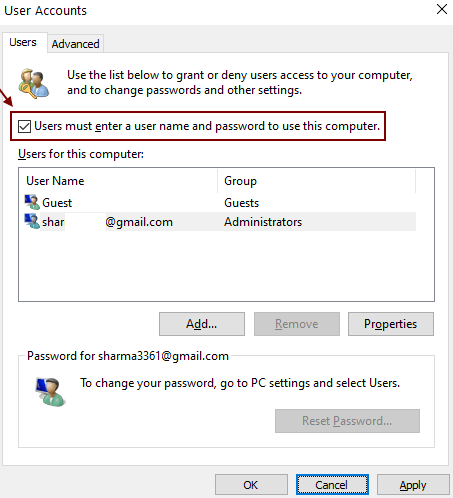
4. Ahora, vuelva al usuario haciendo clic en el botón Inicio y luego haciendo clic en el icono de perfil de usuario que desea hacer predeterminado.
5. Inicie sesión con la contraseña de esa cuenta en la pantalla de inicio de sesión.
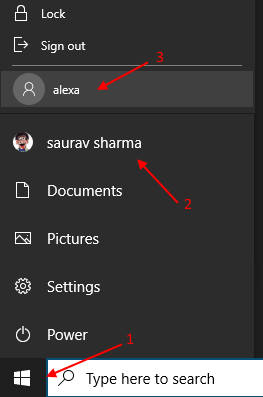
6. Ahora abierto netplwiz de nuevo buscando en el cuadro de búsqueda de Windows 10.
7. Ahora, desmarque El usuario debe ingresar el nombre de usuario y la contraseña para usar esta computadora.
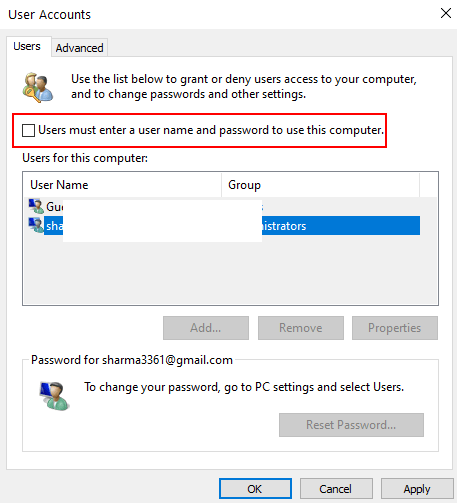
Ahora, continúe y apague su PC normalmente. Ahora, cada vez que comience su PC nuevamente, de forma predeterminada comenzará con esta cuenta.
Por defecto, Windows recordará el último usuario de inicio de sesión y lo convertirá en un usuario predeterminado al inicio.
Una cosa más es que debe tener una cuenta local o más de una cuenta para cambiar el usuario predeterminado al inicio. Si solo tiene un usuario, vaya a Configuración> Cuentas> Familia y otros usuarios y agregue una cuenta local allí primero.
Sin embargo, debe recordar que al iniciar sesión con una cuenta local, no verá la configuración personalizada que tenía en la cuenta de Microsoft.
Nota: - Puede activar el inicio de sesión de contraseña nuevamente firmando en la cuenta local y verificando la opción El usuario debe ingresar opción.
- « Cómo solucionar el problema de desgarro de la pantalla en Windows 10
- Cómo corregir el error 0xc00d36cb en Windows 10/11 »

