Cómo solucionar el problema de desgarro de la pantalla en Windows 10
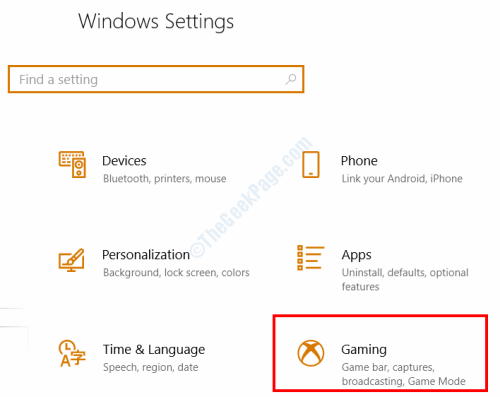
- 2403
- 153
- Claudia Baca
Un problema bastante común, el desgarro de la pantalla es una especie de distorsión que puede ocurrir en el monitor de su PC. También se aborda como un problema cuando los usuarios ven múltiples marcos en un solo cuadro En la pantalla de su PC. El desgarro de la pantalla generalmente ocurre en PC que tienen hardware de visualización instalado, como una tarjeta gráfica.
Que causa la rotura de la pantalla? Cuando el video que se alimenta a la PC no está en sincronización con la tasa de actualización del monitor, puede ocurrir el problema del desgarro de la pantalla. Se ha informado que el problema ocurre principalmente con los usuarios de la tarjeta gráfica NVIDIA.
Aunque no es un problema grave, hay varios factores que pueden causar la rotura de la pantalla en la pantalla de su PC. No hay forma de averiguar qué puede estar causando el problema, por lo que le recomendamos que siga las soluciones que se proporcionan a continuación de manera ordenada.
Descubra cómo solucionar el problema del desgarro de la pantalla en Windows 10.
Tabla de contenido
- Solución 1: Reinicie su PC
- Solución 2: Cambiar el juego FPS
- Solución 3: Cambiar resolución y actualización de actualización
- Solución 4: habilitando / deshabilitando NVIDIA VSYNC
- Solución 5: Habilite la opción "Espere la actualización vertical" en AMD
- Solución 6: Modo de juego de apagado y optimización de pantalla completa
- Solución 7: Establezca opciones de lanzamiento en Steam (solo para usuarios de Steam)
- Solución 8: Actualizar / reinstalar el controlador de gráficos
- Solución 9: Desactivar el límite de marco en el juego
- Solución 10: Apague el desplazamiento suave
- Solución 11: Pruebe con otro navegador
Solución 1: Reinicie su PC
Es muy recomendable que cierre el juego/aplicación que está ejecutando, luego reinicie su PC. A veces, reiniciar PC puede resolver muchos problemas. En este caso, el reinicio puede volver a colocar la alimentación de video y la salida de la pantalla de nuevo sincronizada. Después del reinicio, vuelva a ejecutar el juego o la aplicación que estaba ejecutando y vea si el problema permanece. En caso afirmativo, intente la siguiente solución.
Solución 2: Cambiar el juego FPS
Si estás jugando un problema de desgarro de la pantalla y la pantalla en tu PC, una de las cosas que debes probar es cambiar el FPS del juego (cuadros por segundo). Es posible que esté jugando el juego en una configuración de FPS más alta de lo que su tarjeta gráfica puede admitir.
Para solucionar este problema, vaya al menú Configuración en su juego y mire debajo video / gráficos ajustes. Allí, encontrará la opción de cambiar la velocidad de marco FPS /. Intente hacer ajustes con el valor de FPS bajando un poco y verifique si esto resuelve el problema. Si esto no funciona, prueba la siguiente solución.
Solución 3: Cambiar resolución y actualización de actualización
La siguiente solución para que lo intente es cambiar la resolución y actualizar la velocidad de su PC manualmente. Aquí están los pasos que debe seguir:
Paso 1: Presione el Comenzar botón en su PC, luego escriba resolución en el cuadro de búsqueda. De los resultados de la búsqueda, haga clic en el Cambiar la resolución de la pantalla opción.
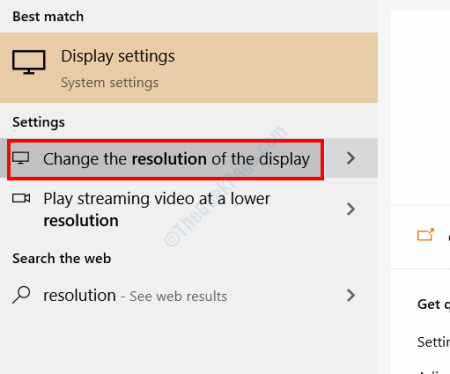
Paso 2: El Mostrar configuración La ventana se abrirá. Aquí, desplácese hacia abajo y seleccione el Configuración de visualización avanzada opción.
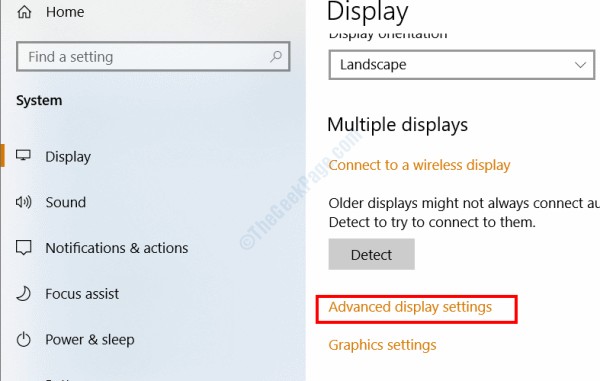
Paso 3: En la siguiente pantalla, haga clic en el Propiedades del adaptador de visualización para la pantalla 1 opción.
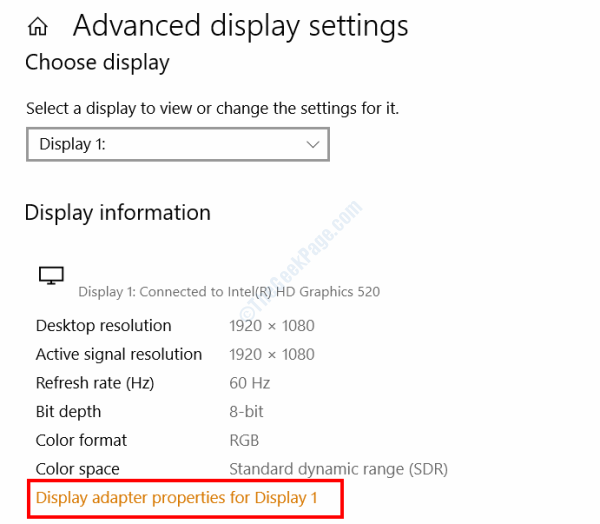
Etapa 4: Una nueva ventana se abrirá ahora. Aquí, en el Adaptador pestaña, encontrará un Enumere todos los modos botón; Haz click en eso.
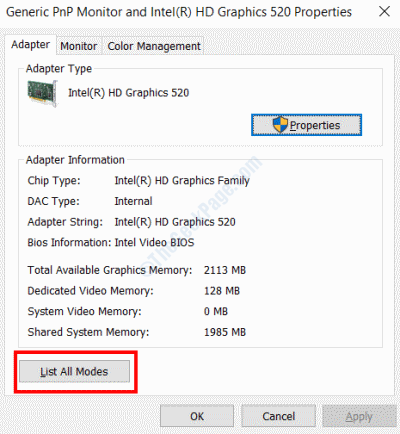
Paso 5: En la siguiente ventana que se abre, encontrará una lista de modos de resolución y FPS que son válidos para su dispositivo. Aquí, pruebe otra resolución de acuerdo con las especificaciones de su tarjeta gráfica y dispositivo. Verifique el desgarro de la pantalla cada vez que selecciona una configuración de la lista.
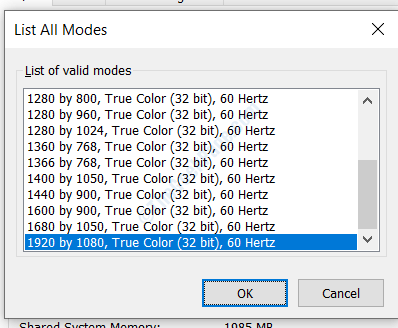
Una vez hecho, asegúrese de reiniciar su PC. Si esta solución no funcionó para usted, revertir los cambios como fue, luego intente la siguiente solución.
Solución 4: habilitando / deshabilitando NVIDIA VSYNC
¿Estás usando la tarjeta gráfica Nvidia?? Puede usar la opción VSYNC de NVIDIA está diseñada para manejar problemas como el desgarro de la pantalla y el tartamudeo de la tarifa. Cuando la velocidad de fotogramas renderizada por la tarjeta gráfica es más alta que el sistema de su PC o lo que su pantalla puede manejar, el VSYNC se encarga automáticamente de ella.
Es posible que la opción VSYNC en su PC esté deshabilitada. En ese caso, deberá habilitarlo. En caso de que VSYNC ya esté habilitado, debe intentar deshabilitarlo y verificar si eso soluciona el problema. Aquí le mostramos cómo habilitar o deshabilitar VSYNC:
Paso 1: Haga un clic derecho en el escritorio de su PC, luego seleccione el Panel de control de nvidia opción del menú contextual.
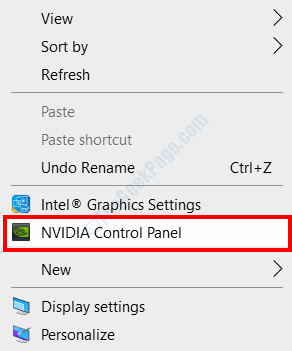
Paso 2: El Panel de control de nvidia La ventana se abrirá. Allí, en el panel izquierdo, haga clic en el Administrar la configuración 3D Opción disponible bajo el Configuración 3D sección. Ahora, en el panel derecho, desplácese hacia abajo y localice el Sincronización vertical opción y deshabilitar o habilitarla de acuerdo con su configuración actual (como se mencionó anteriormente).
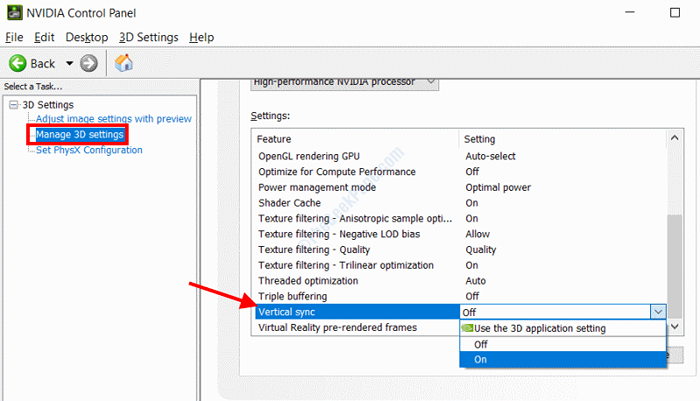
Después de haber realizado los cambios, salga del panel de control y verifique si el problema fue resuelto por esto.
Solución 5: Habilite la opción "Espere la actualización vertical" en AMD
Si es un usuario de AMD, hay una configuración similar en el Panel de control AMD para que pueda habilitar. Cuando abrió el panel de control NVIDIA, abra de manera similar el panel de control AMD desde su escritorio.
Cuando esté allí, ve al Ajustes globales menú, luego asegúrese de que el Espere la actualización vertical La opción está configurada en Siempre.
Solución 6: Modo de juego de apagado y optimización de pantalla completa
En una de las últimas actualizaciones de Windows, Microsoft introdujo el modo de juego rico en funciones. Aunque está cargado de características que incluyen la optimización del sistema, la captura de pantalla de un toque, la grabación del juego y más, muchos usuarios informaron que causaron problemas. Además de los juegos de bloqueo, el modo también conduce a problemas como la rotura de la pantalla.
Es posible que el modo de juego activo esté causando el problema. Siga los pasos a continuación para deshabilitar el modo de juego en Windows 10:
Paso 1: En su teclado, presione el Ganar + yo llaves juntas para abrir el Ajustes menú. Ahí, haga clic en el Juego de azar opción.
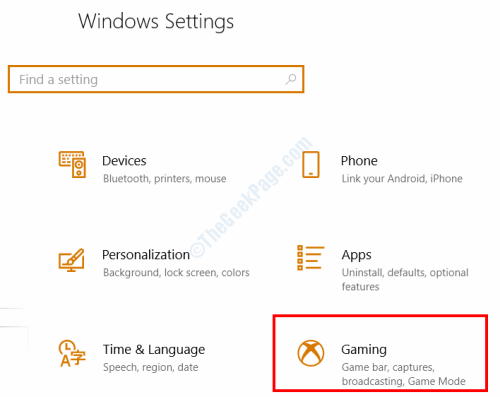
Paso 2: Cuando esté en el menú de configuración de juegos, seleccione el Barra de juego opción en el panel izquierdo. Luego, en el panel derecho, apague el Registro de clips de juegos, capturas de pantalla y transmisión usando la barra de juegos interruptor de palanca.
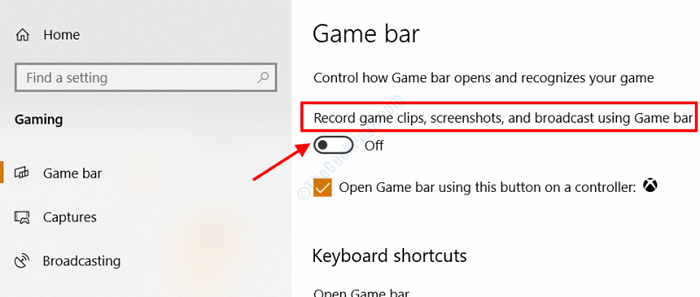
Paso 3: Ahora, en el panel izquierdo, seleccione el Radiodifusión opción. En el panel derecho, apaguen la interrupción de la palanca ubicada justo debajo del Grabar audio cuando transmití opción.
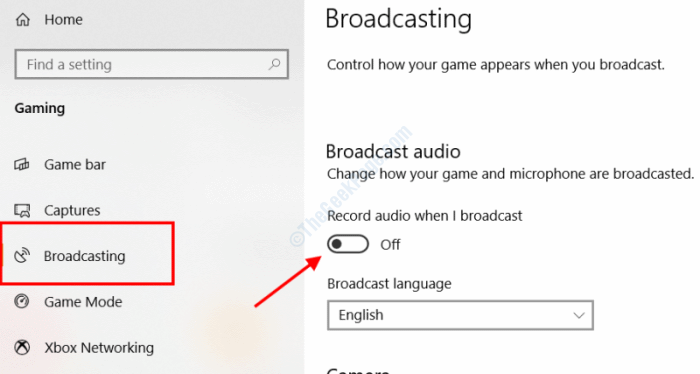
Una vez que se hayan aplicado estas configuraciones, reinicie su PC y verifique si el problema se solucionó.
Si todavía se enfrenta al problema de desgarro de la pantalla, puede intentar Deshabilitar la optimización de pantalla completa para el juego. Así es cómo:
Paso 1: Haga un clic derecho en el icono del juego con el que se enfrenta al problema de desgarro de la pantalla y haga clic en el Propiedades opción.
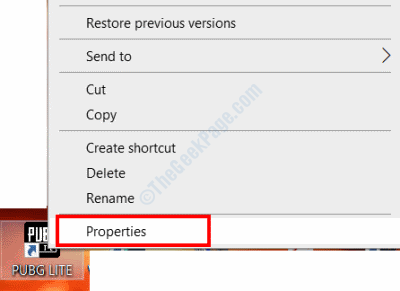
Paso 2: En la ventana Propiedades que se abre, vaya a la Compatibilidad pestaña, luego seleccione el Deshabilitar la optimización de pantalla completa opción. Cuando termine, haga clic en el De acuerdo botón.
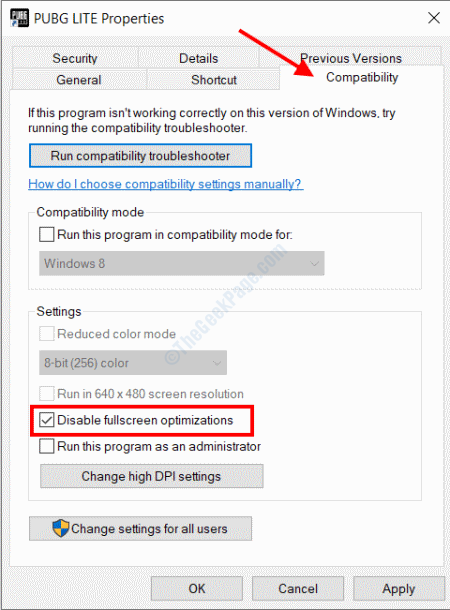
Ahora, cierre la ventana de propiedades y vuelva a ejecutar el juego y verifique el problema.
Solución 7: Establezca opciones de lanzamiento en Steam (solo para usuarios de Steam)
Si usa Steam para iniciar juegos en su PC, aquí hay otra solución que puede intentar deshacerse de la rotura de la pantalla.
Paso 1: De la lista de los juegos en Steam, haga clic con el botón derecho en el juego con problemas y seleccione Propiedades Desde el menú.
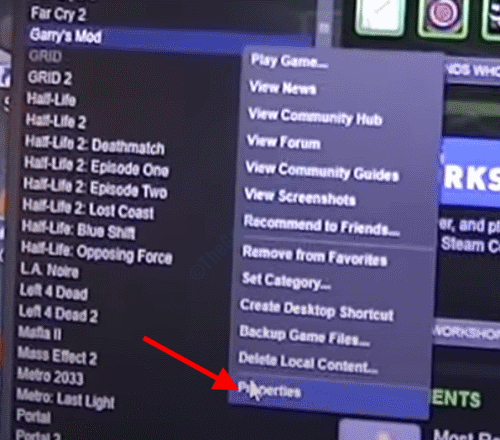
Paso 2: Ahora, se abrirá una pequeña ventana. Ahí, haga clic en el Configurar las opciones de lanzamiento botón.
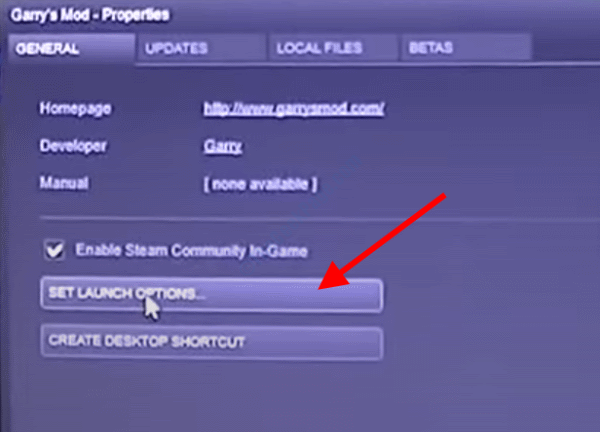
Paso 3: En la nueva caja que se abre, escriba -ventana -Noborder y haga clic en el De acuerdo botón.
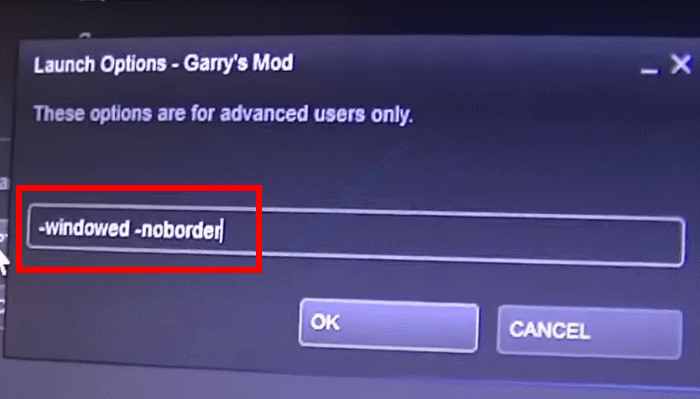
Esto podría ayudarlo a deshacerse del problema de desgarro de la pantalla.
Solución 8: Actualizar / reinstalar el controlador de gráficos
El problema de desgarro de la pantalla en su PC podría estar ocurriendo debido al controlador de tarjeta gráfica obsoleta o defectuosa. Primero, puede intentar actualizar el controlador, y si eso no funciona, es posible que deba desinstalar y reinstalar el controlador.
Paso 1: Prensa Ganar + x teclas, luego en el menú que se abre, seleccione el Administrador de dispositivos opción.
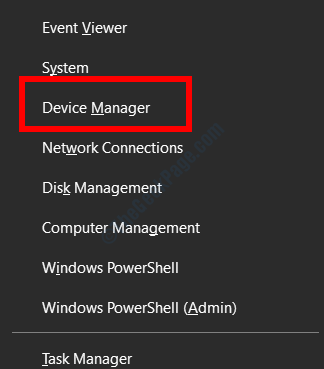
Paso 2: En el administrador de dispositivos, ubique el Adaptadores de pantalla y haga clic en él para expandir. Después de eso, haga clic derecho en el controlador de la tarjeta gráfica y seleccione el Actualizar controlador opción.
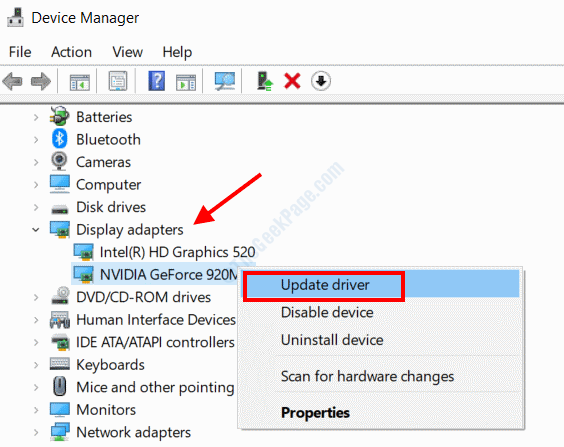
Paso 3: En la nueva ventana que se abrirá, seleccione el Buscar automáticamente el software de controlador actualizado opción.
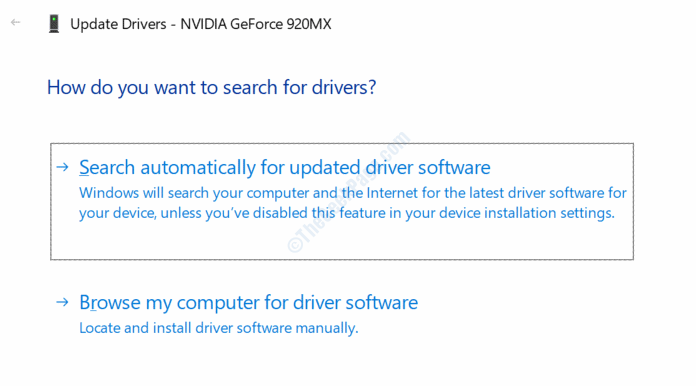
Ahora, la PC buscará la versión actualizada del controlador. Si está disponible, siga las instrucciones en pantalla para continuar con la actualización.
Si el controlador ya está actualizado, es posible que desee reinstalar el controlador de la tarjeta gráfica. Para hacerlo, siga estos pasos:
Paso 1: En el Administrador de dispositivos Ventana, haga clic derecho en el controlador de la tarjeta gráfica y seleccione el Desinstalar dispositivo opción.
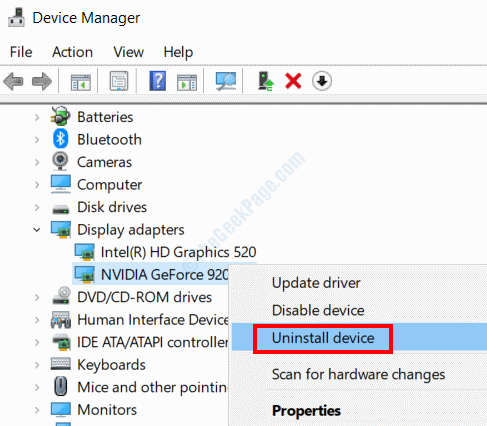
Paso 2: Ahora, vaya al sitio web del fabricante de su tarjeta gráfica y descargue el último controlador compatible con su modelo de tarjeta gráfica. Después de descargar el controlador, instálelo manualmente ejecutando el archivo de controlador descargado en su PC.
Esto debería cuidar el problema.
Solución 9: Desactivar el límite de marco en el juego
Una de las características que utilizan muchos juegos y aplicaciones es la opción de límite de cuadro. Si el límite de cuadro está configurado en ON, puede estar causando el problema de la rotura de la pantalla.
Busque la opción de límite de cuadro en el menú en el juego en la sección Video o gráficos y apáguela. Si el problema no se soluciona, puede revertir los cambios.
Solución 10: Apague el desplazamiento suave
Si se enfrenta a un problema de desgarro de pantalla en Chrome o en cualquier navegador que esté utilizando, puede desactivar la función de desplazamiento suave en el navegador. Aquí le mostramos cómo hacerlo:
Apagado desplazamiento suave en Chrome
Abra una nueva pestaña en Chrome, luego en el tipo de barra de direcciones: Chrome: // Flags/#Smooth-srolling y presione el Ingresar llave. En la opción de desplazamiento suave que obtiene, deshabilite la función.
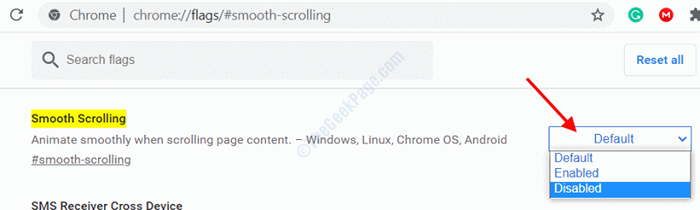
Desactivar el desplazamiento suave en Firefox
Abra una nueva pestaña en Firefox, escriba Acerca de: Preferencias en la barra de direcciones y presione Ingresar.
Ahora, desde el menú, deseleccionar el Use desplazamiento suave característica.
Desactivar el desplazamiento suave en el borde
Paso 1: Prensa Win + R Para abrir el Correr caja. Allí, escriba SystemPropertiesAdvanced y presionar Ingresar.
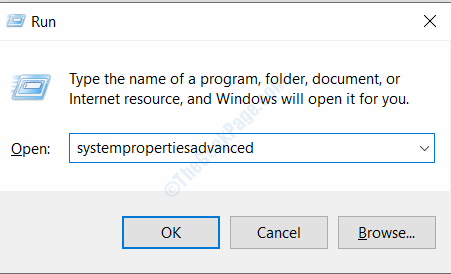
Paso 2: Bajo la Actuación Sección, haga clic en el Ajustes botón.
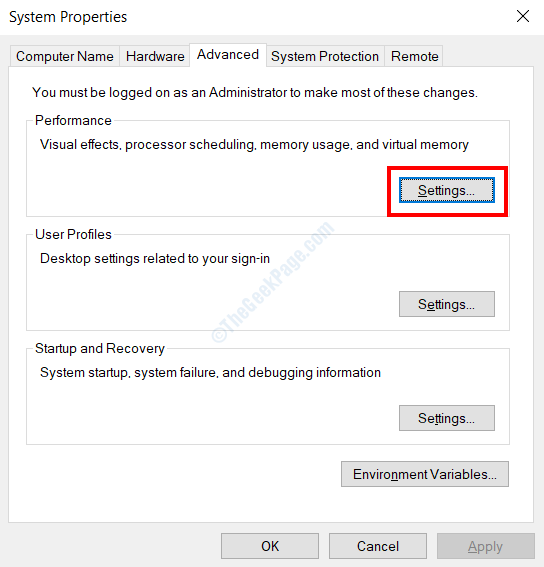
Paso 3: Ahora, en la siguiente pantalla, deseleccionar el cajas de listas de desplazamiento suave y golpear el De acuerdo botón.
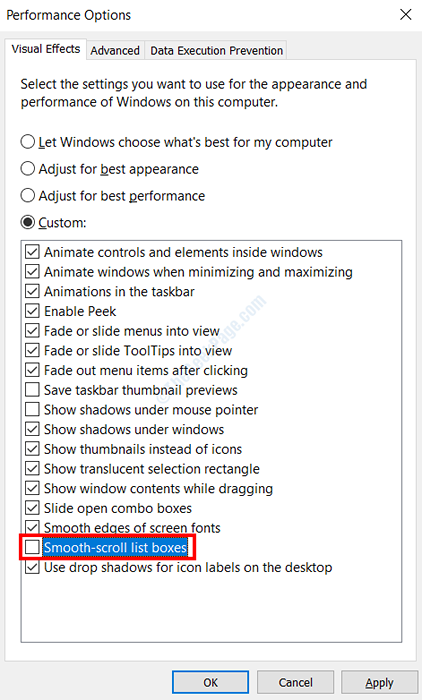
¿Se resolvió el problema de desgarro de la pantalla?? Si no, prueba la siguiente solución.
Solución 11: Pruebe con otro navegador
Si se enfrenta al problema en un navegador en particular, como solución, puede intentar cambiar a otro navegador y ver si el problema también ocurre allí.
- « Cómo corregir el error de actualización de Windows 10 0x80240061
- Cómo cambiar el usuario predeterminado al inicio en Windows 10/11 »

