Cómo habilitar el Auto HDR en Windows 11
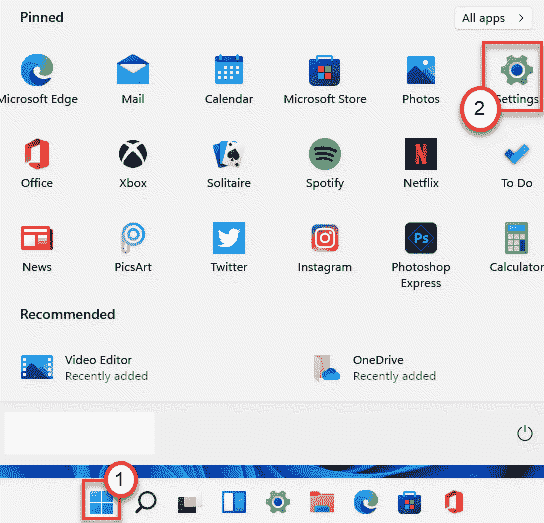
- 4592
- 872
- Sr. Eduardo Menchaca
Windows 10 tenía configuraciones HDR, pero tenía capacidades limitadas. Pero, con la introducción de Auto HDR en Windows 11, los usuarios pueden extraer todo el potencial de sus pantallas. Ajustar el modo HDR automático encendido/apagado es muy simple. En este artículo, hemos discutido cómo habilitar/deshabilitar la configuración Auto HDR en su computadora.
¿Qué es Auto HDR?
HDR o High Dynamic Range es un proceso de imagen que mejora la imagen basada en tres imágenes distintas de un solo cuadro. La función Auto HDR permite a Windows decidir si usar esta función o cuándo, considerando diferentes parámetros.
Configurar su dispositivo en modo HDR automático asegura que no tenga que habilitar/deshabilitar la configuración HDR cada vez que intenta jugar un juego o transmitir una película.
Cómo habilitar la configuración Auto HDR en Windows 11
Simplemente siga estos sencillos pasos para habilitar la función Auto HDR.
1. Al principio, haga clic en el icono de inicio en la barra de tareas.
2. Luego, toque el "AjustesIcono en el menú de inicio.
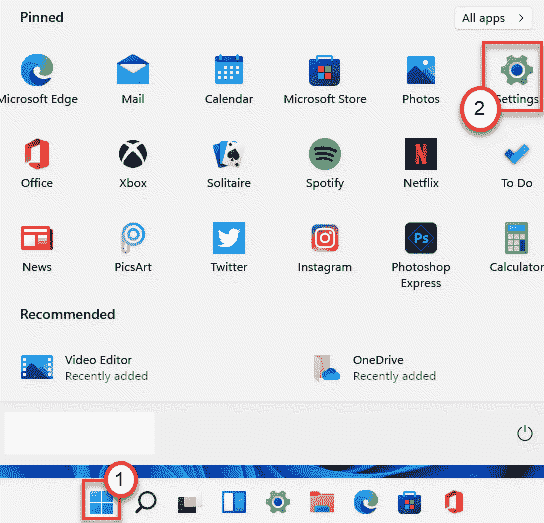
3. Cuando aparezca la ventana de configuración, toque el "Sistema" en el lado izquierdo.
4. Luego, haga clic en el "Mostrar"Configuración en el lado derecho de la misma pantalla.
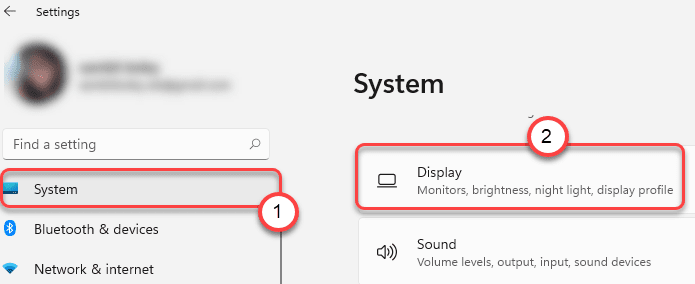
5. Después de eso, haga clic en el "HDR"En el lado derecho para modificarlo.
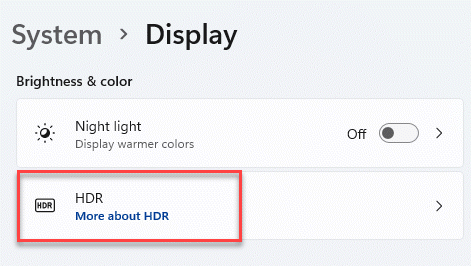
6. Luego, en el lado derecho, expanda el "Capacidades de visualización".
7. Después de eso, alterne el "Reproducir el video HDR de la transmisión de HDR" y el "Usar HDR"Configuración para"En".
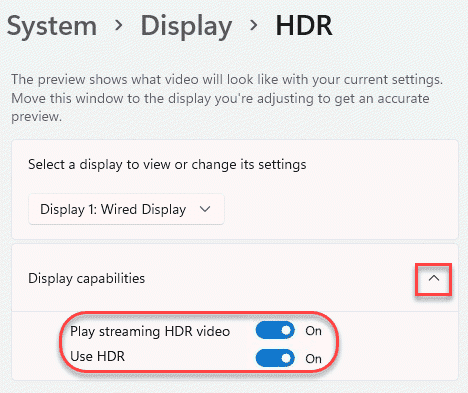
8. Finalmente, desplácese hacia abajo hacia abajo y configure el "Auto HDR"Configuración para"En".
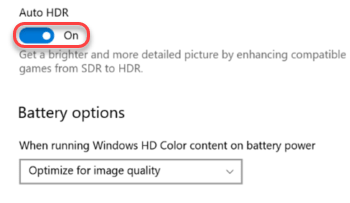
Después de esto, simplemente cierre la ventana de configuración.
Esto habilitará el modo Auto HDR en su máquina. No necesita deshabilitar/habilitar el modo HDR, ya que Windows se encargará automáticamente de él.
Cómo deshabilitar el modo Auto HDR
Si no le gusta el modo Auto HDR activado, puede deshabilitarlo en cualquier momento que desee.
1. presione el Windows Key + I llaves juntas.
2. Cuando aparezca la ventana de configuración, haga clic en el "Sistema"En la pestaña de la izquierda
4. Luego, haga clic en el "Mostrar"Ponte en el panel de la derecha.
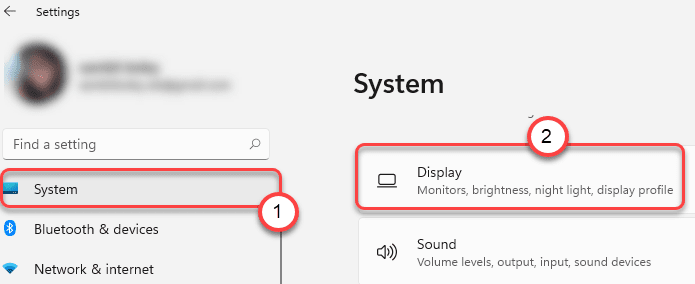
5. Después de eso, haga clic en el "HDR"En el mismo lado para modificarlo.
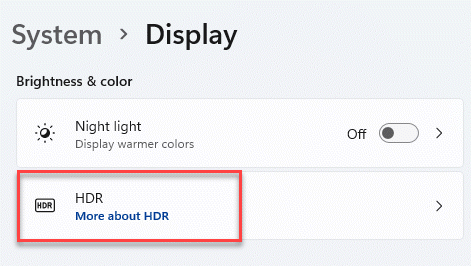
6. Solo, alterne el "Auto HDR"Configuración para"Apagado".
No apague la configuración 'Use HDR', ya que deshabilitará la configuración HDR en su sistema.
Esto evitará que Windows active el modo HDR automáticamente. Puede activar o desactivar el modo HDR manualmente como solía hacer en Windows 10.
- « Cómo habilitar/deshabilitar Automáticamente ocultar la barra de tareas en Windows 11
- Cómo usar la función de conectividad DNS sobre HTTPS en Windows 11 »

