Cómo habilitar el contenedor de reciclaje en su Chromebook

- 650
- 76
- Jaime Delgadillo
A diferencia de Windows y MacOS, el lata de reciclaje o el lata de basura del sistema operativo del sistema operativo. Los archivos eliminados antes de habilitar el contenedor de reciclaje se eliminan permanentemente y no se pueden recuperar. Si tiene un nuevo Chromebook, debe informar su contenedor de reciclaje.
Este tutorial le mostrará cómo agregar una carpeta de basura al Administrador de archivos de su Chromebook. También aprenderá otras formas de restaurar archivos eliminados en su Chromebook.
Tabla de contenido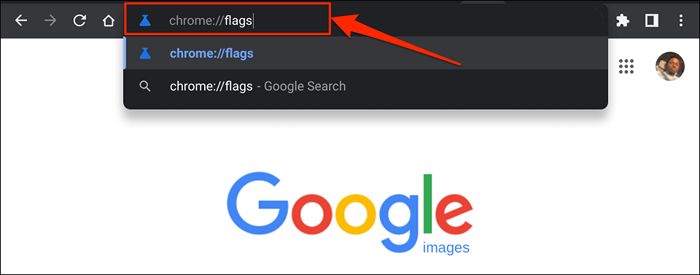
- Escriba basura en el cuadro de búsqueda de banderas.
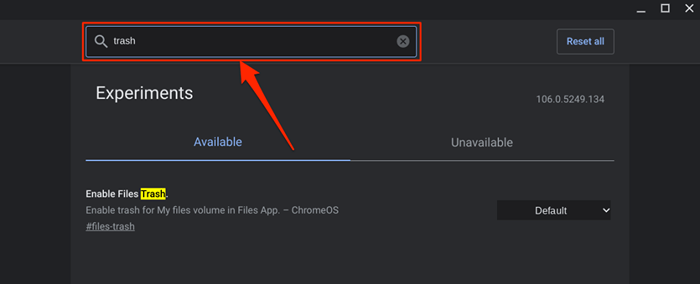
- Expandir el menú desplegable de basura de habilitar archivos y seleccionar habilitado.
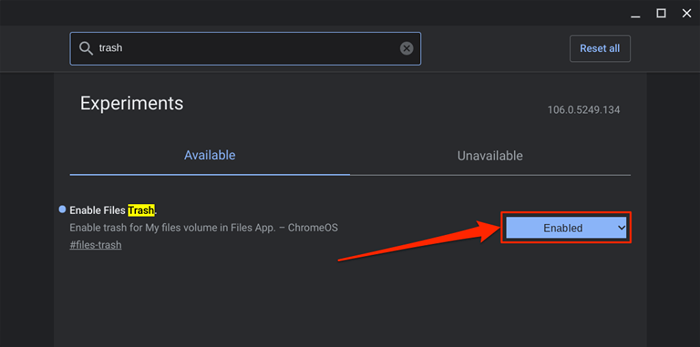
- Chromeos agregará una carpeta de basura a la aplicación de archivos cuando reinicie su Chromebook. Seleccione el botón Reiniciar para continuar.
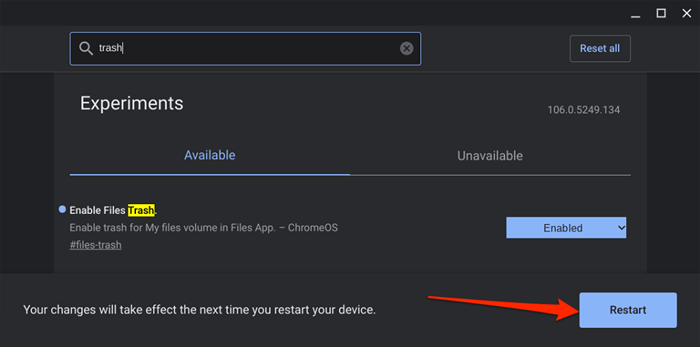
- Abra la aplicación de archivos después del reinicio y verifique la parte inferior de la barra lateral izquierda para la carpeta de basura.
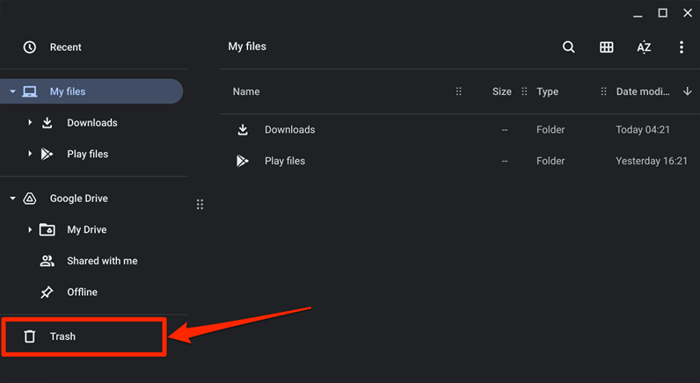
Envíe archivos a su contenedor de reciclaje de Chromebook
Para enviar archivos al contenedor de reciclaje de su Chromebook, haga clic con el botón derecho en el archivo y seleccione Mover a la basura. El atajo de teclado Alt + Backspace también envía archivos a la carpeta de basura.
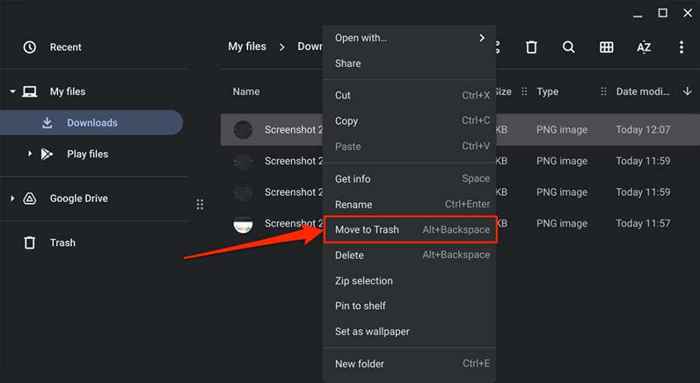
Nota: No seleccione "Eliminar" en el menú contextual. La opción "Eliminar" no mueve los archivos a la carpeta de basura; Elimina permanentemente el archivo en su lugar.
Antes de restaurar los archivos desde el contenedor de reciclaje
Cuando restaura un elemento de la carpeta de basura, Chromeos devuelve el archivo/carpeta a su ubicación original. Digamos que restauró capturas de pantalla eliminadas en la carpeta de descargas; Chromeos devolverá las capturas de pantalla a la carpeta de descargas.
Puede verificar la ubicación original de un artículo antes de restaurarlo desde la carpeta de basura. De esa manera, sabe exactamente dónde encontrar el archivo/carpeta después de sacarlo de la basura.
Abra la carpeta de basura en la aplicación de archivos, haga clic con el botón derecho en el elemento que desea recuperar y seleccione obtener información.
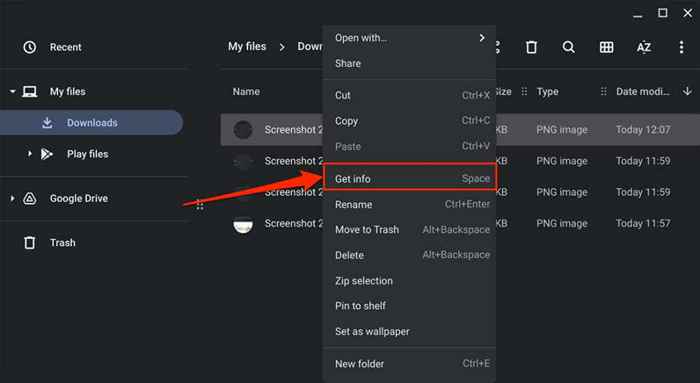
Consulte la sección Información general de la "Ubicación original del artículo."
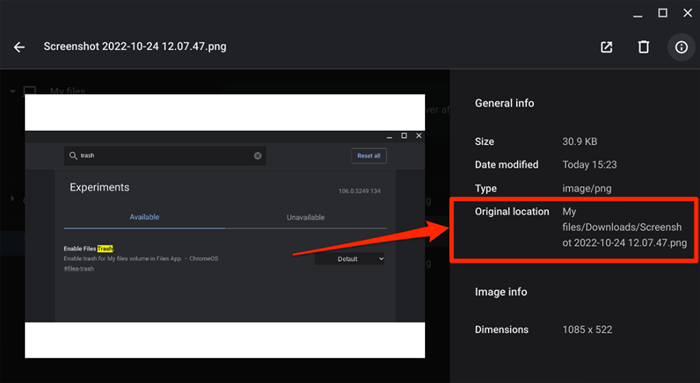
Restaurar archivos eliminados de la papelera de reciclaje de Chromebook
Tiene 30 días para recuperar archivos en la carpeta de basura antes de que se eliminen permanentemente. Abra la basura de su Chromebook, haga clic con el botón derecho en el archivo/carpeta que desea restaurar y seleccione Restaurar desde la basura.
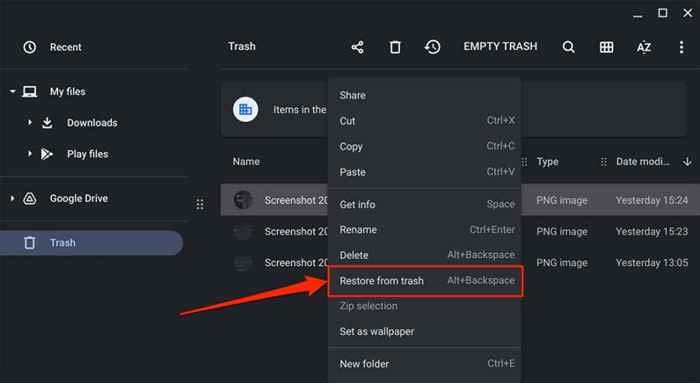
Alternativamente, seleccione los archivos y presione Alt + Backspace. Chromeos restaurará el artículo a su ubicación original en su almacenamiento local.
Cómo deshabilitar la papelera de reciclaje de Chromebook
La función de contenedor de reciclaje de Chromeos es experimental. Puede volverse inestable y puede hacer que su Chromebook sea mal funcionamiento. Deshabilite el contenedor de reciclaje si su Chromebook exhibe efectos posteriores inusuales como drenaje de batería excesivo, rendimiento lento, etc.
Apagar el contenedor de reciclaje es tan sencillo como encenderlo. Aquí le mostramos cómo hacerlo:
- Abra el navegador Google Chrome, escriba Chrome: // Flags en la barra de direcciones y presione Entrar.
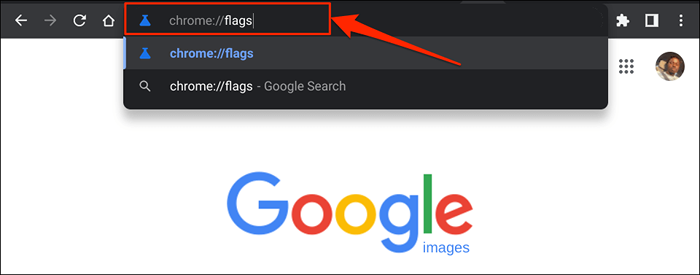
- Escriba basura en el cuadro de búsqueda, expanda el menú desplegable de basura de habilitar archivos y seleccione deshabilitado o predeterminado.
- Seleccione Reiniciar en la ventana emergente en la esquina inferior derecha. Cuando se reinicie Chromebook, no encontrará la carpeta de basura en la aplicación de archivos.
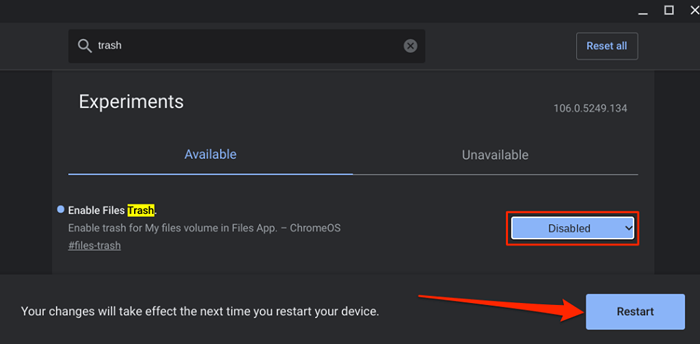
Desactivar o ocultar la carpeta de basura no elimina su contenido. Los archivos permanecen en la carpeta de basura oculta/deshabilitada hasta que expire la ventana de restauración de 30 días. Vuelva a habilitar la basura de los archivos para restaurar los elementos en su Chromebook.
Una alternativa: crear un contenedor de reciclaje en Google Drive
Si no desea habilitar la carpeta de basura oculta, cree un contenedor de reciclaje improvisado en la carpeta de Google Drive. El truco es mover los archivos que desea eliminar a la basura improvisada en Google Drive.
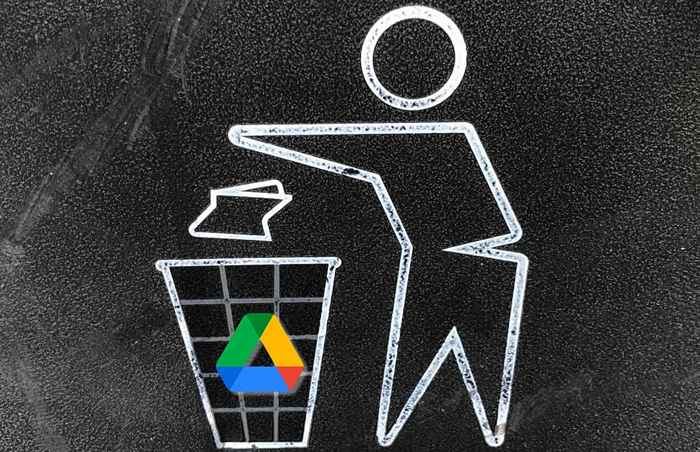
Es una alternativa efectiva, pero hay limitaciones en este método. Primero, necesita una conexión a Internet para cargar/mover archivos al contenedor de reciclaje improvisado. En segundo lugar, hacer una copia de seguridad de archivos grandes a la basura improvisada de reciclaje agotará rápidamente su plan limitado de Internet y la cuota de almacenamiento de Google Drive.
En el lado positivo, los archivos permanecen en su improvisado contenedor de reciclaje para siempre, no 30 días, hasta que los elimine. Además, mover archivos innecesarios a Google Drive es una excelente manera de liberar espacio de almacenamiento en su Chromebook.
- Abra la aplicación de archivos y seleccione Google Drive en la barra lateral izquierda.
- Seleccione el icono de menú de tres puntos en la esquina superior derecha y seleccione una nueva carpeta.
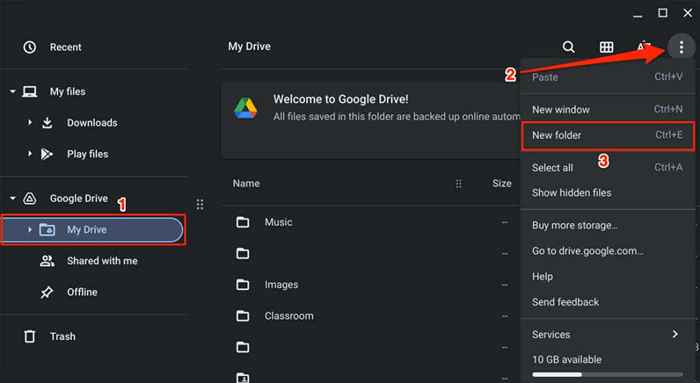
- Nombra el contenedor de reciclaje de carpetas.
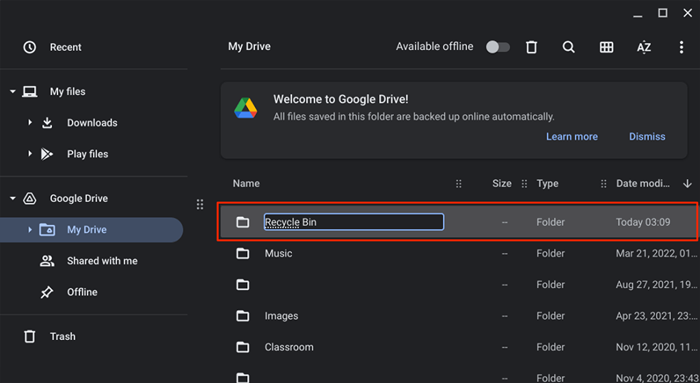
- Seleccione los archivos que desea mover a la nueva carpeta de basura y seleccione CUT o presione CTRL + X.
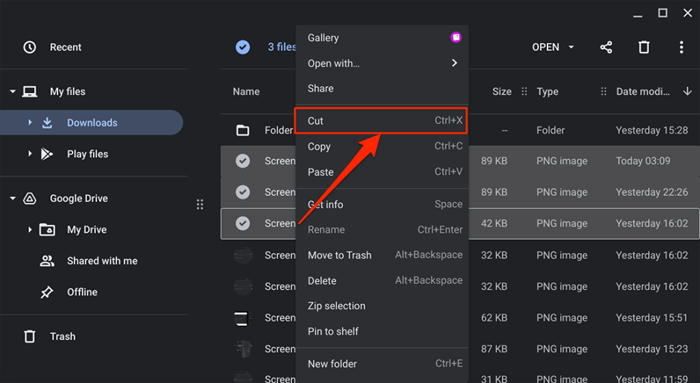
- Regrese a la pestaña Drive Google, haga clic con el botón derecho en la carpeta de reciclaje de contenedor y seleccione Pegar en la carpeta.
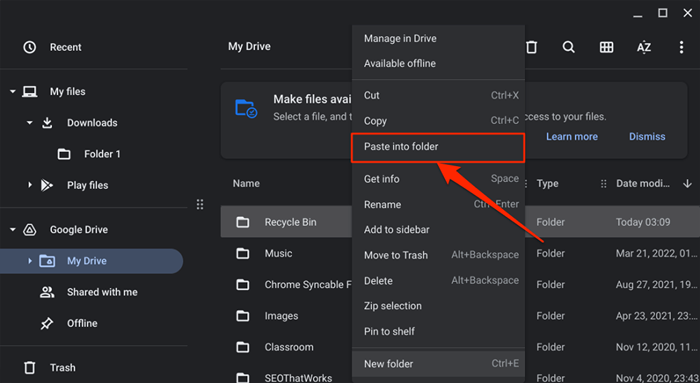
Para restaurar el archivo, abra el contenedor de reciclaje improvisado y muévalo de regreso a su ubicación original.
Bin de reciclaje desbloqueado
En el futuro, estamos seguros de que Google introducirá un contenedor de reciclaje para el canal estable de Chromeos. Hasta entonces, tiene dos opciones: use la carpeta de basura oculta o cree un contenedor de reciclaje improvisado en Google Drive.
- « El teclado de Chromebook no funciona? 10 correcciones para probar
- Micro USB vs USB-C ¿Cuál es la diferencia?? »

