El teclado de Chromebook no funciona? 10 correcciones para probar
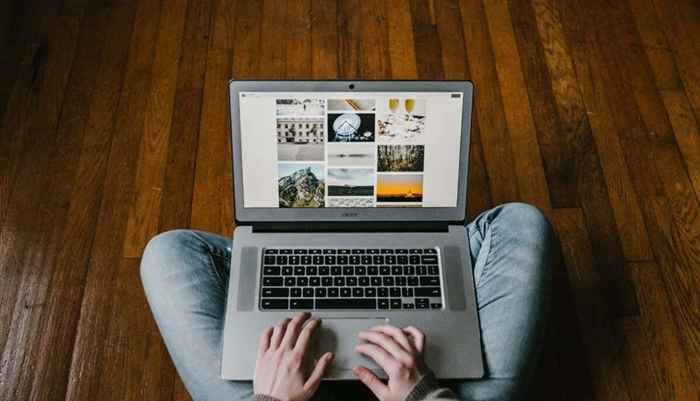
- 4620
- 501
- Sra. Lorena Sedillo
El teclado de su Chromebook puede no registrar la entrada del teclado si está sucia o dañada por el agua. Los problemas con el sistema operativo de su Chromebook también pueden causar fallas ocasionales en el teclado.
Este artículo cubre diferentes correcciones que pueden ayudar a que su teclado Chromebook funcione correctamente nuevamente. Algunas soluciones de solución de problemas en este tutorial requieren un teclado externo. Entonces, conecte un teclado externo a su Chromebook si tiene uno. Eso lo ayudará a ejecutar soluciones de solución de problemas que pueden requerir atajos de teclado o teclados.
Tabla de contenido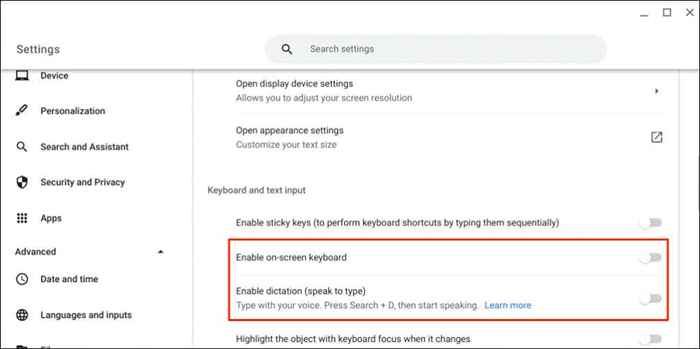
- Seleccione el icono del teclado en la esquina inferior derecha de la pantalla Chromebook para iniciar el teclado en pantalla.
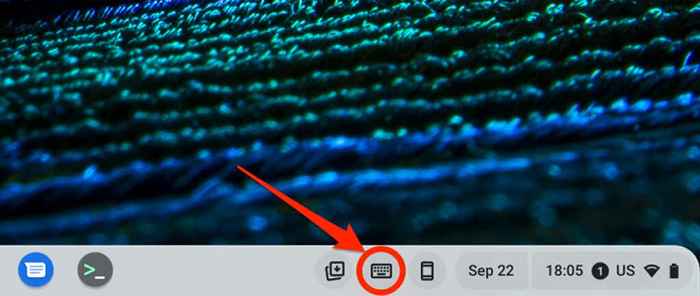
1. Reinicie su Chromebook
Apagar su Chromebook y volver a encender puede solucionar problemas con el teclado.
- Seleccione la hora en la esquina inferior derecha de la pantalla para abrir la bandeja de estado de Chromeos.
- Seleccione el icono de alimentación y espere de 10 a 30 segundos para que su Chromebook se cierre.
- Presione el botón de encendido para encender su Chromebook y verifique si el teclado o las teclas afectadas ahora funcionan.
Si usa un teclado externo, presione los botones Power + Actualización simultáneamente para reiniciar su Chromebook. Alternativamente, mantenga presionada las teclas Ctrl + Shift + Q + Q (presione la tecla Q dos veces).
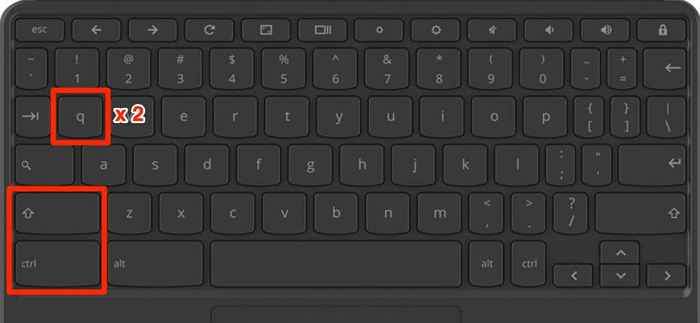
2. Usar otra cuenta
Los problemas con su cuenta de usuario de Chromebook pueden causar problemas de teclado. Usar su Chromebook en modo invitado puede ayudar a determinar si su cuenta es responsable del mal funcionamiento del teclado.
- Reinicie su Chromebook y seleccione Examinar como invitado en la esquina inferior de la pantalla de inicio de sesión.
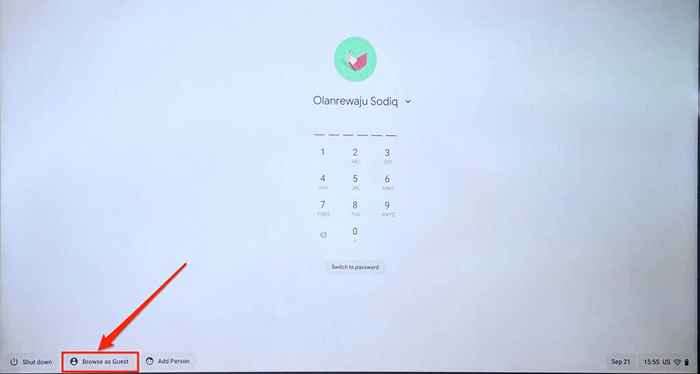
Nota: Es posible que no encuentre la opción "Examinar como invitado" en su trabajo o Chromebook escolar. Si no puede cambiar a otra cuenta, informe el mal funcionamiento del teclado a su administrador de dispositivos.
- Salga del modo de invitado e intente las correcciones a continuación si su teclado todavía no funciona. Abra la bandeja de estado y seleccione Salir invitado.
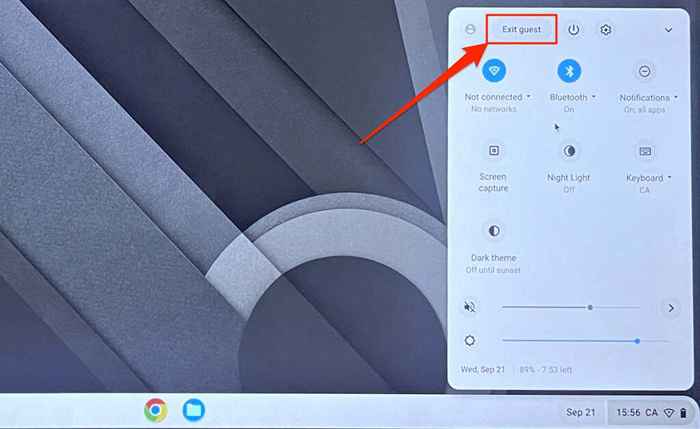
Si su teclado funciona en modo invitado, elimine la cuenta de usuario que exhibe el problema y cree uno nuevo. Firme de su Chromebook, seleccione el icono de flecha debajo de la cuenta y seleccione Eliminar la cuenta.
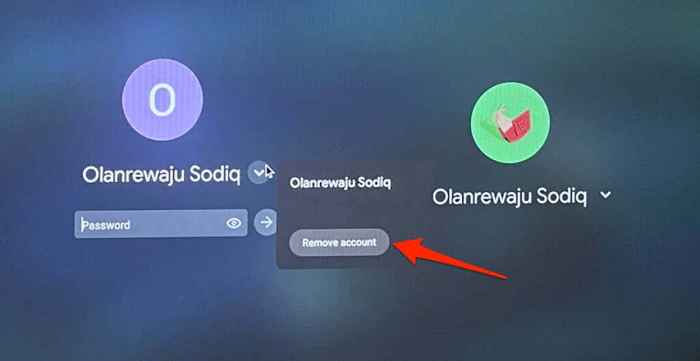
3. Actualiza tu Chromebook
Ocasionalmente, los errores de software en el sistema operativo de su Chromebook también pueden causar una falla de teclado. Actualice y reinicie su Chromebook, y verifique si eso hace que el teclado funcione nuevamente.
- Conecte su Chromebook a una red Wi-Fi y abra la aplicación Configuración.
- Seleccione Acerca de Chromeos en la barra lateral.
- Seleccione Verificar las actualizaciones.
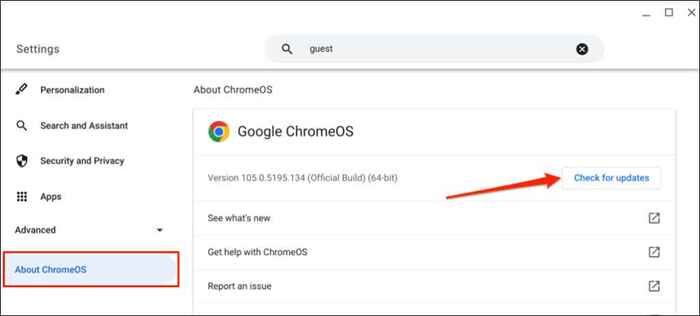
4. Habilitar reposo automático
Al escribir, su Chromebook debe ingresar a un personaje varias veces cuando sostiene su clave correspondiente. Active la función "Habilitar reprocesión automática" si su Chromebook no repite los personajes.
- Abra la configuración, seleccione el dispositivo en la barra lateral y seleccione el teclado.
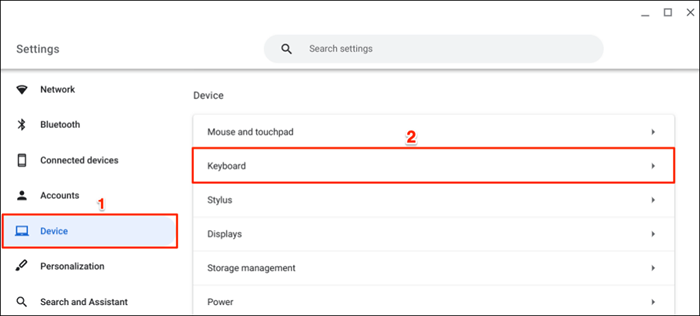
- Active a habilitar la repetición automática y establezca el "retraso antes de repetir" y la "tasa de repetición" a su preferencia.
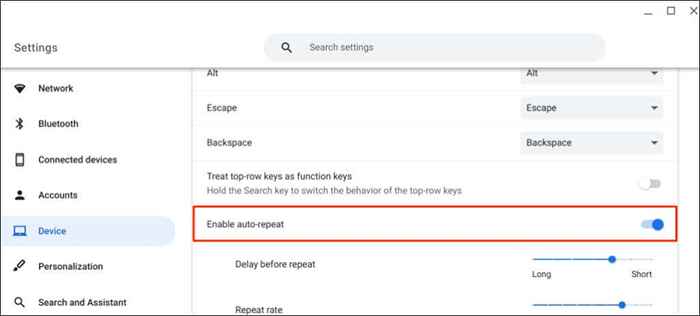
5. Desactivar teclas de función
Las teclas de la fila superior de su teclado (brillo, volumen, captura de pantalla, etc.) no realizarán sus acciones únicas si Chromeos las trata como teclas de función.
- Vaya a Configuración> Dispositivo> Teclado.
- Tallar las teclas de tratar la fila como teclas de función.
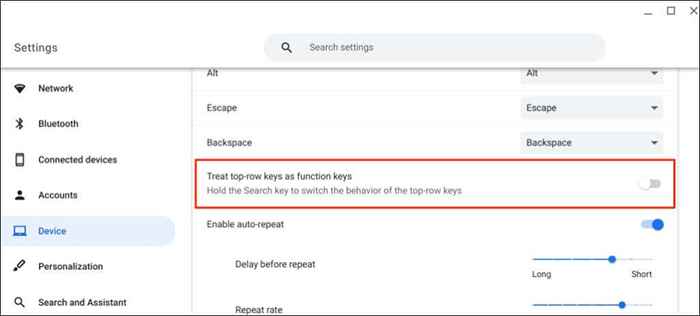
6. Cambiar el método de entrada del teclado
Su Chromebook puede mostrar caracteres diferentes de lo que hay en el teclado si está utilizando el diseño/idioma del teclado incorrecto. Si su Chromebook escribe letras incorrectas, cambie el método de entrada en el menú Configuración del teclado e intente nuevamente.
- Abra la bandeja de estado de su Chromebook, seleccione el teclado y elija un método de entrada que coincida con su idioma o región.
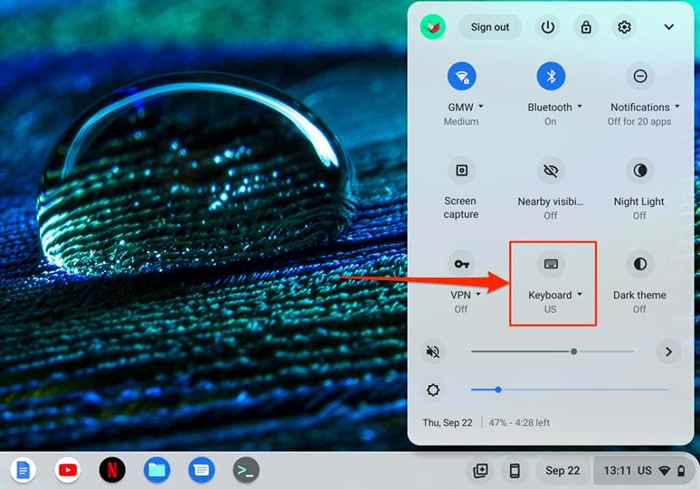
- Si no encuentra su entrada preferida en la bandeja de estado, vaya a Configuración> Dispositivo y seleccione Cambiar Configuración de entrada.
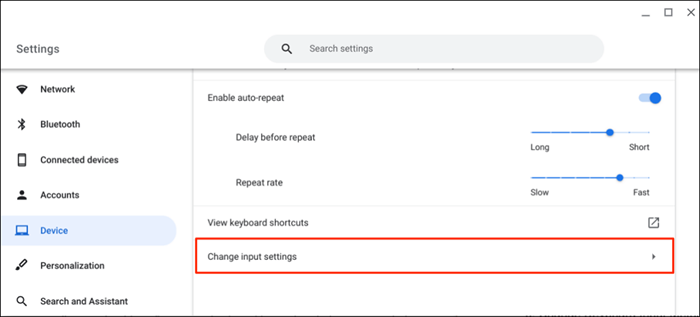
- Seleccione Agregar métodos de entrada, elija su lenguaje de entrada preferido y seleccione Agregar.
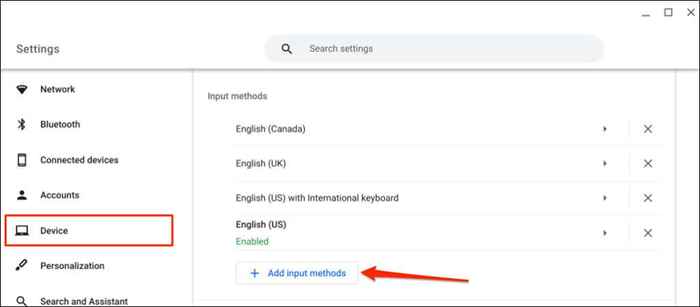
7. Revise las funciones de las claves especiales
Si las teclas ESC, Backspace, CTRL, Search o Alt no funcionan, asegúrese de que las claves sean asignadas las funciones correctas.
Vaya a Configuración> Dispositivo> Teclado y revise las funciones de las teclas especiales.
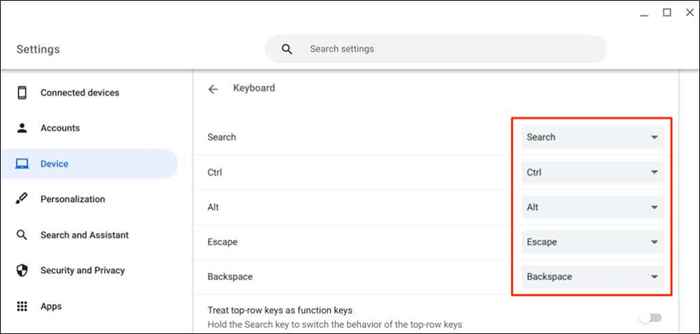
8. Arregle las teclas atascadas o atascadas
Algunas teclas pueden atascarse si la suciedad, los escombros, el líquido y otras partículas pequeñas entran en el teclado. Estas partículas pueden hacer que su dispositivo repita la entrada del teclado cuando presiona una tecla una vez. A veces, su Chromebook no detectará la entrada de las claves atascadas.

Apague su Chromebook, gire el teclado boca abajo y acaricie suavemente la parte posterior del teclado. Después, pase los dedos por el teclado para liberar las teclas atascadas/atascadas.
También puede limpiar su teclado con aire comprimido. Apague su Chromebook, manténgalo en un ángulo de 75 grados y use comprimido para rociar el teclado o las teclas afectadas. Gire su Chromebook y resraye el teclado en un ángulo diferente.
Si derramó agua en el teclado, consulte nuestro tutorial sobre cómo arreglar un teclado dañado por el agua. Aprenderá cómo sacar líquido de su teclado y hacer que funcione perfectamente nuevamente.
9. Restablecer su hardware Chromebook

Realizar un restablecimiento de hardware (o "reinicio de controlador integrado (EC)) podría solucionar problemas con el teclado y el panel táctil de su Chromebook.
Google dice que restablecer el hardware de su Chromebook podría eliminar algunos archivos en la carpeta "Descargas". Sin embargo, no especifica los archivos exactos que podrían verse afectados.
Nota: Desenchufe los dispositivos y accesorios externos (mouse, monitor, unidad USB, etc.) de su Chromebook antes de restablecer su hardware.
Restablecer un hardware de laptop de Chromebook
- Apague su Chromebook y espere de 10 a 30 segundos hasta que se apaga.
- Mantenga presionado los botones de actualización + alimentación durante 10 segundos.
- Suelte primero la tecla de actualización y suelte el botón de encendido cuando se inicie su Chromebook.
Restablecer un hardware de Chromebook 2 en 1

Si su Chromebook 2-en-1 funciona como una tableta, separe el teclado y siga los pasos a continuación para restablecer su hardware.
- Presione el volumen hacia arriba y las teclas de alimentación durante al menos 10 segundos.
- Libere ambos botones cuando su Chromebook se inicie.
Chromebooks de reinicio duro con baterías extraíbles
Puede restablecer algunos Chromebooks eliminando y reinsertando sus baterías. Si su batería de Chromebook es desmontable, apáguelo y retire la batería. Vuelva a conectar la batería y encienda su Chromebook.
Otras formas de restablecer su hardware de Chromebook
Algunos modelos de Chromebook de Samsung, Acer, Asus y Lenovo tienen botones de reinicio de hardware especiales. Por lo general, encontrarás el botón oculto en un agujero en la parte inferior de tales modelos de Chromebook.
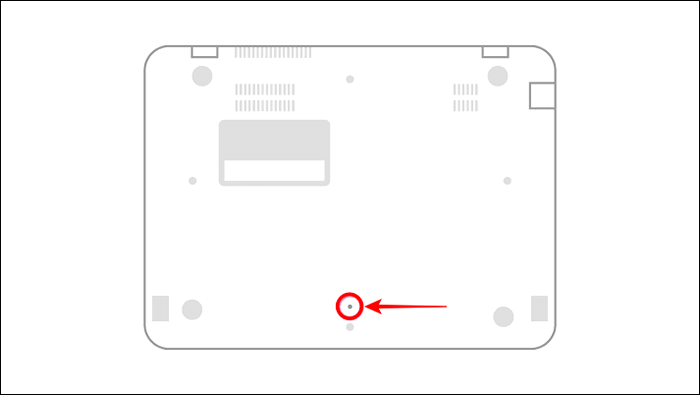
Póngase en contacto con su fabricante de Chromebook o consulte su manual de instrucciones para obtener ayuda para localizar el botón de reinicio de hardware.
- Apague su Chromebook y desconecte todos los dispositivos o accesorios externos, incluido el adaptador de alimentación.
- Inserte un clip de plástico en el orificio para alcanzar el botón de reinicio.
- Mantenga el PaperClip y vuelva a conectar el cargador de su Chromebook a su puerto de CA.
- Encender su Chromebook, retire el clip de papel y verifique si el reinicio duro corrige el teclado.
10. Restablecer de fábrica su Chromebook
Restaurar su Chromebook a la fábrica predeterminada si el problema del teclado sigue siendo persistente. Un reinicio de fábrica desinstalará y eliminará todo en sus aplicaciones de Chromebook, archivos locales, extensiones de navegador, etc. Recomendamos hacer una copia de seguridad de sus archivos a Google Drive o un dispositivo de almacenamiento externo antes de restablecer su Chromebook.
Restablecer Chromebook en el menú Configuración
- Vaya a Configuración> Restablecer Configuración.
- Seleccione Restablecer en la fila "PowerWash".
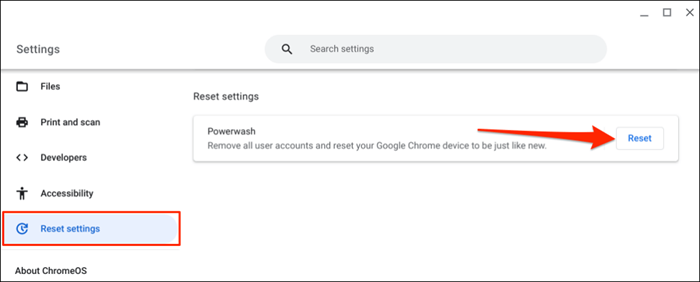
Restablecer Chromebook usando el atajo de teclado
Dado que el teclado incorporado de su Chromebook no funciona, necesitará un teclado externo para realizar un reinicio de fábrica. Conecte un teclado USB a su Chromebook y siga los pasos a continuación.
- Abra la bandeja de estado de Chromebook y seleccione SIGNO.
- Mantenga presionada las teclas Ctrl + Alt + Shift + R.
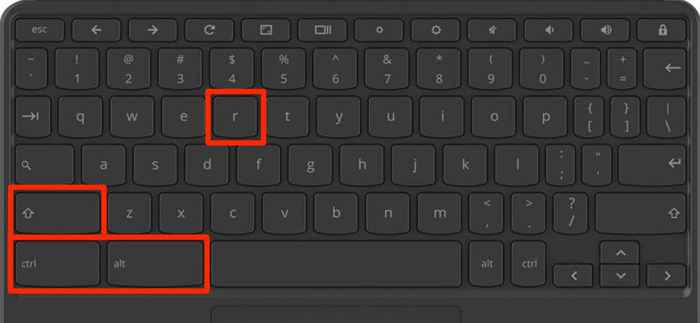
- Seleccionar reiniciar.
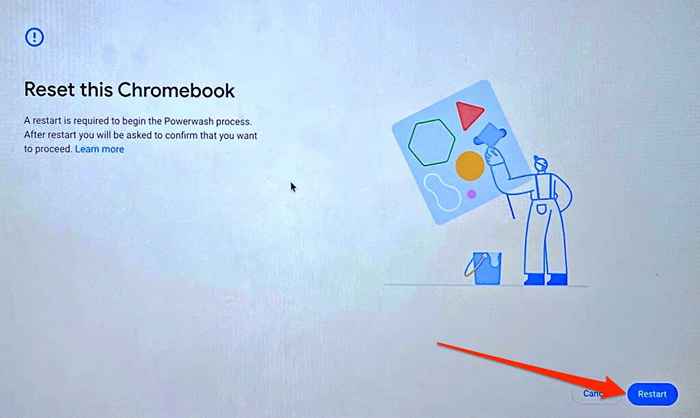
- Seleccione PowerWash en la siguiente pantalla, seleccione Continuar y siga las instrucciones en pantalla para continuar.
Use un teclado en pantalla
Es probable que su teclado esté dañado si el problema persiste después de probar estas soluciones. Póngase en contacto con su fabricante de Chromebook o visite a un técnico informático cercano para que su dispositivo sea revisado por daños al hardware.
- « Cómo insertar casillas de verificación en Microsoft Word
- Cómo habilitar el contenedor de reciclaje en su Chromebook »

