Cómo insertar casillas de verificación en Microsoft Word

- 2283
- 576
- Sra. María Teresa Rentería
Microsoft Word es una aplicación versátil que puede usar para más que ensayos y artículos. Además de hacer un folleto y crear un folleto, configura su propio formulario o lista de verificación.
Una cosa que los formularios y las listas de verificación tienen en común es la casilla de verificación. Si planea crear uno de estos elementos, le mostraremos cómo insertar una casilla de verificación en Word en Windows, Mac y la Web.
Tabla de contenido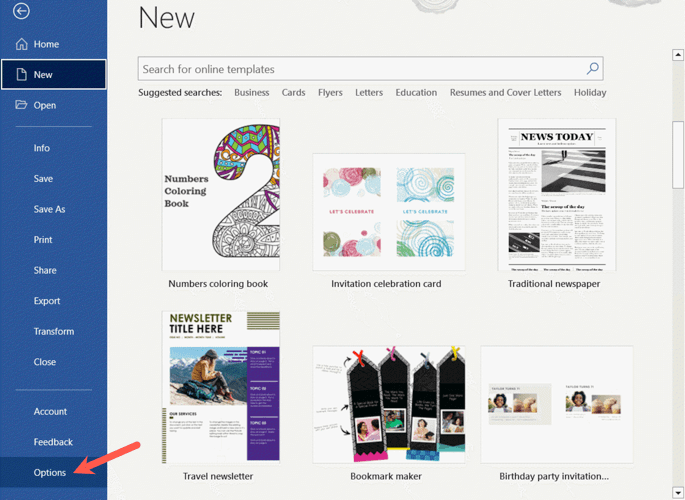
- Cuando aparezca la ventana de opciones de palabras, elija personalizar la cinta en el lado izquierdo.
- A la derecha, seleccione las pestañas principales en el menú desplegable Personalizar el menú desplegable.
- Marque la casilla para el desarrollador en la lista.
- Seleccione Aceptar para guardar su cambio.
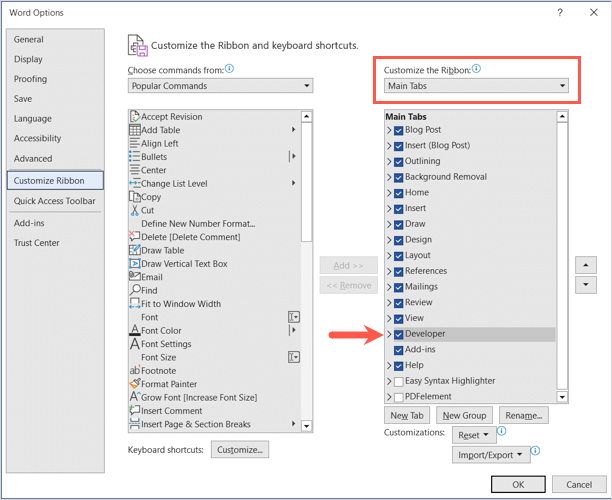
Agregar la casilla de verificación
Ahora que tiene la pestaña de desarrollador visible, diríjase a ella.
- Asegúrese de que su cursor esté colocado en su documento donde desea la casilla de verificación.
- Vaya a la sección Controles de la cinta y seleccione el control de contenido de la casilla de verificación.
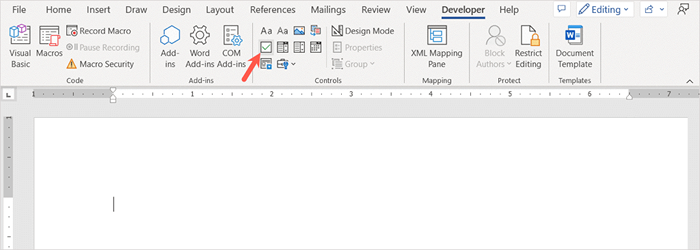
- Verás tu casilla de verificación Pop directamente.
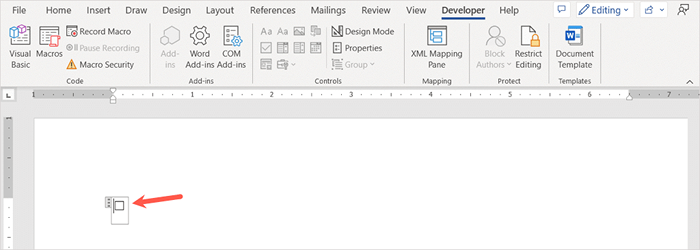
- Coloque su cursor a la derecha de la casilla de verificación y escriba un espacio o use su tecla Tab. Esto proporciona más espaciado antes de su texto. Luego, agregue su elemento de casilla de verificación.
- Continúe con el mismo proceso para agregar más casillas de verificación para una lista de verificación o formulario Formable.
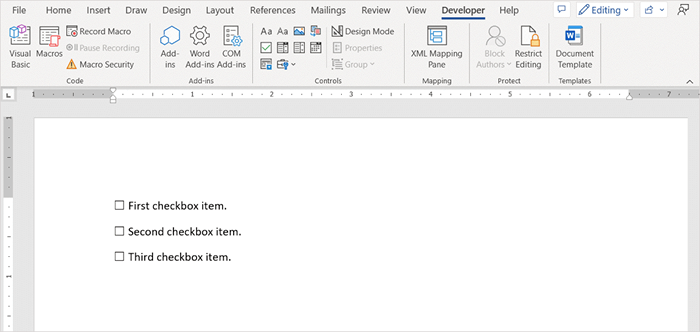
Personalizar la casilla de verificación
Una vez que agregue su casilla de verificación, puede ajustar sus propiedades. Esto le permite bloquear la caja para que no se pueda editar y cambiar el símbolo de la casilla de verificación.
- Seleccione la casilla de verificación, vaya a la pestaña del desarrollador y elija las propiedades en la sección de control de la cinta.
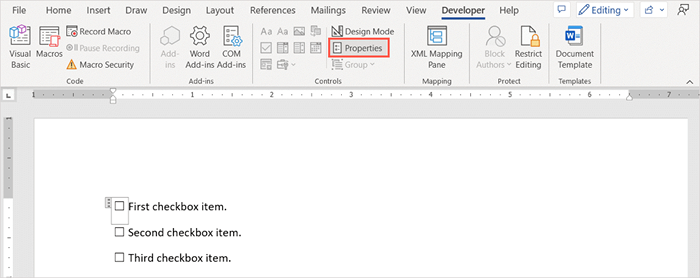
- En la ventana Propiedades de control de contenido, verá todos esos elementos que puede ajustar.
- Use el área general para agregar un título o etiqueta a la casilla de verificación o el área de bloqueo para evitar que la casilla de verificación se edite o elimine.
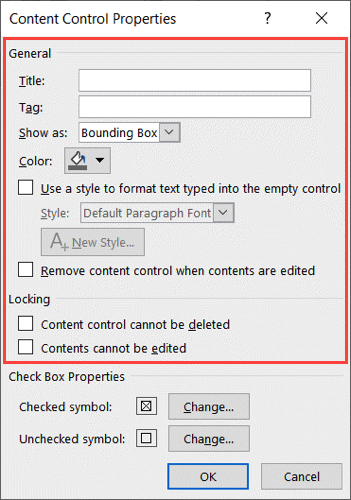
- Si desea cambiar el símbolo X utilizado para una casilla marcada, vaya al área de propiedades de la casilla de verificación en la parte inferior. Seleccione Cambiar junto al símbolo verificado y elija el símbolo que desea usar, como una marca de verificación. Seleccione Aceptar y verá que el nuevo símbolo aparece en la ventana Propiedades. También puedes cambiar el símbolo no marcado si quieres.
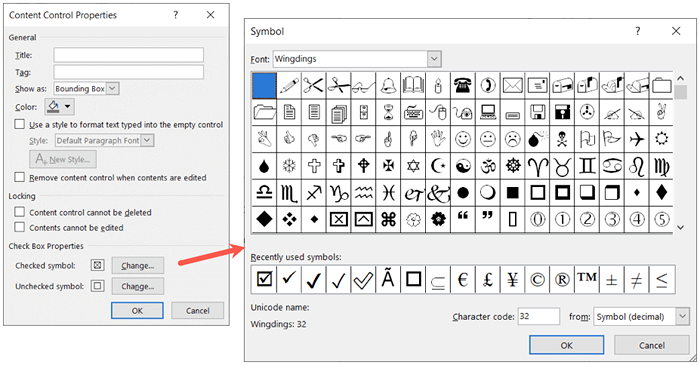
- Cuando termine de ajustar las propiedades, elija Aceptar para guardar sus cambios.
Marcar o desmarcar la casilla
Si desea usar las casillas de verificación en Word en su escritorio, simplemente haga clic en la casilla de verificación para marcarla o no marcarla.
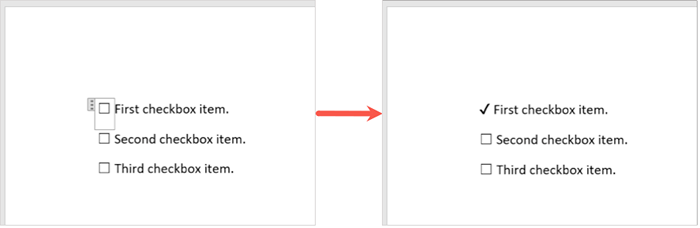
Inserte una casilla de verificación en la palabra en Mac
Al insertar una casilla de verificación en Word en Mac es similar a la de Windows, hay algunas diferencias para personalizar y marcar la casilla de verificación.
Habilitar la pestaña Desarrollador
Se iniciará de la misma manera que es habilitar la pestaña del desarrollador para agregar el control de formulario.
- Para mostrar la pestaña del desarrollador en Word en Mac, vaya a Word> Preferencias en la barra de menú.
- Seleccione la cinta y la barra de herramientas.
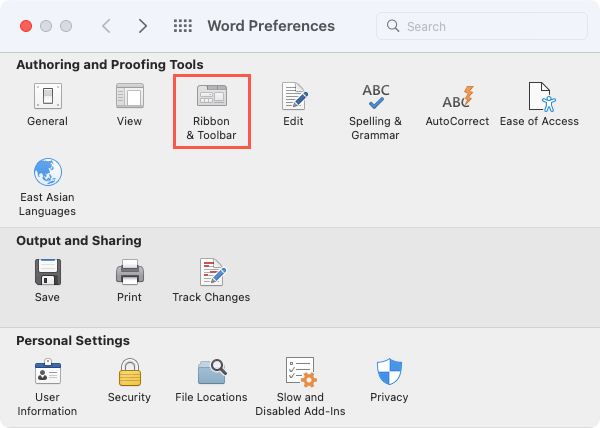
- Seleccione las pestañas principales en la lista desplegable Personalizar la cinta.
- Marque la casilla para el desarrollador en la lista.
- Seleccione Guardar.
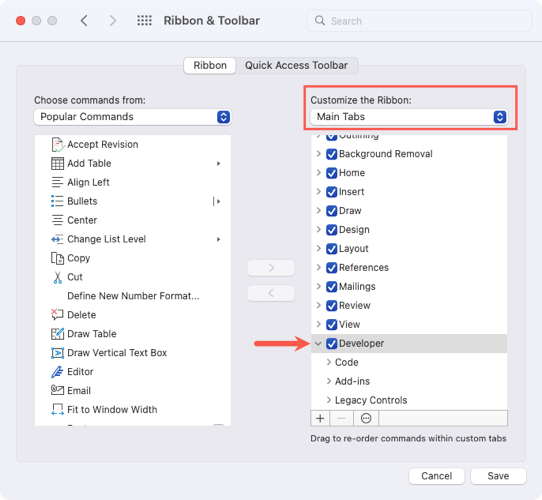
Agregar la casilla de verificación
Para agregar la casilla de verificación, coloque su cursor en el documento donde lo desee.
- Dirígete a la pestaña Desarrollador y seleccione el botón de casilla de verificación en la sección Controles heredados de la cinta.
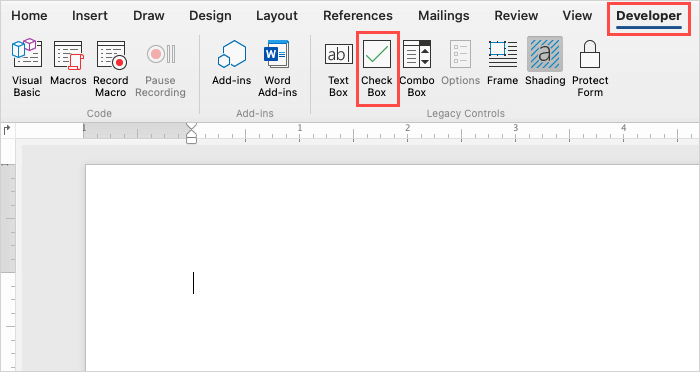
- Verá que su casilla de verificación aparece en el documento.
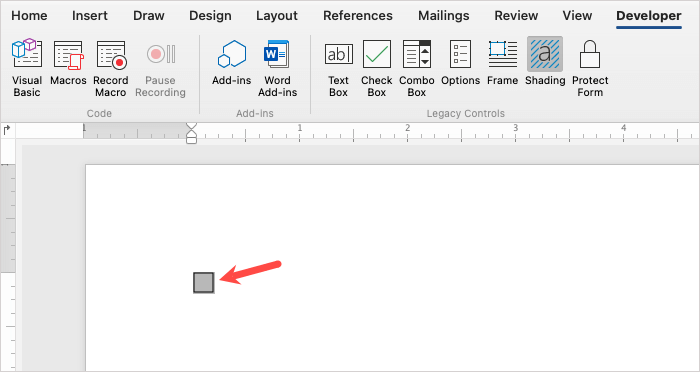
- Coloque su cursor en el lado derecho de la casilla de verificación e ingrese un espacio o use su tecla de tabulación para más espacios entre el cuadro y su texto. Luego, escriba su elemento de casilla de verificación.
- Continúe el mismo proceso para agregar más casillas de verificación para una lista de verificación o formulario.
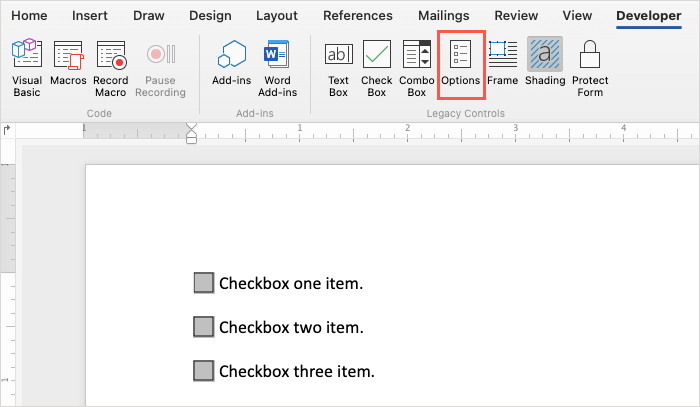
Personalizar la casilla de verificación
Una vez que inserta su casilla de verificación, puede ajustar algunas de sus propiedades, aunque diferentes a las opciones en Windows.
- Haga doble clic en la casilla de verificación o seleccione y seleccione las opciones en la sección Controles heredados de la cinta en la pestaña Desarrollador.
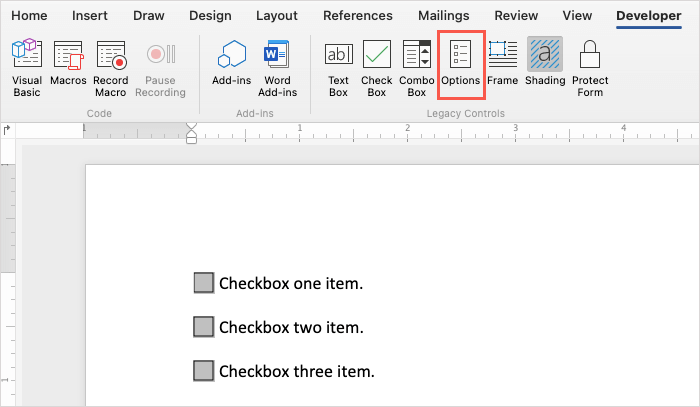
- Use la sección Valor predeterminado para verificar o desmarcar la casilla y la sección Tamaño de la casilla de verificación para cambiar el tamaño de la casilla de verificación. Si desea ejecutar una macro en la entrada o salida, use los cuadros desplegables para seleccionar la macro para ejecutar. Finalmente, puede ajustar la configuración del campo si lo desea.
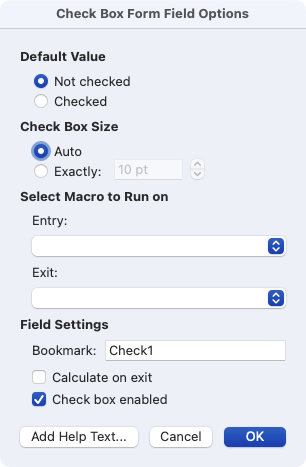
- Seleccione Aceptar para guardar sus cambios.
Marcar o desmarcar la casilla
Si planea usar las casillas de verificación en Word en su Mac en lugar de imprimir, tiene dos formas de marcar una casilla de verificación.
Método uno: haga doble clic en la casilla de verificación o seleccione y elija opciones en la cinta. Elija verificar el valor predeterminado y seleccione Aceptar.
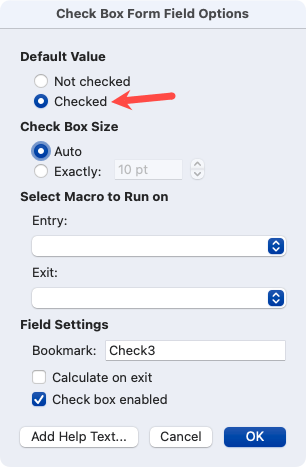
Método dos: seleccione Formulario de protección en la pestaña Desarrollador. Luego, haga clic en un cuadro para marcarlo como se marca. Cuando termine, puede seleccionar el formulario de protección nuevamente para deshabilitarlo.
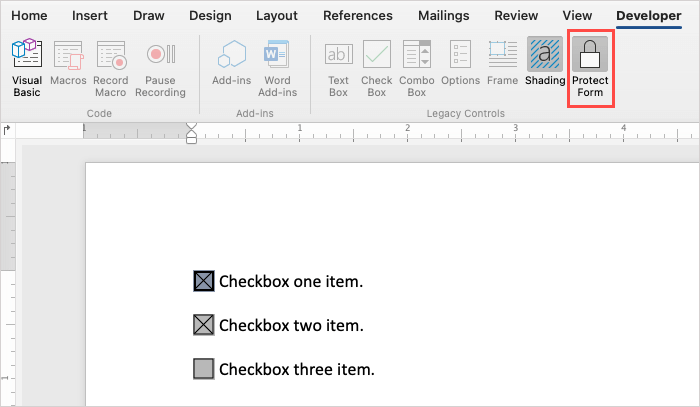
Inserte una casilla de verificación en la palabra en la web
Microsoft Word en la web funciona de manera un poco diferente a sus contrapartes de escritorio. No verá un control de formulario para agregar una casilla de verificación. En su lugar, puede usar la función de la lista de balas.
Debido a esta limitación, no puede verificar digitalmente las casillas que inserta. Esto hace que la palabra para la web sea una opción más viable para piezas impresas para que pueda marcar las casillas con un bolígrafo o un lápiz.
- Visite Word en la web e inicie sesión con su cuenta de Microsoft. Abra un documento o cree uno nuevo.
- Coloque su cursor en el documento donde desea una casilla de verificación.
- Vaya a la pestaña Inicio y seleccione la flecha desplegable Bullets.
- Elija el cuadrado blanco sombra de baja derecha en la biblioteca de balas.
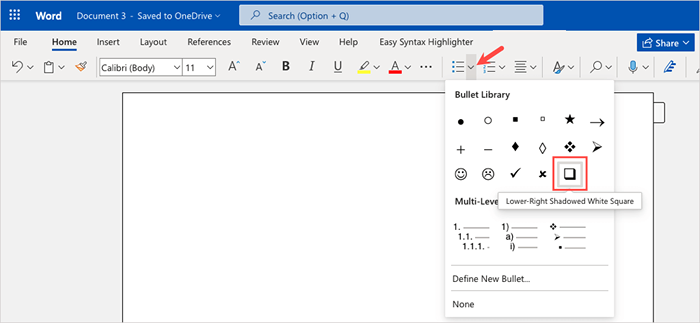
- Cuando aparezca el cuadro, escriba su primer elemento al lado.
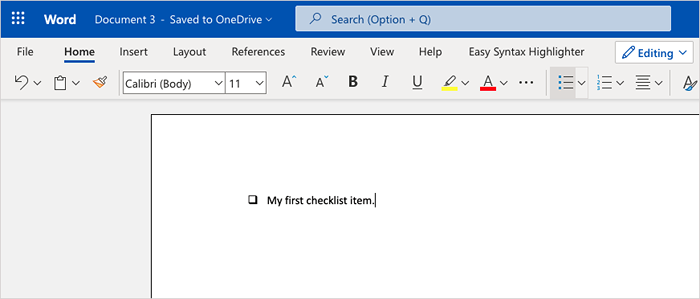
- Para crear una lista de verificación de esta manera, presione ENTRAR o RETOLARSE después de agregar su primer elemento de lista.
- Verás que aparecerá otra caja debajo para tu segundo artículo. Como puede ver, el estilo de bala funciona igual que otros estilos para listas de balas en Word.
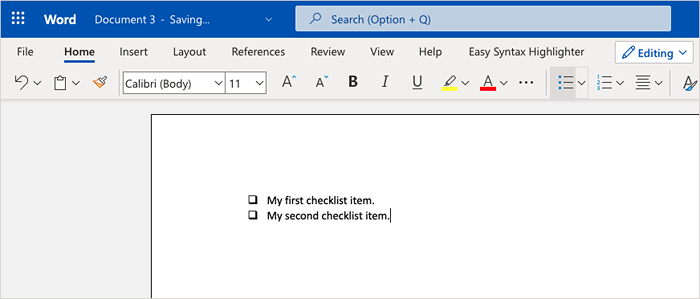
- Para imprimir su formulario o lista de verificación, seleccione Archivo> Imprimir y siga las indicaciones para descargar su archivo. Luego, imprima el documento desde su computadora como lo haría normalmente.
Ahora que sabe cómo insertar casillas de verificación en Word, eche un vistazo a estos consejos y trucos útiles para hacer otras cosas en Microsoft Word.
- « MKV vs MP4 qué formato de archivo de video es mejor?
- El teclado de Chromebook no funciona? 10 correcciones para probar »

