Cómo exportar contactos de iPhone a Gmail
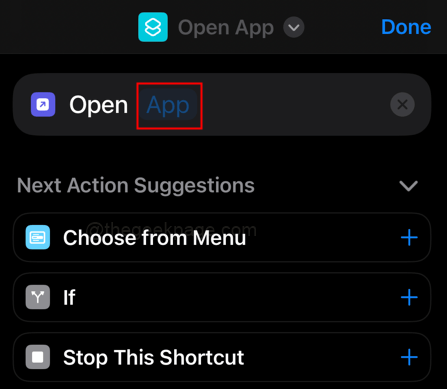
- 1437
- 57
- Sr. Eduardo Menchaca
Apple, como empresa, quiere promocionar sus productos y quiere que los usuarios se mantengan dentro del ecosistema de Apple. Esto hace que sea más difícil para los usuarios conectar los productos Apple a otros ecosistemas y transferir datos. Uno de esos problemas que podría enfrentar es guardar los contactos en su cuenta de Gmail. Algunos métodos comunes son utilizar una cuenta de Gmail para iniciar sesión en iPhone y usar para exportar contactos a Gmail. También se puede exportar manualmente los contactos desde iCloud a Gmail. Este artículo proporciona instrucciones paso a paso, por lo que incluso si no es experto en tecnología, podrá completar el proceso con facilidad. Entonces, Qué esperas? Comencemos a exportar sus contactos desde su iPhone hoy!
Método 1: Inicie sesión con la cuenta de Gmail para transferir los contactos desde iPhone a Gmail
Paso 1: Ir a Ajustes.
Paso 2: Inicie sesión en el iPhone usando el Cuenta de Apple creado con una identificación de Gmail.
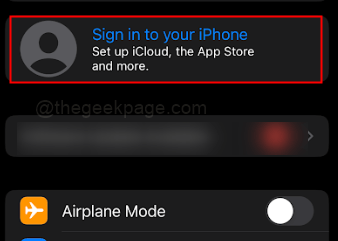
Nota: Debe crear una cuenta de Apple utilizando su ID de Gmail para que esto funcione.
Paso 3: Introducir el ID y contraseña de tu cuenta.
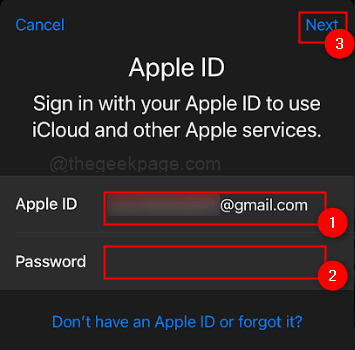
Nota: En caso de que haya activado una autenticación de 2 factores, puede recibir un código de texto a su ID de correo electrónico.
Etapa 4: Ingrese el código de contraseña para que el iPhone se fusione.
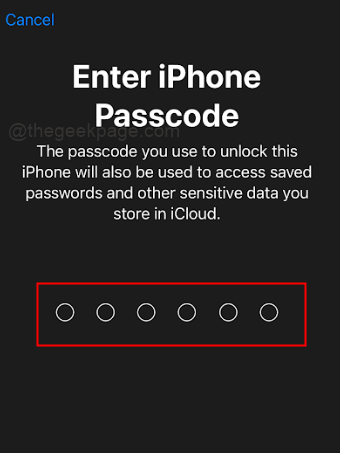
Nota: También debe ingresar la misma identificación para AppStore.
Paso 5: Una vez el iniciar sesión está completo, vaya a Configuración en su iPhone y seleccione icloud.
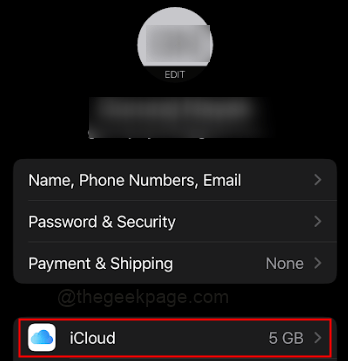
Paso 6: Habilitar la palanca en el Contactos botón para asegurarse de que esté encendido.
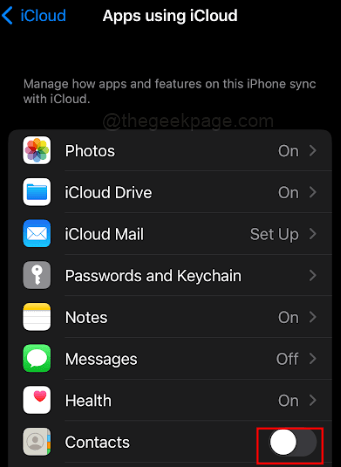
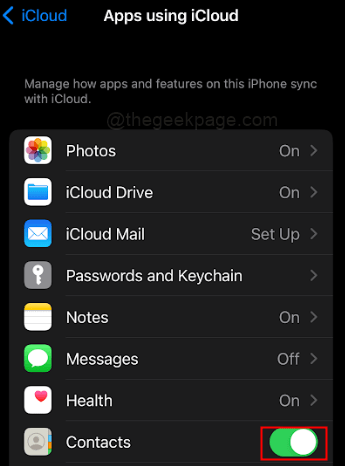
Nota: Habilitar la sincronización de contactos asegurará que sus contactos se sincronicen con su cuenta de Gmail desde su teléfono.
Método 2: Descargue manualmente los contactos de iCloud y exporte a Gmail
Paso 1: Visita icloud.comunicarse en tu navegador.
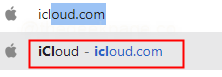
Paso 2: Seleccionar Iniciar sesión
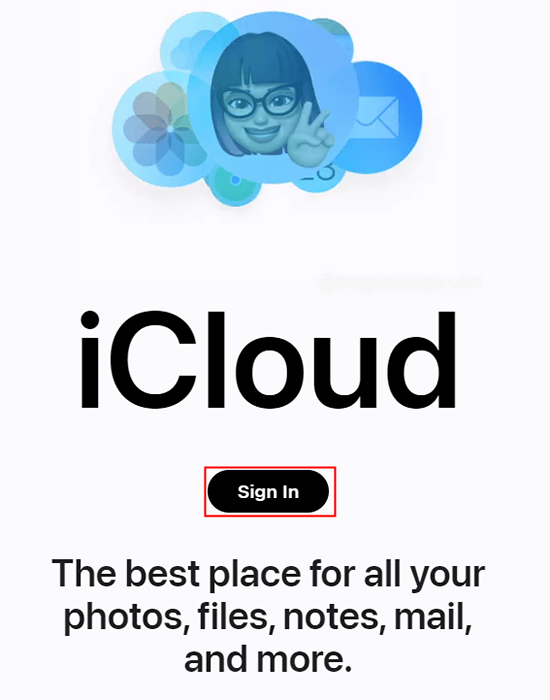
Paso 3: Introducir el ID de apple y seleccione el botón de flecha para proceder.
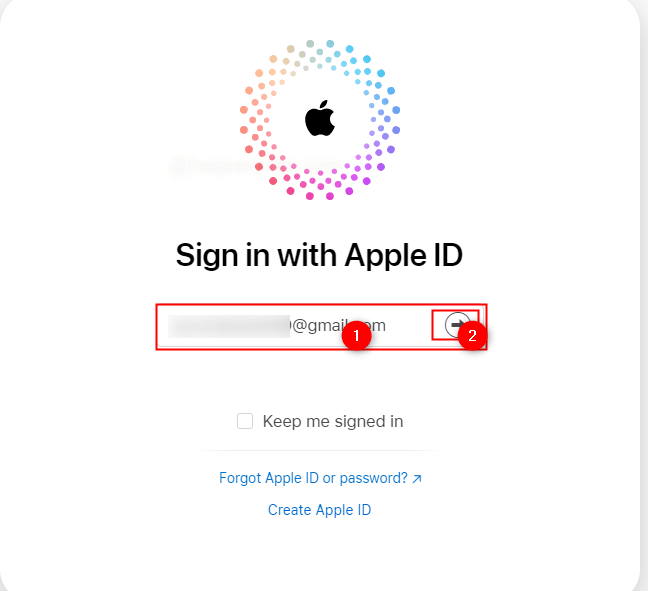
Etapa 4: A continuación, ingrese al contraseña y seleccione el Botón de flecha.
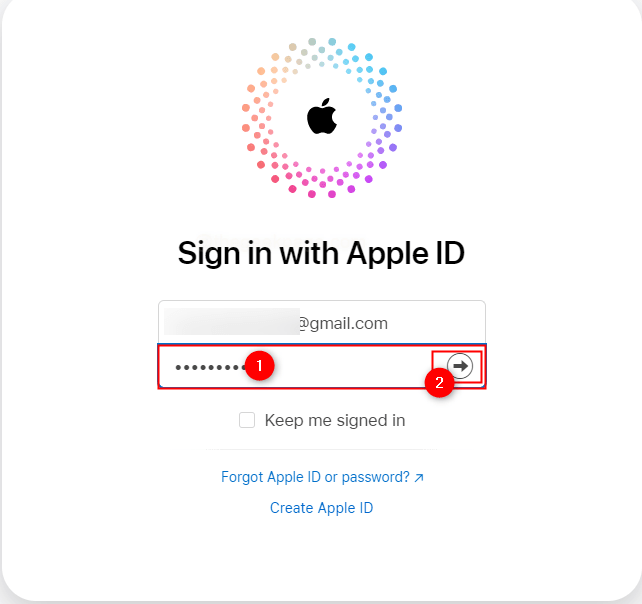
Nota: Recuerde que este debería ser el ID de Gmail Se usa para iniciar sesión en la cuenta de Apple mencionada anteriormente.
Paso 3: Una vez que haya iniciado sesión en iCloud, vaya a Contactos.
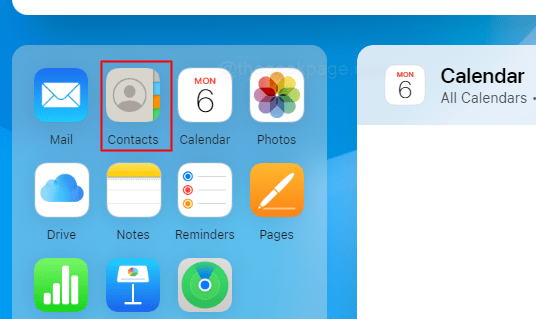
Nota: Puede usar Windows o Apple OS para iniciar sesión en iCloud. Para este ejemplo, estamos usando Cromo.
Etapa 4: Prensa Control+a Para seleccionar todos los contactos de la lista de contactos. Clickea en el Ajustes icono en la esquina inferior izquierda de la pantalla
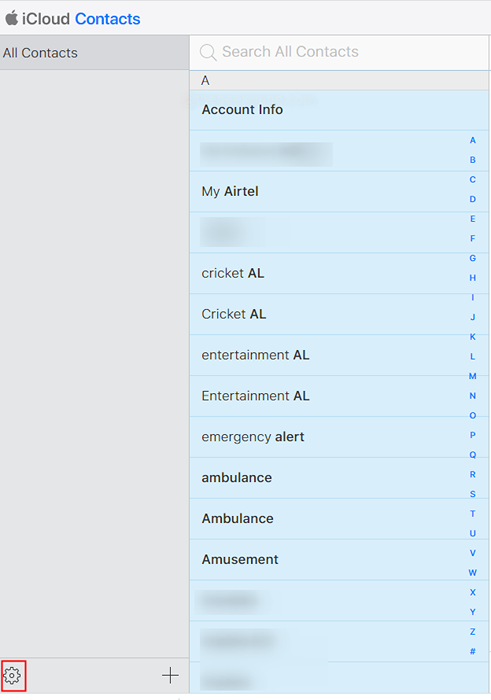
Nota: Prensa Comando+A Para seleccionar todos los contactos en Mac.
Paso 5: Seleccionar Exportación VCARD Desde las opciones de menú.
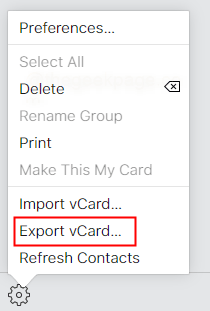
Paso 6: Una vez que se descarga, haga clic en desconectar Para cerrar sesión desde su cuenta de Apple.
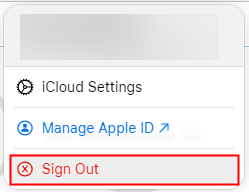
Nota: Seleccionar Desconectar de nuevo desde el siguiente cuadro de diálogo. En caso de que use el navegador y el sistema con frecuencia, puede usar Confía y cierre la sesión.
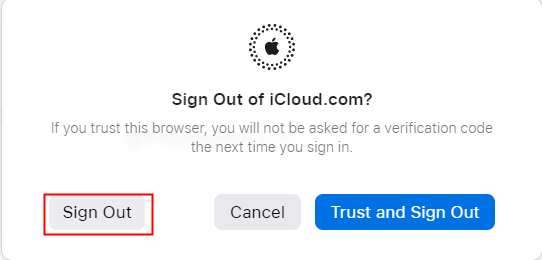
Paso 7: Visita Contactos.Google.comunicarse Para transferir sus contactos a Gmail.

Paso 8: Inicie sesión en su ID de Gmail, lo mismo que se usó como ID de Apple antes.
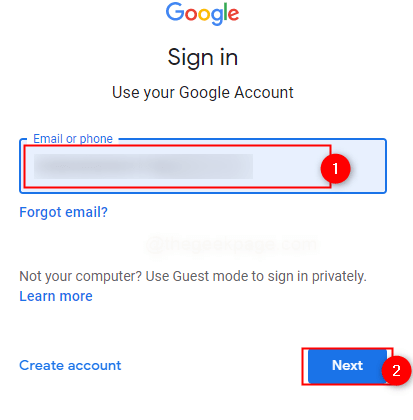
Paso 9: Seleccionar Importar Desde el menú en el lado izquierdo de la pantalla para mover los contactos a su ID de Gmail.
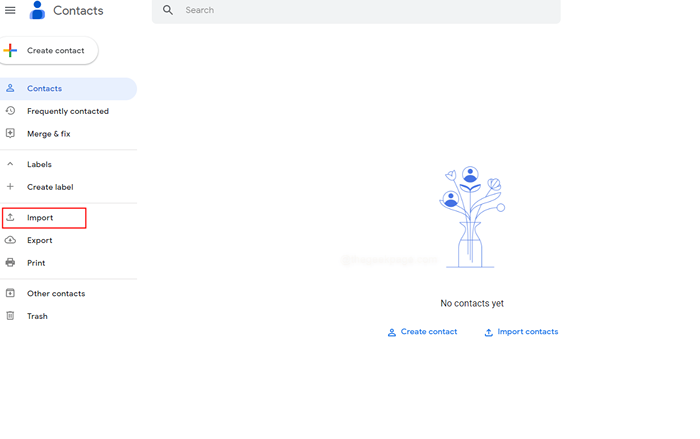
Paso 10: Haga clic en Seleccione Archivo del cuadro de diálogo.
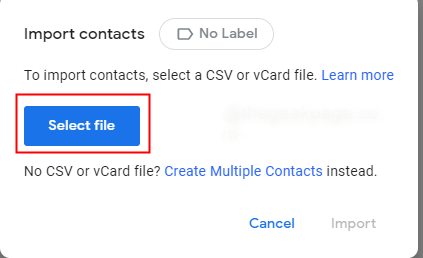
Paso 11: Ve a la Descargas carpeta y seleccione el archivo descargado anterior. Haga clic en Abierto.
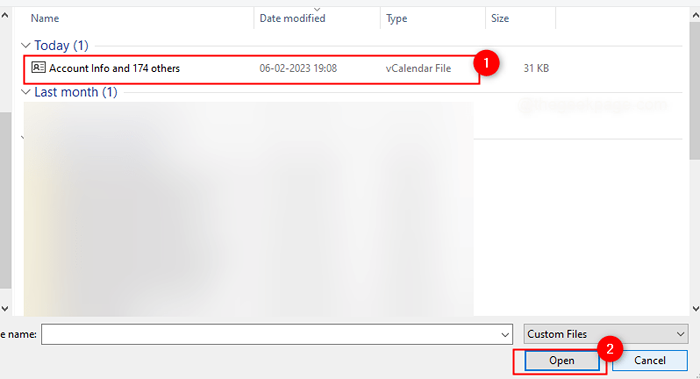
Paso 12: Seleccionar Importar de la ventana emergente.
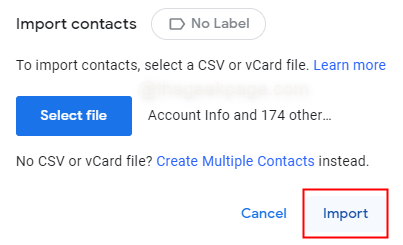
Nota: Esto sincronizará todos los contactos seleccionados en su teléfono a su ID de Gmail.
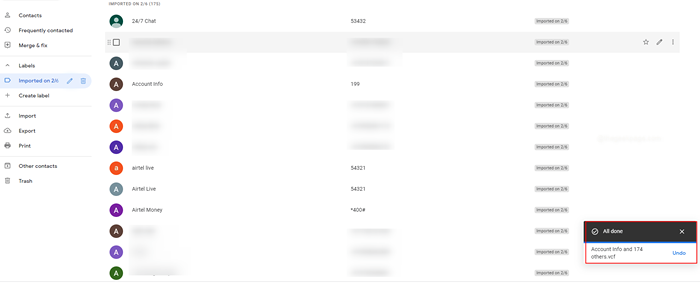
En resumen, la exportación de contactos desde un iPhone es un proceso rápido y fácil que solo requiere unos pocos pasos básicos. Puede hacer una copia de seguridad de sus contactos y asegurarse de que estén seguros utilizando los procedimientos descritos en este artículo. Sus contactos serán accesibles incluso si va a un dispositivo diferente si opta por exportar a un archivo VCard o sincronizar con una Mac. Tómese el tiempo para exportar sus contactos hoy y beneficiarse de la tranquilidad que proviene de saber que sus datos importantes son seguros.
- « Cómo encontrar y eliminar aplicaciones ocultas desde la pantalla de inicio de su iPhone
- Cómo verificar si su iPhone está desbloqueado para cualquier operador »

