Cómo exportar o descargar todos los correos electrónicos de Gmail
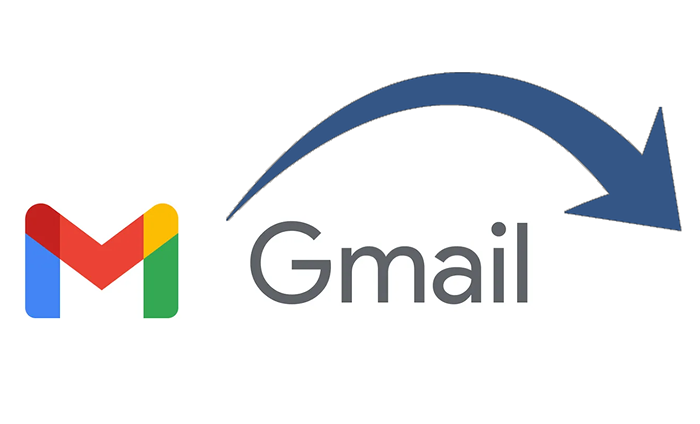
- 2802
- 189
- Hugo Vera
Hay muchas razones por las que es posible que desee exportar o descargar todos los correos electrónicos en una cuenta de Gmail. Quizás desee migrar la cuenta de correo electrónico a un cliente de correo electrónico diferente, o tal vez solo desee una copia de seguridad de todos sus mensajes de correo electrónico si se produce lo peor.
Revisaremos algunas formas en que puede exportar o descargar correos electrónicos de Gmail. Puede importarlos a aplicaciones como Outlook o Thunderbird o servicios de correo electrónico en línea como Yahoo o Protonmail. También puede crear una copia de seguridad de Gmail para almacenar en su disco duro o en un servicio en la nube como Google Drive, Dropbox o Microsoft OneDrive.
Tabla de contenido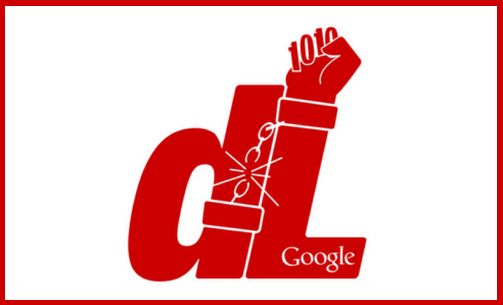
Google Takeout es un proyecto creado por el frente de liberación de datos de Google que puede usar para exportar datos de Google Services en un archivo de archivo descargable. Es una excelente manera para que los usuarios de Gmail guarden mensajes de Gmail y descarguen datos. Estas instrucciones funcionarán si estás en una PC o en Mac.
- Inicie sesión en su cuenta de Gmail a través de un navegador web.
- Seleccione su imagen de perfil en la esquina superior derecha de la página.
- En el menú desplegable, haga clic en el Administre su cuenta de Google botón.
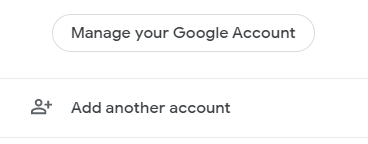
- En el menú de la izquierda, seleccione Privacidad de datos.
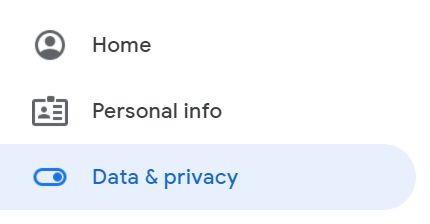
- Desplácese hacia abajo hasta la sección llamada Datos de aplicaciones y servicios que utiliza.
- Seleccionar Descargue sus datos.
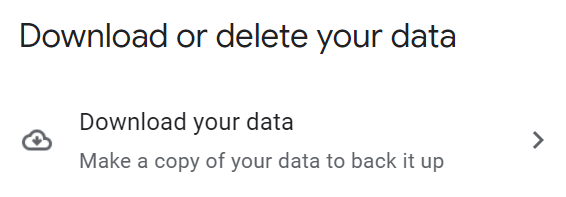
- (Alternativamente, puede navegar directamente a https: // para llevar.Google.comunicarse.)
- Si solo desea exportar Gmails y no cualquier otro tipo de datos de su cuenta de Google, haga clic en Deseleccionar todo. (También puede exportar datos de otros servicios de Google, si lo desea, pero tenga en cuenta que el archivo de archivo exportado puede ser muy grande.)
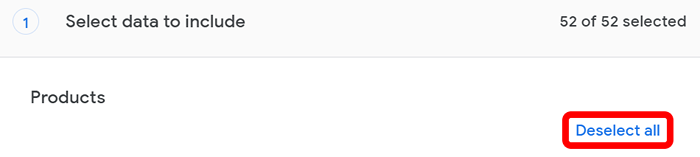
- Desplácese hacia abajo a través de la lista alfabética de los servicios de Google hasta que vea Correo y asegúrese de que la caja esté marcada.
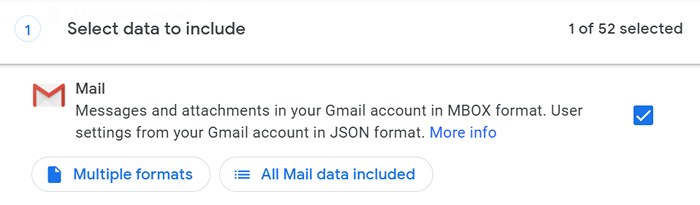
- Google Takeout predeterminado a todo el correo. Si elige exportar solo correos electrónicos en conversaciones con etiquetas seleccionadas, seleccione el Todos los datos de correo incluidos botón. Desde allí, puede elegir etiquetas de Gmail para su exportación.
- Desplácese hacia abajo hasta la parte inferior de la página y seleccione el Próximo paso botón.
- A continuación, elija el método de entrega para la exportación. Puedes elegir Enviar enlace de descarga por correo electrónico, Agregar a la unidad, Agregar a Dropbox, Agregar a OneDrive, o Agregar a la caja. Si opta por recibir un enlace de descarga por correo electrónico, Google le da una semana para descargar los archivos.
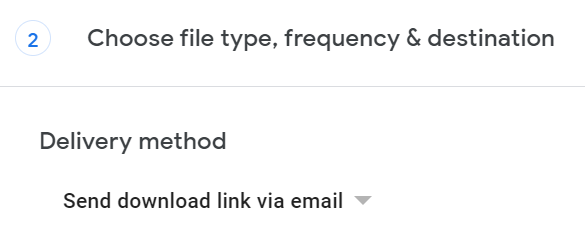
- Bajo Frecuencia, Seleccione si desea exportar los datos una o cada dos meses durante un año.
- A continuación, seleccione el formato de archivo Desea usar para comprimir el archivo mbox. Puede elegir un archivo zip o .tgz.
- Google Takeout dividirá grandes exportaciones en múltiples archivos. Seleccione el tamaño máximo que se puede ser cada archivo. Puede elegir 1 GB, 2 GB, 4 GB, 10 GB o 50 GB.
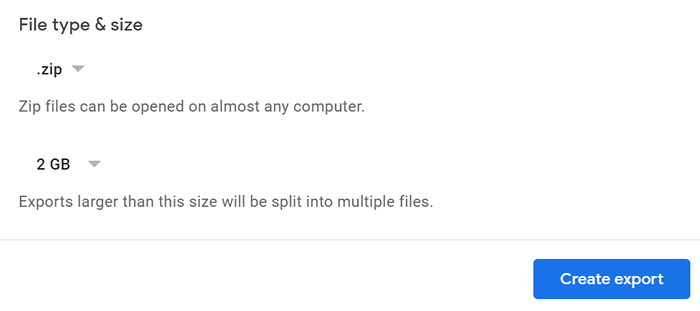
- Finalmente, haga clic en el Crear exportación botón.
Ahora es el momento de esperar. Horas o días después, su exportación estará lista. Una vez que su exportación esté disponible, puede ver los archivos dentro. Cualquiera que sea el tipo de archivo que seleccionó, dentro del archivo, encontrará un archivo HTML llamado Archive_Browser dentro del archivo. Puede usar un navegador para abrir ese archivo y ver información sobre la exportación.

También encontrarás una carpeta llamada Correo. Abra eso para encontrar el archivo mbox de sus correos electrónicos. Si bien no puede abrir un archivo mbox directamente en Windows, puede ver su contenido abriéndolo con un editor de texto. Además, puede encontrar programas gratuitos para convertir el archivo mbox en un archivo PST o EML.
Cómo usar POP3 o IMAP para descargar correos electrónicos de Gmail
Si prefiere usar POP3 o IMAP para importar correo electrónico de Gmail a un cliente de correo electrónico como Outlook o Thunderbird, también puede hacerlo. Primero, configure POP3 o IMAP en Gmail.
Inicie sesión en la cuenta de Gmail y seleccione el icono de engranaje en la parte superior derecha. Luego haga clic Ver todas las configuraciones. A continuación, seleccione el Reenvío y pop/imap pestaña.

Para POP3, deshabilite el acceso POP y luego vuelva a habilitar el acceso de Gmail POP3 eligiendo Habilitar POP para todo el correo.
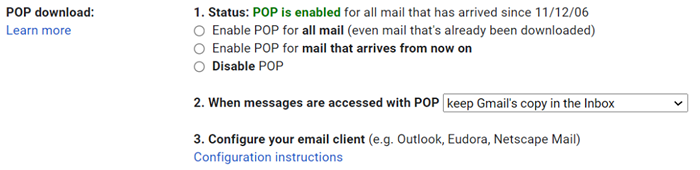
Para IMAP, asegúrese de que Habilitar IMAP se selecciona y que el número de mensajes por carpeta no está limitado.
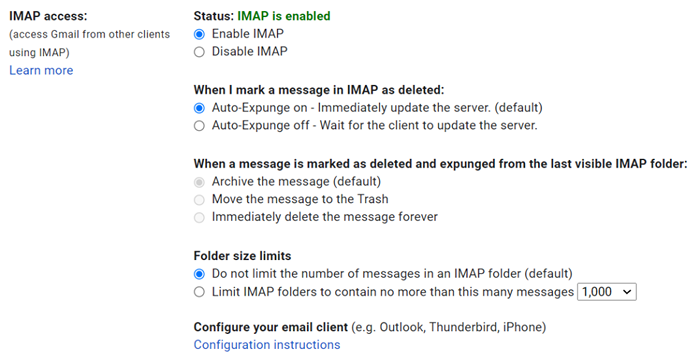
A partir de ahí, Google proporciona un enlace a las instrucciones para configurar su cliente de correo electrónico, o puede consultar nuestras guías sobre cómo guardar sus correos electrónicos en un disco duro local y cómo configurar Gmail en Windows 10.
Cómo migrar de Gmail a Protonmail
Incluso si es un usuario de Power G Suite, puede encontrar que las preocupaciones de seguridad lo llevan a cambiar de Gmail a un cliente de correo electrónico con una seguridad más sólida. Protonmail no tiene todas las comodidades de Gmail, pero cifra todos los datos en sus servidores. Por otro lado, Gmail solo cifra los datos entre tu navegador y sus servidores.
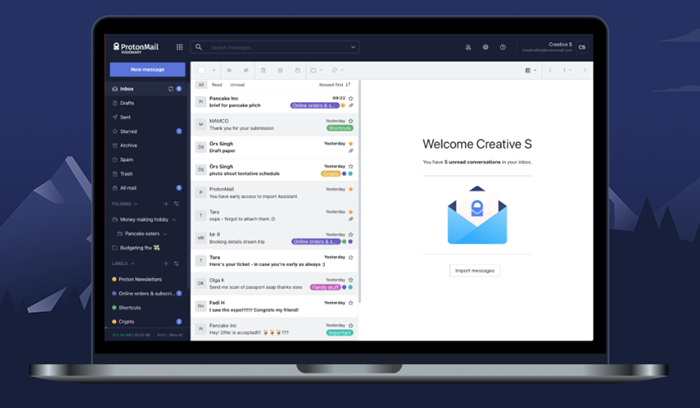
Si elige migrar de Gmail a ProtonMail, estará encantado de descubrir que Protonmail proporciona la aplicación fácil Switch para mover su buzón de Gmail y contactos a ProtonMail. Estará aún más feliz de descubrir que el proceso no involucra archivos PST o crea archivos.
Todo lo que tiene que hacer es iniciar sesión en su cuenta de ProtonMail e ir a Ajustes > Ir a la configuración > Importar a través de un interruptor fácil > Google. A partir de ahí, decidirá si importar correos electrónicos, contactos o calendarios. Inicie sesión con sus credenciales de Google y brinde permiso al Asistente de importación de Proton para acceder a su cuenta de Google. Finalmente, confirme su importación y haya terminado.
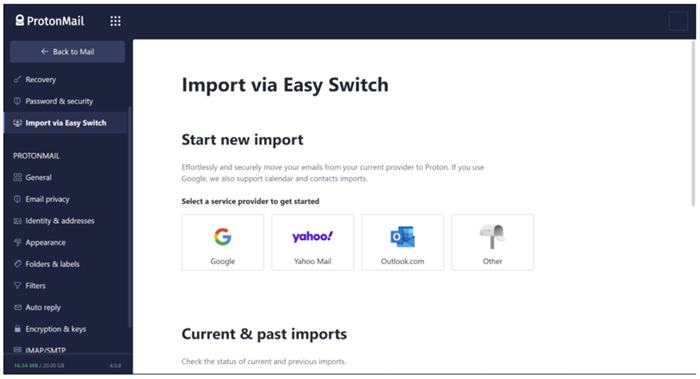
Tenga en cuenta que si ya ha exportado sus Gmails utilizando Google Takedout, puede usar la herramienta de exportación de importación de ProtonMail para importar Gmails en su cuenta de ProTonmail.
- « Cómo corregir el error Se requiere la autenticación de Google Play en Android
- Cómo grabar una llamada de video o audio de WhatsApp »

