Cómo restablecer la fábrica Windows 10 sin la contraseña de administrador
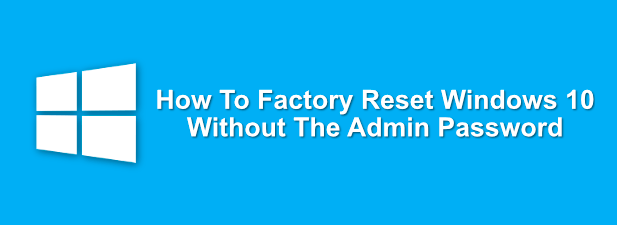
- 4933
- 1269
- Adriana Tórrez
Si está utilizando alguna computadora, necesita una contraseña segura para proteger sus datos importantes. No tiene sentido usar contraseñas de administración genéricas y fáciles de obtener a menos que esté satisfecho de poner en riesgo sus archivos y datos personales. Es importante mantener un registro de contraseñas como estas, como sin ellas, se dejará bloqueado de su PC.
Por supuesto, hay momentos en los que es posible que necesite omitir una contraseña de administración perdida. Si le han dado una PC antigua con una cuenta de usuario existente, es posible que no tenga los detalles que necesita para borrar su PC y reutilizarla. Para restablecer la fábrica de Windows 10 sin la contraseña de administración, deberá seguir estos pasos.
Tabla de contenido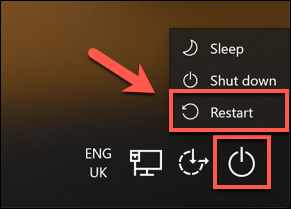
- Esto reiniciará Windows 10, pero en lugar de cargar el sistema operativo como de costumbre, se le presentará el menú de opciones de arranque. Haga clic en el Resolución de problemas Opción para continuar.
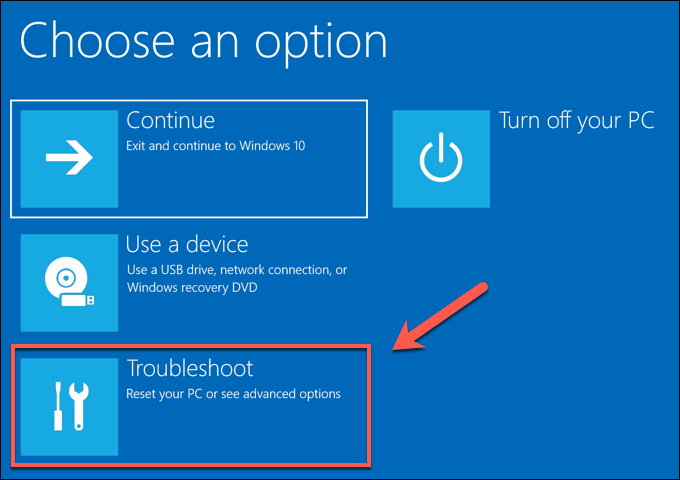
- En el Resolución de problemas menú, haga clic en el Restablecer esta PC opción.
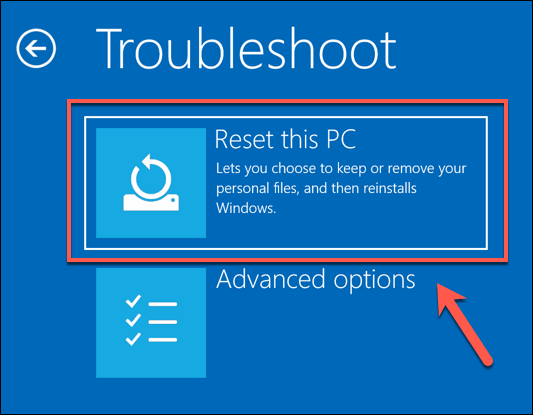
- Puede elegir guardar sus archivos o restablecer Windows 10 por completo, eliminando todos los archivos y configuraciones. Para guardar sus archivos, haga clic en el Mantenga mis archivos opción. De lo contrario, haga clic Quitar todo en cambio.
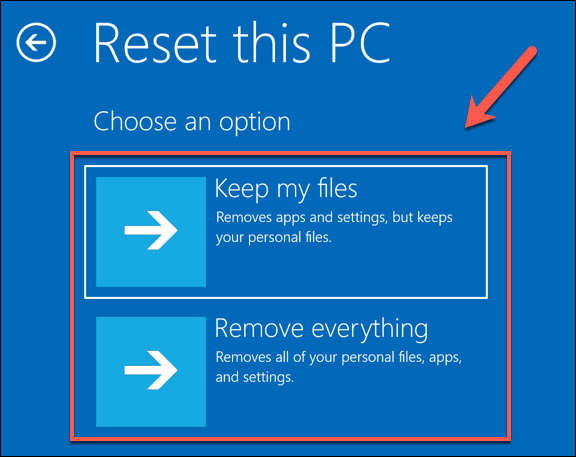
Esto comenzará el proceso de reinicio, y es posible que deba seguir más instrucciones en pantalla para continuar. Una vez que el proceso esté completo, podrá configurar su PC de Windows con una nueva cuenta de usuario, sin pasar por completo la contraseña de administrador anterior.
Uso de Windows Instalation Media para restablecer o reinstalar Windows
El método más fácil para restablecer la fábrica de su PC Windows 10 sin la contraseña de administración es usar el método anterior. Sin embargo, si su PC tiene problemas, puede decidir borrar el disco duro por completo, utilizando los medios de instalación de Windows para reinstalar o restablecer Windows.
Puede descargar la imagen de disco de instalación de Windows 10 desde el sitio web de Microsoft. Esto se puede quemar en un DVD fresco o parpadear en una unidad flash USB. Si tiene una segunda PC con Windows 10 disponible, puede flashear este archivo ISO en su unidad USB utilizando la herramienta Rufus Flashing.
Los usuarios de Linux pueden hacer esto para hacer esto, mientras que los usuarios de MacOS podrían usar la aplicación oficial de asistente de campamento de botas, que se instala en todos los dispositivos Mac.
- Si tiene el archivo ISO de Windows 10 y la herramienta Rufus descargada, abra Rufus en su segunda PC con Windows. Asegúrese de que su unidad flash USB esté seleccionada en el menú desplegable, luego haga clic en el Seleccionar botón para seleccionar su archivo ISO.
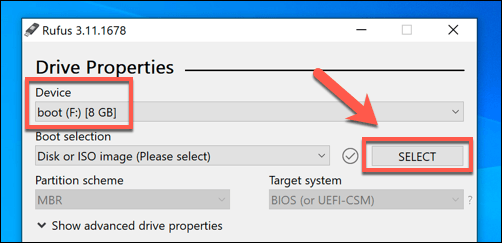
- Seleccione su archivo ISO de instalación de Windows 10 en el menú de selección de archivos, luego haga clic en Abierto.
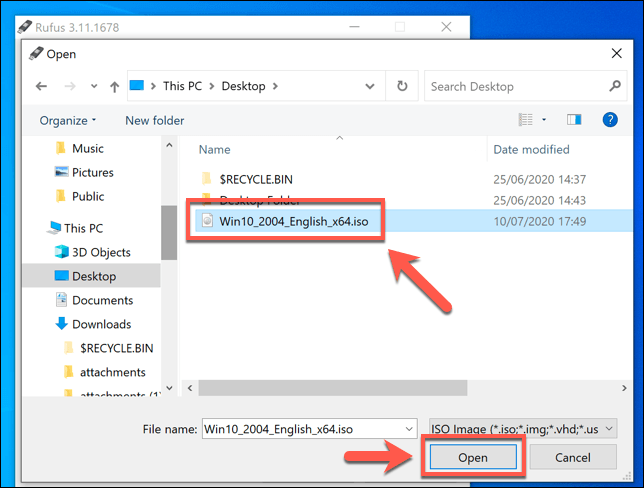
- RUFUS cambiará automáticamente su configuración para que coincida con los requisitos para flashear una unidad de instalación de Windows USB inicial. Una vez que esté satisfecho con la configuración, presione el Comenzar botón para flashear su unidad. Esto lo borrará, así que asegúrese de hacer una copia de seguridad de cualquier archivo importante que se haya guardado antes de comenzar.
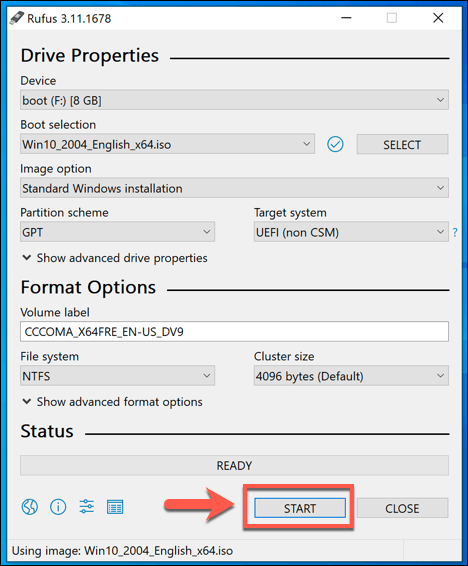
- Esto tomará un poco de tiempo completar. Una vez que Rufus haya terminado de flashear su unidad flash USB, reinicie su PC para iniciar la pantalla de instalación de Windows. En la pantalla de instalación de Windows, deberá seleccionar el idioma para usar durante el proceso de instalación. También necesitará seleccionar su tiempo y locales de división, así como el local de teclado para usar. Una vez que esté listo para continuar, haga clic en el Próximo botón.
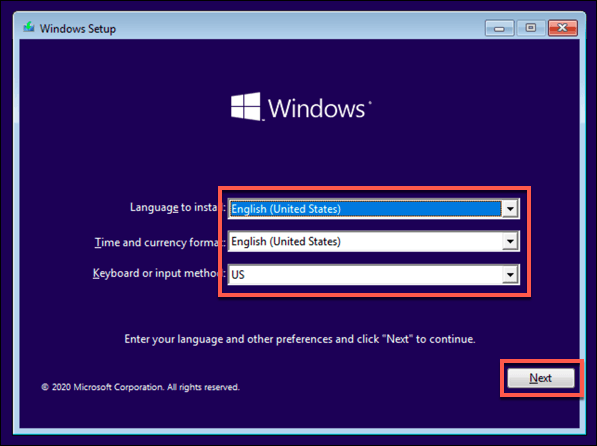
- Haga clic en el Instalar ahora botón para iniciar el proceso de instalación.
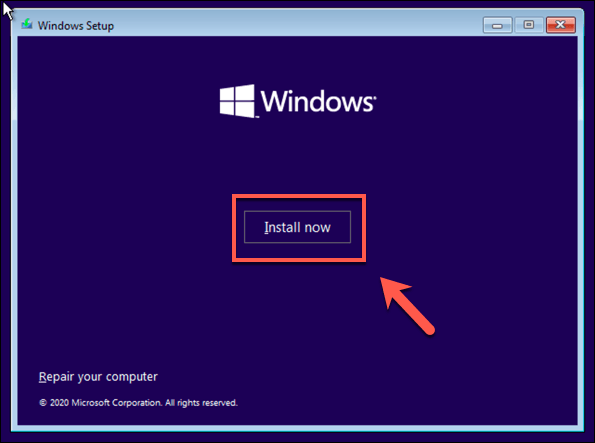
- Los archivos de instalación de Windows se cargarán en este punto. Es posible que deba proporcionar una tecla de producto de Windows 10 en este punto para activar la instalación, así que escriba esta tecla aquí. Si no tiene una clave, escriba el No tengo una clave de producto opción. Deberá activar Windows después de completar la instalación si elige esta opción.
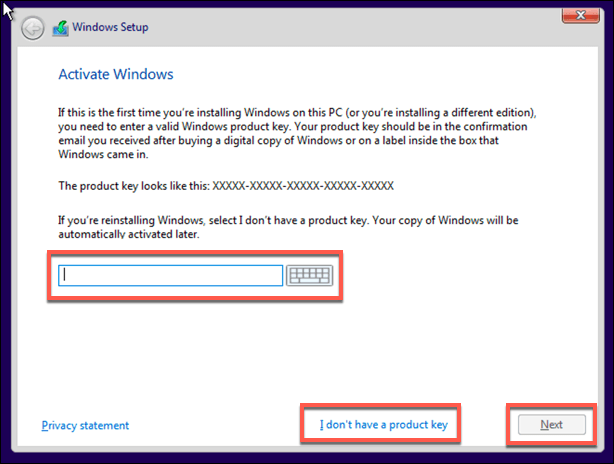
- Si la opción está disponible, seleccione la versión de Windows 10 que desea instalar, luego haga clic en el Próximo botón.
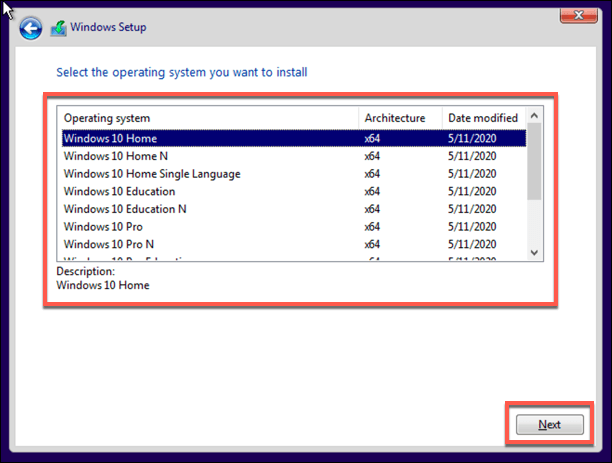
- Deberá aceptar el acuerdo de licencia de Windows 10 a continuación. Haga clic en el acepto los términos de licencia casilla de verificación, luego haga clic Próximo para proceder.
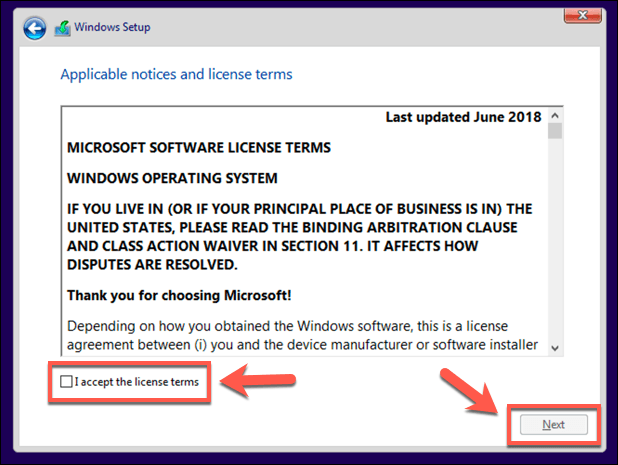
- El instalador detectará una instalación de Windows existente. Para evitar la contraseña de administrador, es mejor elegir el Custom: Instale solo Windows (avanzado) opción aquí. Esto borrará todos los archivos de su PC antes de reinstalar Windows.
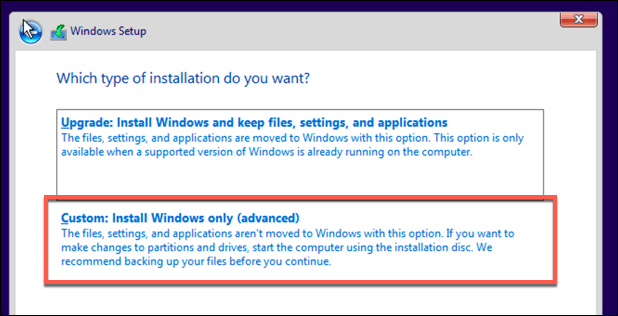
- Seleccione la unidad para instalar Windows en la siguiente etapa. Si tiene varias particiones, es posible que deba eliminar y recrear estas primero. Seleccionar Próximo continuar.
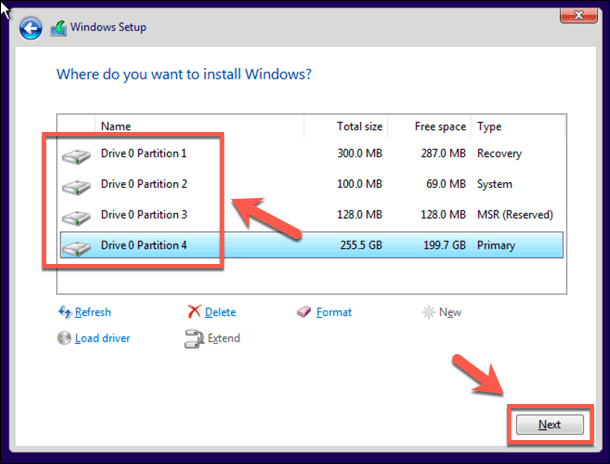
En este punto, Windows comenzará a limpiar su unidad y copiar archivos para la nueva instalación. Windows se reiniciará para comenzar la siguiente etapa del proceso de instalación, lo que le permite crear una nueva cuenta de usuario una vez que el proceso se haya completado para permitirle usar la PC nuevamente.
Restablecer su contraseña de administración utilizando archivos de recuperación del fabricante
Algunos fabricantes de PC y portátiles incluyen una unidad de partición de recuperación especial que le permite restaurar su instalación de Windows 10 a la fábrica predeterminada. Esto generalmente se puede activar reiniciando su PC y presionando una determinada tecla en su teclado durante el proceso de arranque.
La tecla que presione variará, dependiendo del fabricante del dispositivo. Por ejemplo, algunas computadoras HP requieren que presione y mantenga presionado el Clave F11 en su teclado como botas de PC.
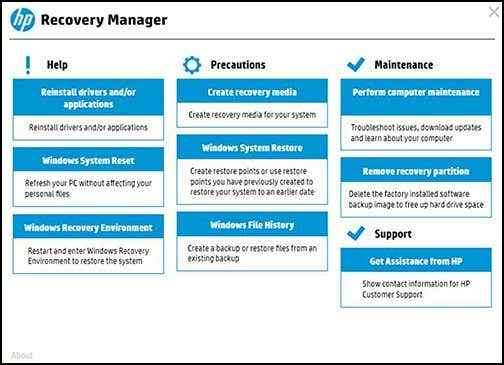 Fuente: HP
Fuente: HP Cada fabricante tiene sus propias instrucciones en pantalla sobre cómo activar y activar este proceso. Consulte el manual del usuario para su PC o computadora portátil para obtener cualquier instrucción especial sobre cómo usar una partición de recuperación en su PC, así como para determinar la tecla correcta para presionar.
Si su PC no tiene una partición de recuperación disponible, deberá usar uno de los métodos enumerados anteriormente para restablecer la fábrica Windows 10 en su lugar.
Comenzando de nuevo en Windows 10
Una vez que sepa cómo restablecer Windows 10 sin la contraseña de administrador a la mano, está listo para comenzar de nuevo. Su primera tarea es usar un Administrador de contraseñas para ayudarlo a generar una contraseña segura para su PC. Puede configurar Windows sin una cuenta de Microsoft, pero perderá acceso a algunas características adicionales de Windows.
Puede cambiar a un inicio de sesión sin contraseña en Windows 10 para poder deshacerse de las contraseñas por completo. Una vez que su PC esté reiniciada y lista para usar, deberá pensar en el nuevo software que necesitará instalar inmediatamente, desde un nuevo navegador web hasta un antivirus para mantener su PC a salvo del malware.
- « 8 proyectos fáciles de Raspberry Pi para principiantes
- Qué hacer cuando no se detecta su segundo monitor »

