Cómo restablecer la fábrica Windows 11

- 756
- 181
- Carmen Casillas
Restablecimiento de Windows de fábrica significa instalar o cargar una copia nueva del sistema operativo en su dispositivo. Realizar un reinicio de fábrica solucionará problemas complejos relacionados con el software, eliminará el malware obstinado y otros problemas. También se recomienda restablecer una computadora de fábrica que tiene la intención de vender o regalarle a alguien.
Este tutorial lo guiará a través de diferentes formas de restablecer la fábrica de dispositivos Windows 11, incluso si no arrancan correctamente. El proceso no es muy diferente de restablecer la fábrica de dispositivos Windows 10. Entonces, si alguna vez ha restablecido una PC con Windows 10, no debería tener problemas para realizar un reinicio de fábrica en Windows 11.
Tabla de contenido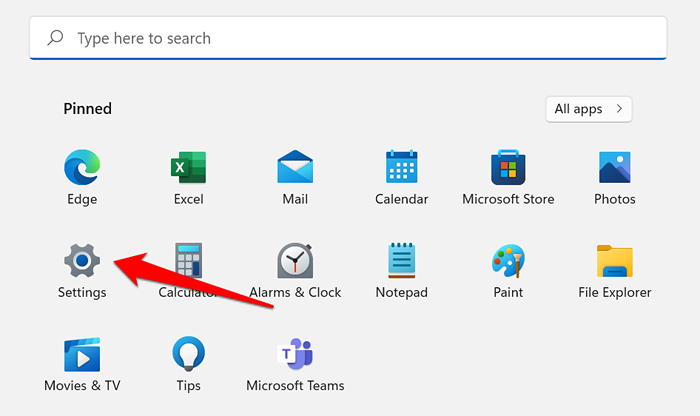
Alternativamente, use el Clave de Windows + I Actualización de acceso para acceder al menú Configuración.
- Dirígete al actualizacion de Windows pestaña en la barra lateral izquierda y seleccione Opciones avanzadas.
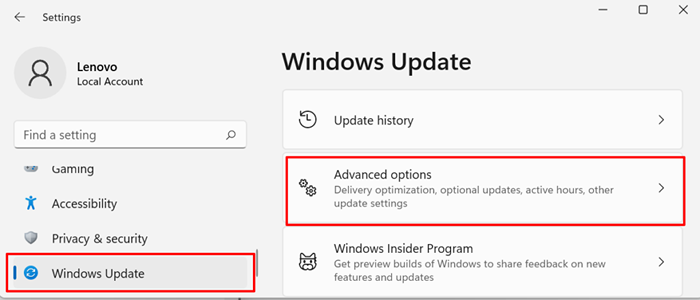
- A continuación, seleccione Recuperación.

- Desplácese a la sección "Opciones de recuperación" y seleccione Restablecer PC.
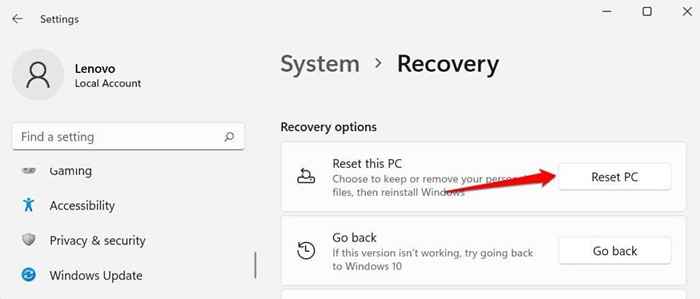
- Seleccionar Quitar todo Si desea sus archivos personales, configuraciones y aplicaciones de terceros eliminadas durante el proceso de reinicio de fábrica. El Mantenga mis archivos La opción conservará sus archivos personales y eliminará aplicaciones y configuraciones de terceros.

- Después, seleccione Reinstalar local Si desea reinstalar Windows desde su dispositivo o elegir Descarga de nubes Para descargar y reinstalar Windows 11 de los servidores de Microsoft. Tenga en cuenta que la opción "Descarga en la nube" requiere una conexión a Internet y podría usar más de 4 GB de datos.
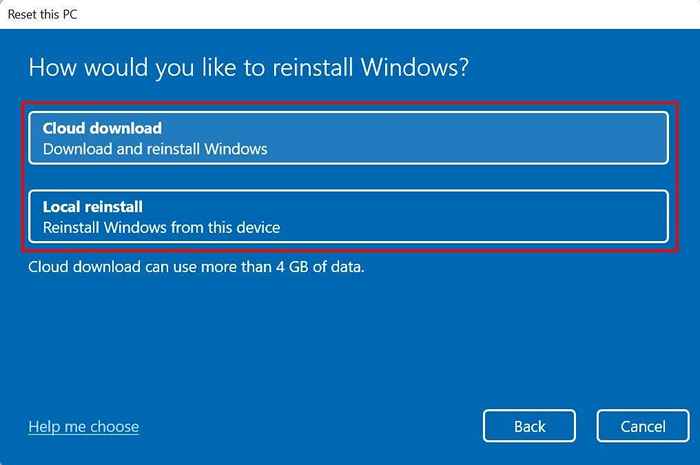
Deberías elegir Descarga de nubes Si su PC tiene algunos archivos de sistema corruptos o faltantes. Eso descargará una copia nueva de los archivos afectados del servidor de Microsoft y solucionará el mal funcionamiento.
Microsoft tiene un documento de soporte que puede ayudarlo a decidir la mejor opción de reinicio para seleccionar si no está seguro. Seleccionar Ayúdame a elegir Para acceder al documento en su navegador.
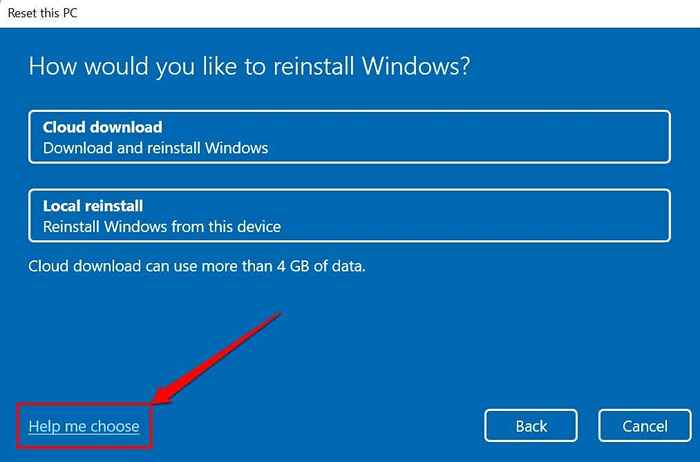
- Vista previa de la configuración de reinicio de fábrica y seleccione Próximo para proceder. Seleccionar Cambiar ajustes Si desea hacer alguna modificación a las opciones de reinicio de fábrica.
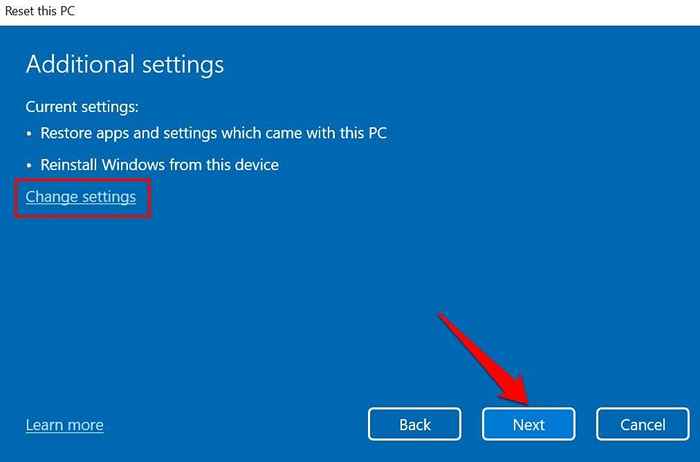
- Aterrizará en una página de confirmación si recientemente actualizó su PC a Windows11. Seleccionar Próximo para proceder.
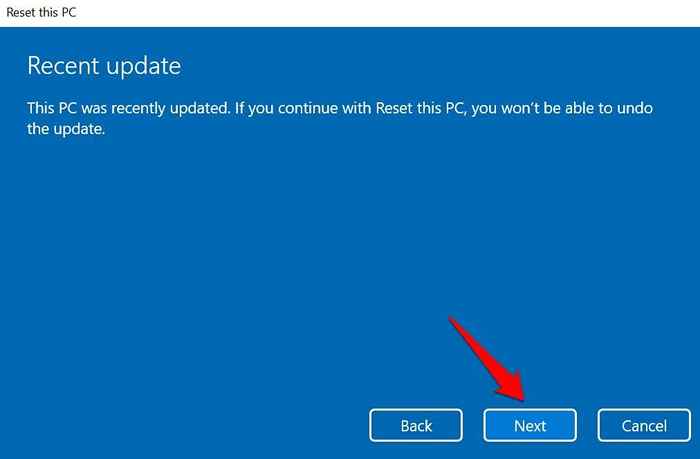
Nota: No puede restablecer la fábrica Windows 11 mientras su PC se ejecuta con energía de la batería. De lo contrario, recibirá un mensaje de error de "Conectar su PC".

El proceso de restauración de fábrica se reanudará cuando conecte su computadora a una toma de corriente.
- Vista previa de las opciones de reinicio nuevamente y seleccione Reiniciar Para comenzar el reinicio de fábrica. Antes de continuar, le recomendamos seleccionar Ver aplicaciones que se eliminarán Dar un vistazo superficial a los programas que ya no estarán en su PC después del reinicio de la fábrica.
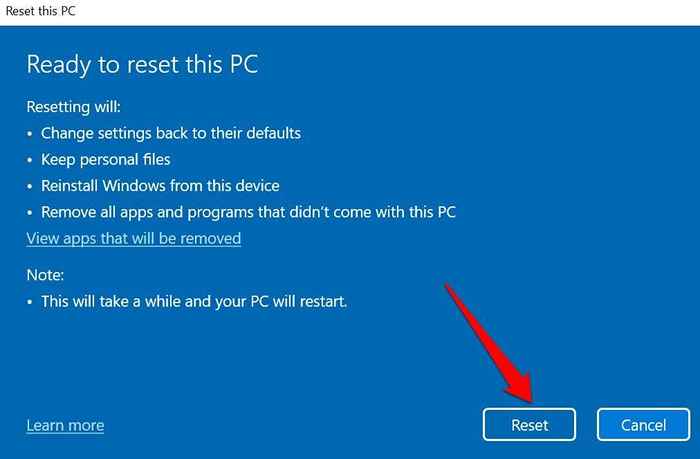
Su PC debe iniciarse en Windows 11 cuando haya terminado de restablecer su configuración o archivos. De nuevo, tenga en cuenta que el Descarga de nubes La opción lleva más minutos o horas que Reinstalar local. Mantenga su PC conectada en una toma de corriente y asegúrese de tener una conexión rápida a Internet.
Restablecer Windows 11 usando una unidad USB de arranque
Use este método si su PC no está iniciando en Windows. Primero, debe descargar el archivo de imagen de disco de Windows 11 (ISO) a un dispositivo de almacenamiento externo desde otra computadora. Antes de continuar, asegúrese de tener una conexión a Internet de alta velocidad.
Además, asegúrese de que haya suficiente espacio de almacenamiento en su PC o una unidad externa que necesite al menos 8 GB de espacio de almacenamiento para descargar el archivo ISO de Windows 11. Finalmente, y lo más importante, confirme que la PC que desea reiniciar de fábrica cumple con los requisitos de Windows 11.

La instalación de Windows 11 en un dispositivo que no cumple con los requisitos puede dar lugar a problemas de rendimiento y daños por hardware. Eso sí, los daños relacionados con la compatibilidad no siempre están cubiertos por la garantía del fabricante. Por lo tanto, confirme que su PC puede manejar Windows 11 antes de crear la unidad USB de arranque.
- Dirígete a la página de descarga de software en el sitio web de Microsoft y desplácese a la sección "Descargar la imagen de disco de Windows 11 (ISO)". Golpea el Seleccionar descarga desplegable, seleccione Windows 11, y seleccione el Descargar botón.
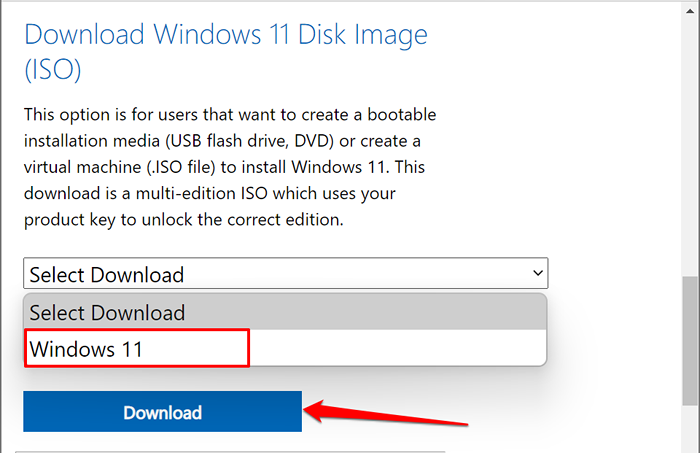
Eso lo redirigirá a la sección "Seleccione el lenguaje del producto" donde necesitará seleccionar su idioma preferido de Windows.
- Selecciona el Elige uno menú desplegable, seleccione un idioma y seleccione Confirmar Para comenzar la descarga.
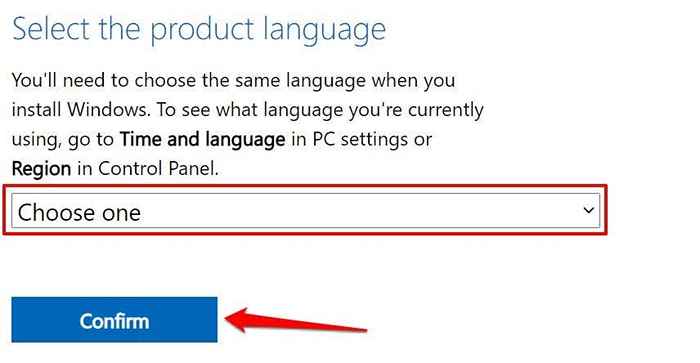
Eso finalmente generará un enlace de descarga de Windows 11 para el idioma seleccionado. Vuelva a intentarlo en 24 horas o use otra computadora si recibe un mensaje de error. O, si el descargador no puede generar un enlace.
- Selecciona el Descarga de 64 bits botón para comenzar la descarga.

Nota: Windows 11 solo está disponible para PC con procesadores de 64 bits, aunque las aplicaciones de 32 bits funcionarán correctamente en el sistema operativo. Por lo tanto, es posible que no pueda restablecer una fábrica una PC de 32 bits usando una unidad USB de arranque.
Conecte la unidad USB a su PC cuando se complete la descarga. Posteriormente, proceda al paso #4 para flashear el archivo ISO a la unidad USB usando RUFUS, una solución confiable de terceros para crear unidades de instalación USB.
- Descargue el archivo de configuración de Rufus desde el sitio web del desarrollador y ejecutarlo en su PC. La herramienta debe detectar automáticamente su unidad USB en la sección "Dispositivo". Selecciona el Seleccionar botón para continuar.
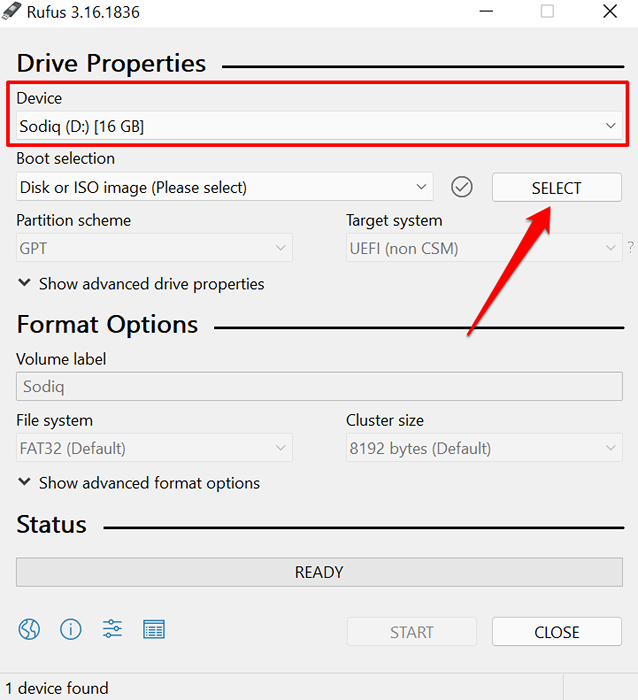
- Dirígete a la ubicación ISO de Windows 11 en su PC, seleccione el archivo y seleccione Abierto.
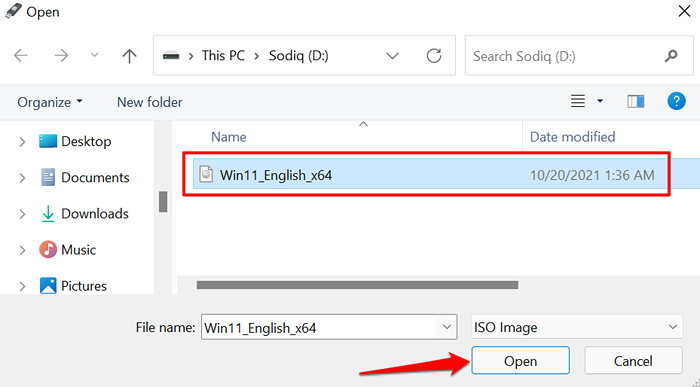
- En la sección "Opciones de formato", ingrese un nombre preferido para la unidad de arranque en el Etiqueta de volumen caja de diálogo.
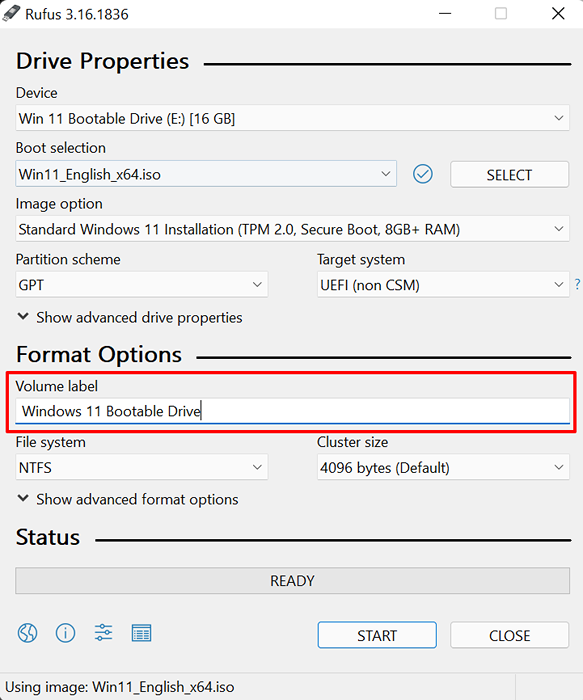
- Seleccionar Comenzar Para crear la unidad de arranque.
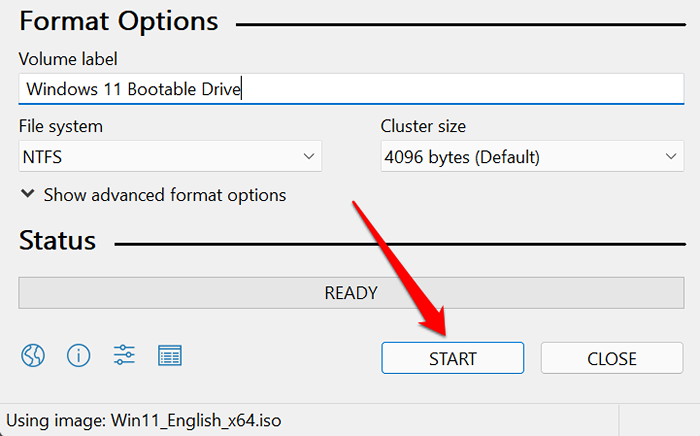
- Tenga en cuenta que la operación borrará todos los datos en la unidad USB. Seleccionar DE ACUERDO continuar. De lo contrario, seleccione Cancelar, Realice una copia de seguridad de todos los datos importantes en la unidad y reinicie el proceso.
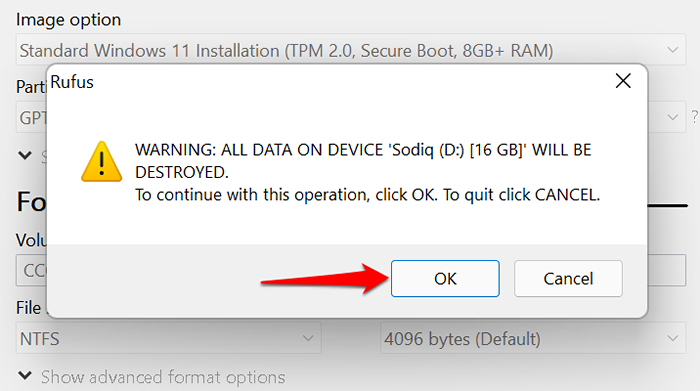
Recibirá un mensaje de éxito cuando se cree la unidad de arranque. RUFUS también recomendará deshabilitar el "arranque seguro" en la configuración de su BIOS antes de usar la unidad de arranque. Continúe al siguiente paso para aprender cómo se hace.

- Encienda la PC que desea restablecer y seguir presionando F2 Para acceder al BIOS. Tenga en cuenta que la clave de función preestablecida para acceder al BIOS en alguna PC es F10, F12 o F1. Póngase en contacto con el fabricante de su PC o verifique el manual de instrucciones si estas teclas de función no lo llevan al BIOS.
- Mientras esté en el BIOS, diríjase al Seguridad pestaña, navegue al Arranque seguro fila y configurarlo en Desactivado.
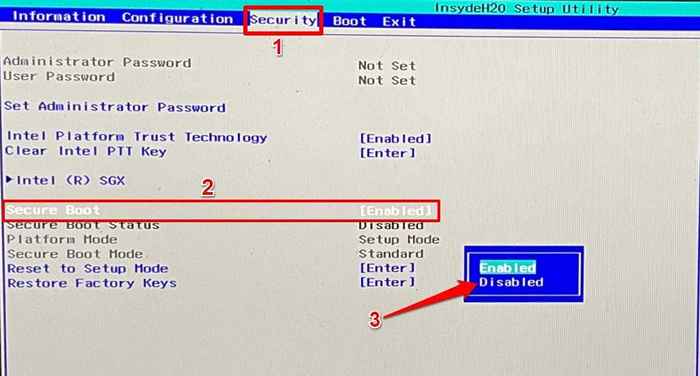
- Confirme que "Boot Secure" está configurado en Desactivado. Prensa F10 Para guardar el cambio y salir del BIOS.

Ahora puede restablecer la fábrica de la PC a través del Administrador de arranque de Windows a través de la unidad de arranque.
- Apagar la PC, volver a encenderlo y seguir presionando F12 Hasta que aparezca la ventana del administrador de arranque en la pantalla.
- En el "menú de opción de arranque", seleccione la unidad USB como el dispositivo de arranque y presione Ingresar.
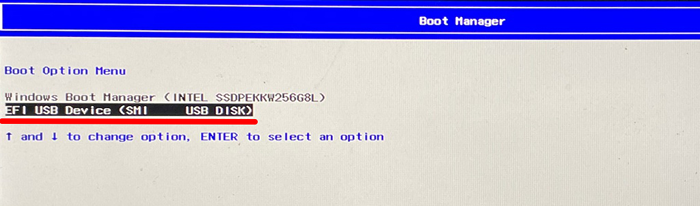
Eso cargará el archivo de configuración de Windows 11 en la unidad. Siga el aviso y continúe con la instalación.
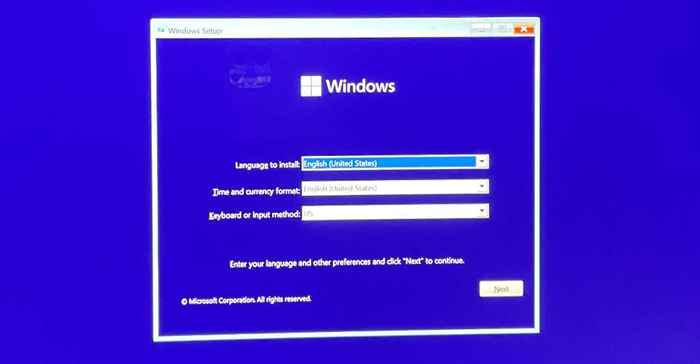
- Finalmente, seleccione Instalar ahora y siga el mensaje para iniciar el proceso de reinicio de fábrica.
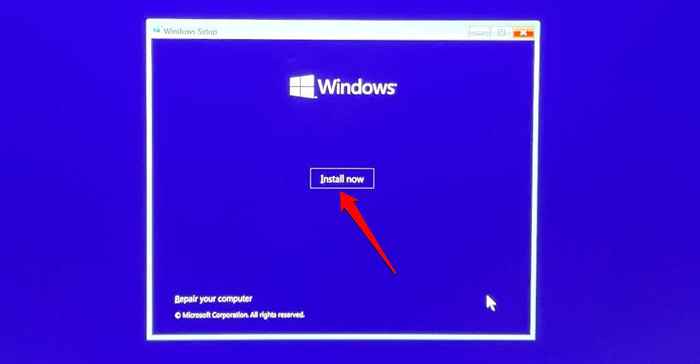
Recomendamos que su PC conecte a una fuente de alimentación durante el proceso. Después de restablecer su PC, asegúrese de tener los últimos parches de seguridad, actualizaciones y controladores de dispositivos. Conecte su PC a Internet, diríjase a Ajustes > actualizacion de Windows, e instale cualquier actualización acumulativa disponible en la página.

