Cómo crear un equipo en los equipos de Microsoft
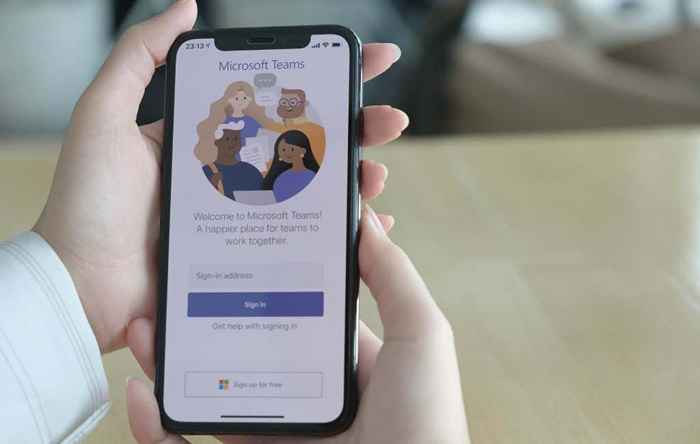
- 4776
- 1067
- Mario Gollum
Microsoft Teams es una aplicación de colaboración popular que puede usar cuando trabaja con colegas dentro o fuera de su organización u organización.
Puede mantener sus archivos compartidos en un lugar para que cada miembro acceda, o utilice las funciones de reunión, llamada, chatear o encuestar para participar y mantenerse conectado con sus compañeros de equipo donde sea que estén.
Tabla de contenidoMejor aún, puede usar equipos como una aplicación web o una aplicación independiente en su computadora y dispositivo móvil sin una suscripción de Microsoft 365.

Una vez que cree un equipo, puede compartir archivos con compañeros de equipo o mantener reuniones y conversaciones sobre el punto.
También puede llamar a cualquier persona de equipos si su organización ha configurado la función de llamadas, ponerse al día con todos los mensajes no leídos, respuestas y menciones, programas de reuniones y más.
Nota: Puede tener hasta 2.500 miembros en un solo equipo, que incluye usuarios e invitados con licencia.
Cómo crear un equipo en equipos de Microsoft en una computadora
Microsoft Teams es fácil de configurar y usar en su computadora, teléfono inteligente o tableta. Puedes construir un equipo:
- Desde cero
- De una plantilla
- De un grupo existente
Crea un equipo desde cero
- Descargue los equipos de Microsoft en su computadora o dispositivo móvil. También puede usar equipos en línea y luego crear una cuenta de usuario o iniciar sesión con las credenciales de inicio de sesión de los equipos proporcionadas por su organización. Una vez que inicie sesión, seleccione el Equipos ícono para comenzar.
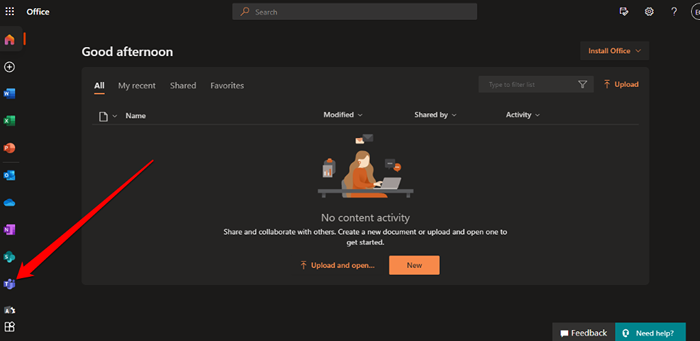
- Para comenzar un nuevo equipo, seleccione Unirse o crear un equipo Enlace en la esquina inferior izquierda.
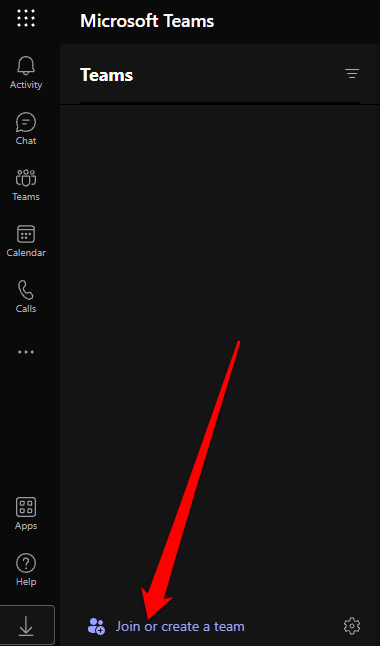
- Selecciona el Crear un equipo opción.
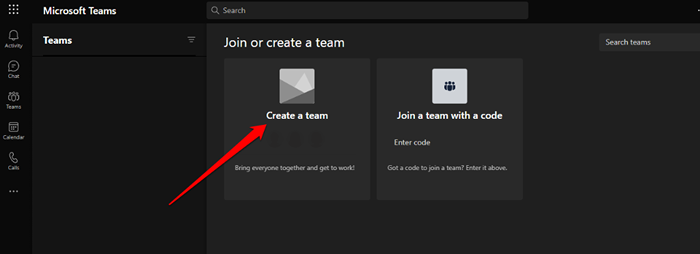
- A continuación, seleccione Desde cero.
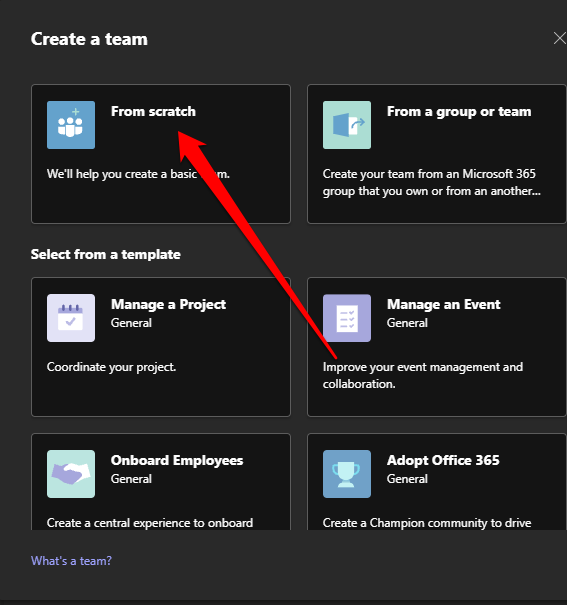
- En el ¿Qué tipo de equipo será este? emergente, seleccionado público, privado o de toda la organización:
- Público: Cualquier persona en su organización puede acceder al equipo, archivos compartidos, chats anteriores y otros canales del equipo.
- Privado: El propietario del equipo puede enviar invitaciones a los miembros de la organización, y solo los miembros del equipo pueden ver la actividad del equipo.
- De toda la organización: Todos en la organización pueden unirse automáticamente.
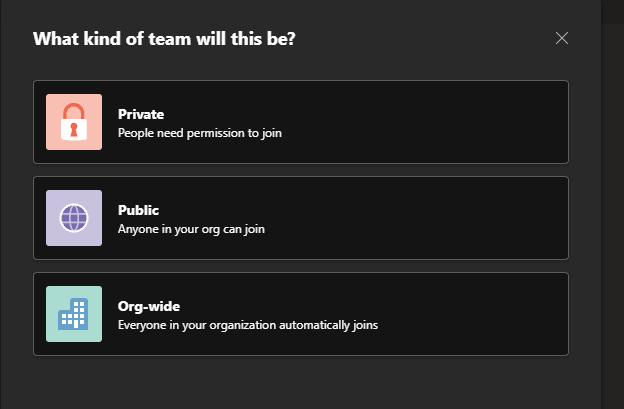
- Dale al equipo un nombre Y luego agregue un descripción si quieres.
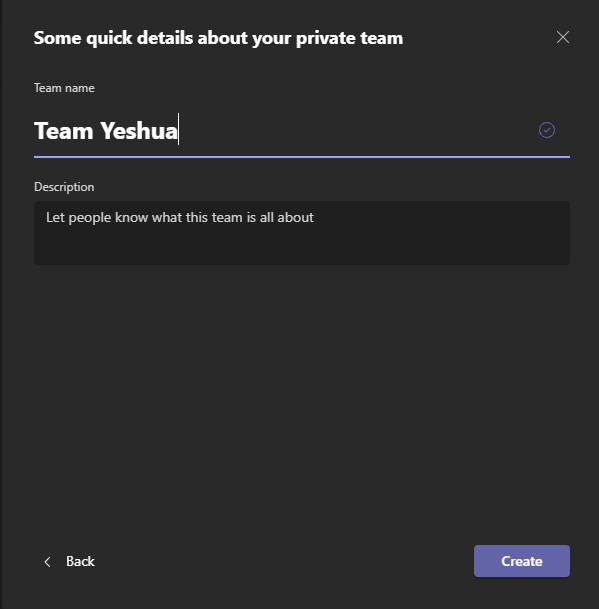
- Seleccionar Crear.

- Agregar miembros a tu equipo.

Crear un equipo a partir de una plantilla
Microsoft Teams proporciona plantillas prefabricadas que puede usar para crear rápidamente un equipo en los equipos de Microsoft.
- Volver a la Crear un equipo Menú de opciones y elija un plantilla bajo la Seleccione una plantilla sección.
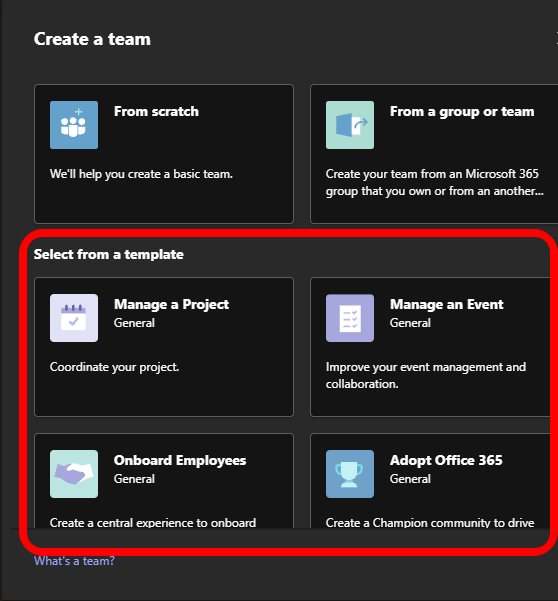
- Las plantillas de equipo vienen con diferentes canales y aplicaciones incorporadas. Si desea cambiar la plantilla y obtener una que sea adecuada para sus necesidades, regrese a la pantalla anterior y seleccione una plantilla diferente.
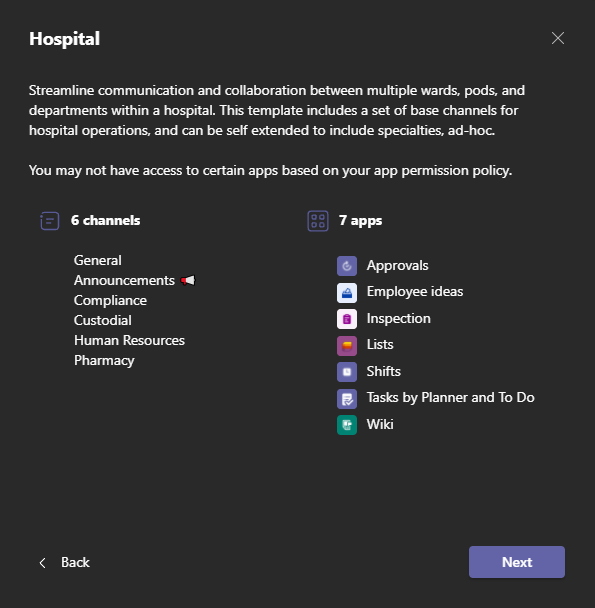
- Seleccionar Próximo.
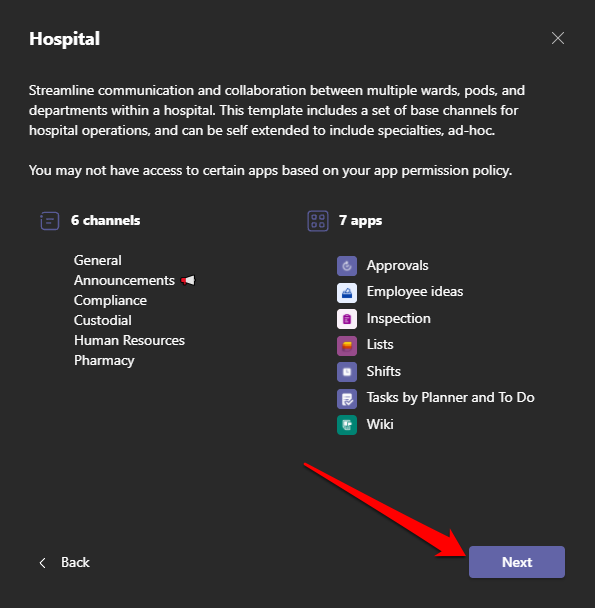
- Seleccionar Privado o Público en el ¿Qué tipo de equipo será este? ventana.
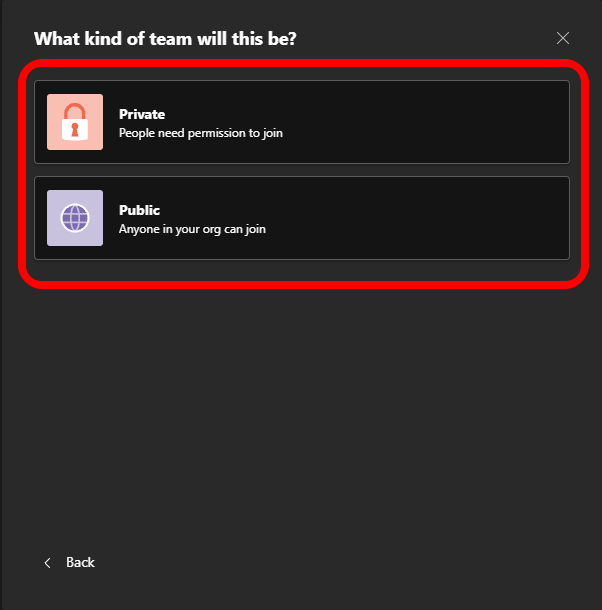
- Dale a tu equipo nombre y descripción y luego seleccione Crear.
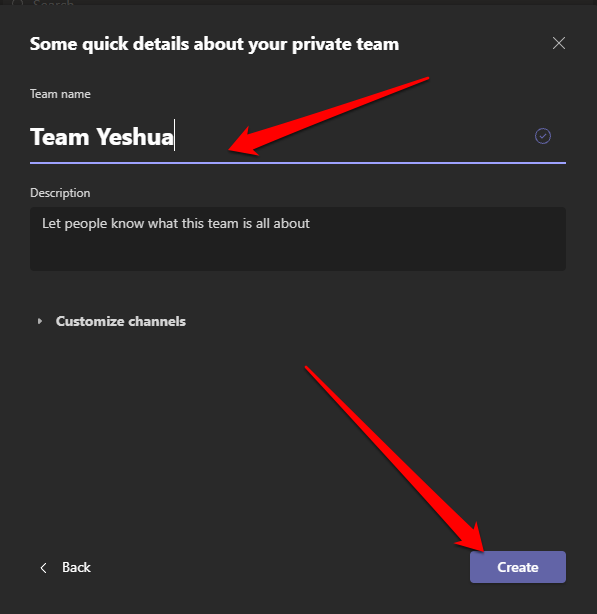
- A continuación, seleccione el canal. Si están ocultos, seleccione el canal oculto Enlace para ver los canales disponibles.
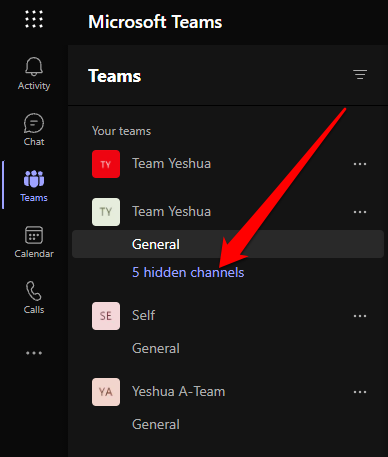
Crear un equipo de un grupo/equipo existente
También puede construir un equipo de un grupo o equipo existente. Si un solo grupo recibe dos tareas diferentes, o si un equipo tiene la misma plantilla que planea usar, esta es la mejor manera de ahorrar tiempo al construir un equipo.
Nota: Los administradores pueden crear plantillas de equipos existentes.
- Seleccionar De un grupo o equipo en el Crear un equipo menú.

- A continuación, seleccione Equipo.
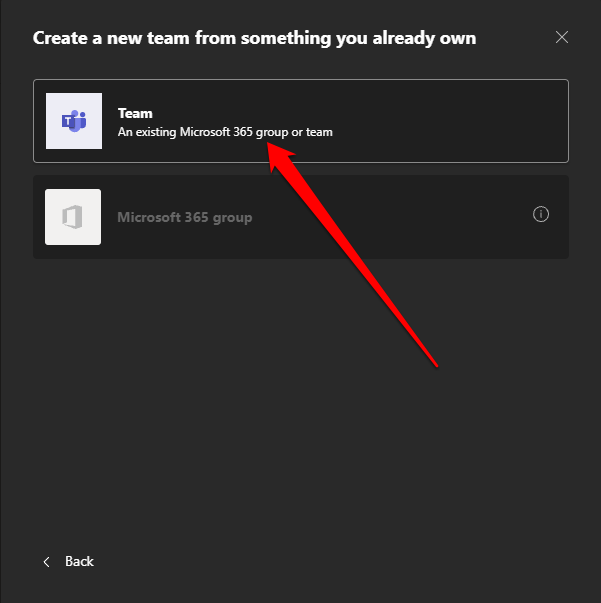
- Elija el equipo que desea usar para crear el nuevo equipo.
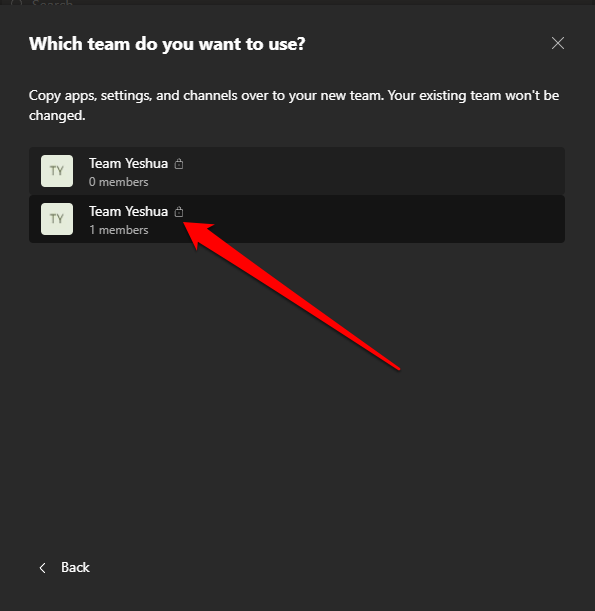
- Por defecto, el nombre del equipo será el actual para el equipo existente y aparecerá como Nombre del equipo (copia). Puedes darle un nombre al equipo y luego agregar un descripción.
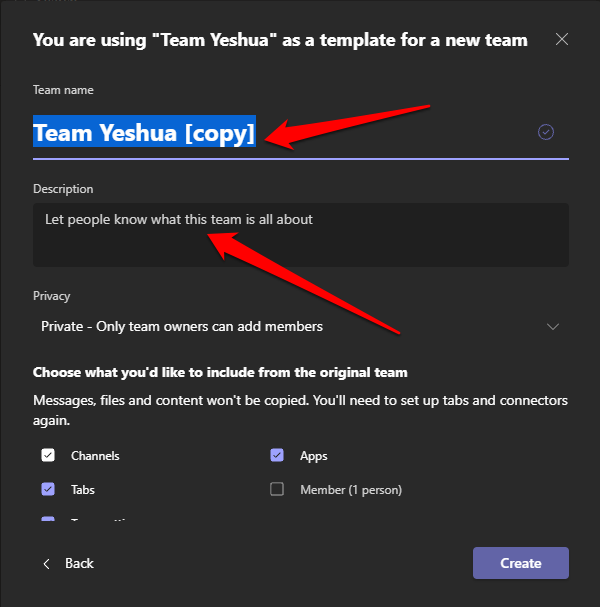
- Elige qué importar al equipo como miembros, aplicaciones, configuraciones del equipo, pestañas y canales del equipo existente.
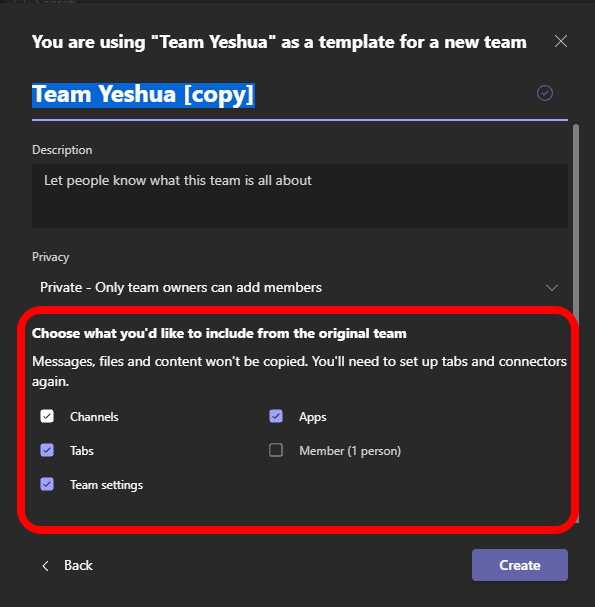
- Selecciona el configuración de privacidad Para el equipo: privado o público.
- Privado: Solo los propietarios de equipos pueden agregar miembros.
- Público: Cualquier persona en su organización puede unirse.
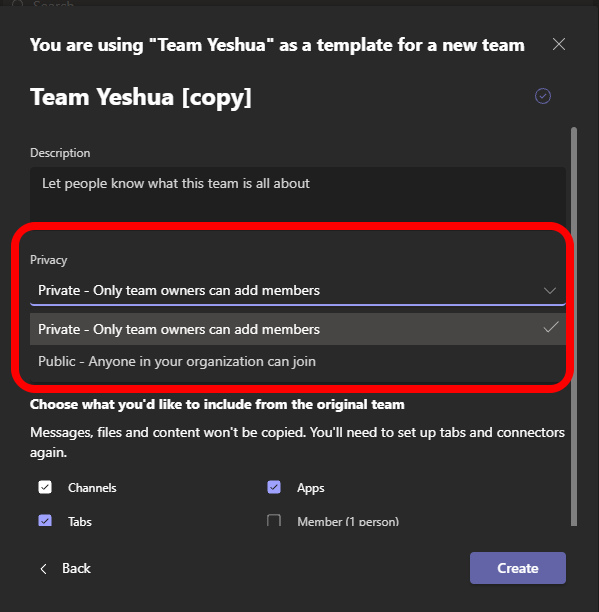
- Finalmente, seleccione Crear Para crear el equipo en los equipos de Microsoft.
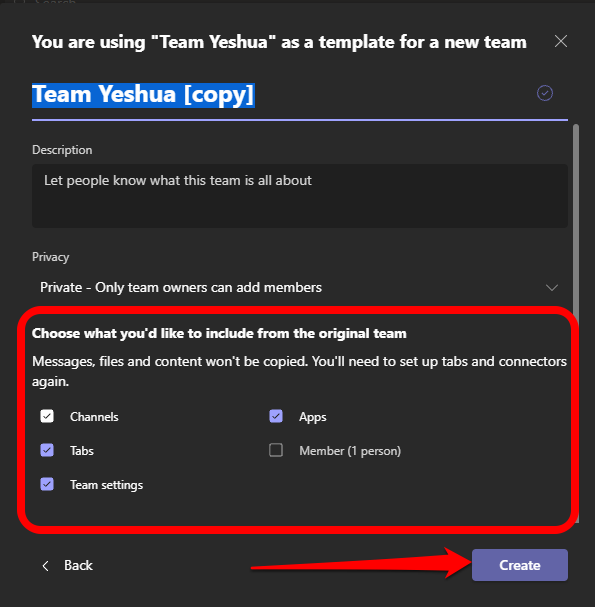
Nota: No te limitas al escenario del equipo original o de los miembros. Por lo tanto, puede agregar cualquier cantidad de canales, equipos, volver a seleccionar a sus miembros y más.
También puede crear un equipo en equipos de Microsoft desde un grupo de Office 365 existente si posee un grupo de este tipo con menos de 5,000 personas. Los pasos para hacer esto son similares a la creación de un equipo de un equipo existente, excepto que seleccionará crear desde un Microsoft 365 grupo en el Crea un nuevo equipo a partir de algo que ya posee sección.
Una vez que su equipo esté listo, se nombrará desde el nombre del grupo 365, y todos los miembros se agregarán automáticamente a él.
Cómo crear un equipo de toda la organización en equipos de Microsoft
Si es administrador, puede crear un equipo de toda la organización para su empresa, siempre que tenga menos de 10,000 miembros.
Nota: No puede agregar usuarios invitados a un equipo de toda la organización, y puede crear solo cinco equipos de toda la organización en una organización.
- Seleccionar Unirse o crear un equipo > Crear un equipo.
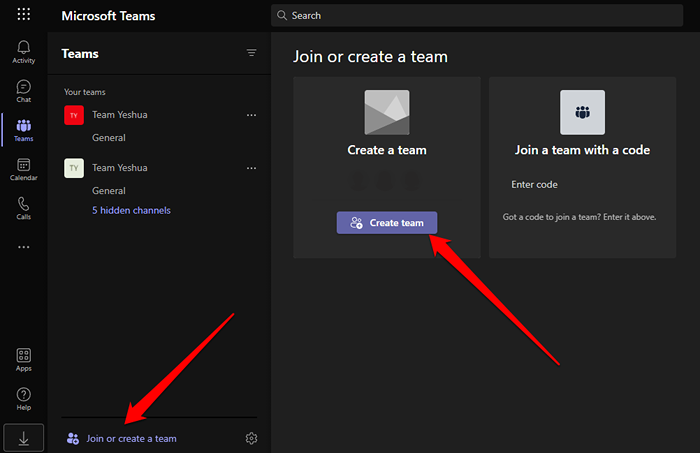
- Siguiente Seleccionar Desde cero.
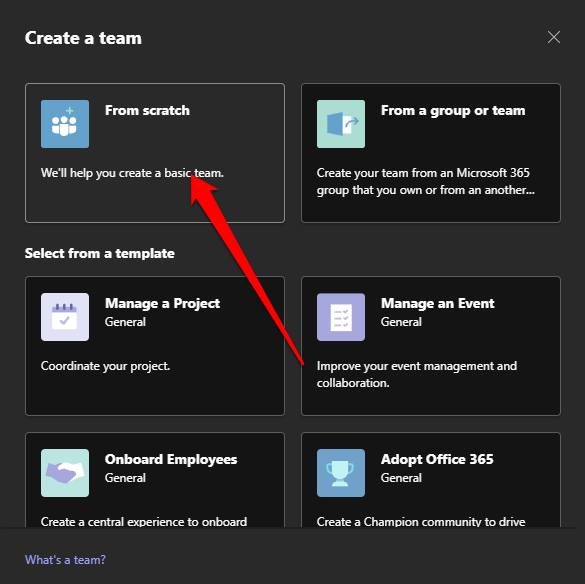
- En el ¿Qué tipo de equipo será este? Sección, seleccione De toda la organización.
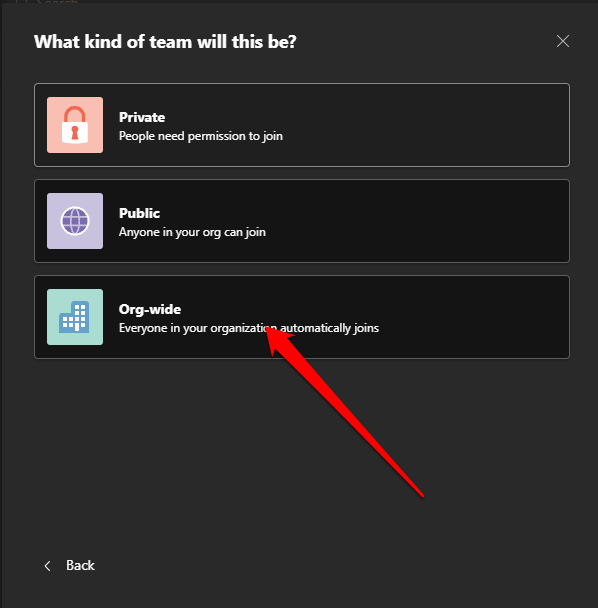
- Dale al equipo un nombre, Agrega un descripción y luego seleccione Crear.
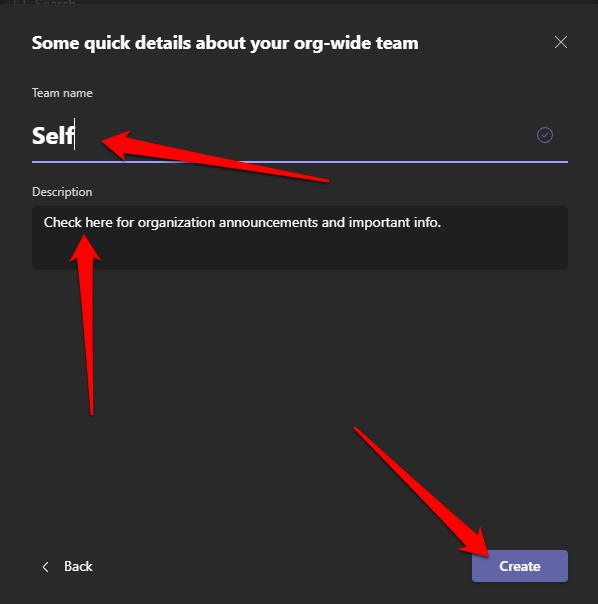
Su equipo está listo para usar, y todos en la organización tienen acceso completo a él.
Cómo crear un equipo en equipos de Microsoft en un dispositivo móvil
También puede crear un equipo en equipos de Microsoft a través de la aplicación móvil en su teléfono inteligente o tableta.
- Descargue la aplicación Microsoft Teams en su dispositivo e inicie sesión con sus credenciales de inicio de sesión de Microsoft 365 Business.
- Abierto Aplicación de equipos y tocar Equipos icono.
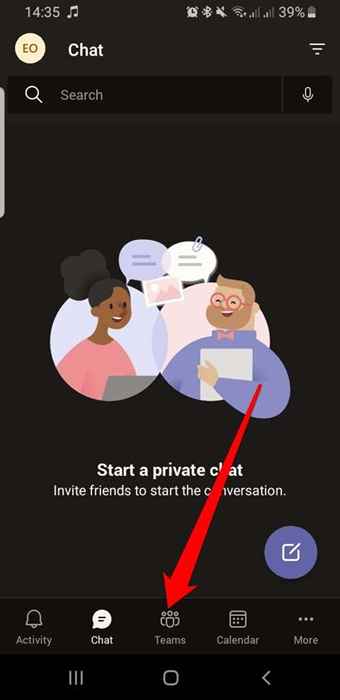
- Toque en el Menú (tres puntos).
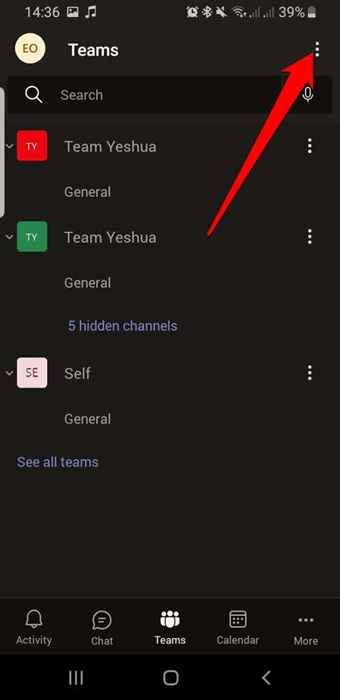
- A continuación, toque Crear un nuevo equipo.
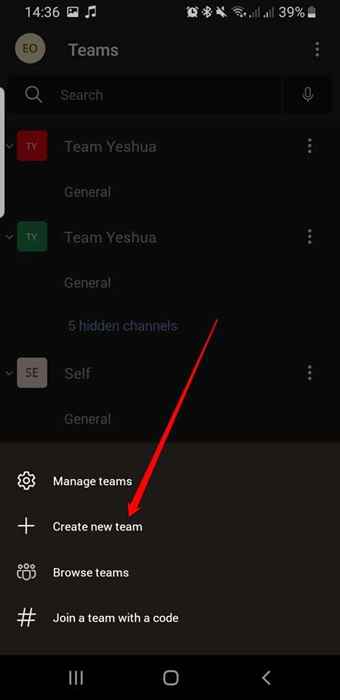
- Dale al equipo un nombre y descripción y luego seleccione el Privacidad Configuración para su equipo (privado o público).
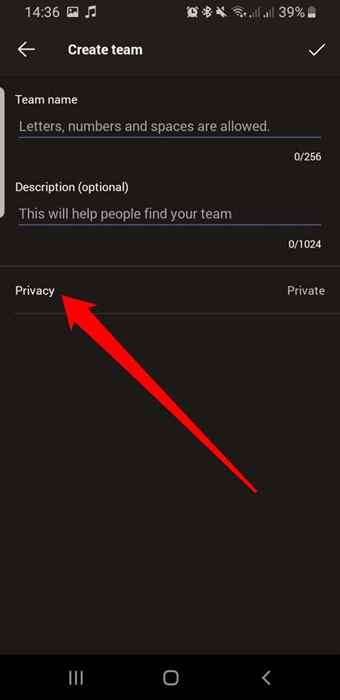
- Toque en el marca de verificación en la esquina superior derecha para crear el equipo.
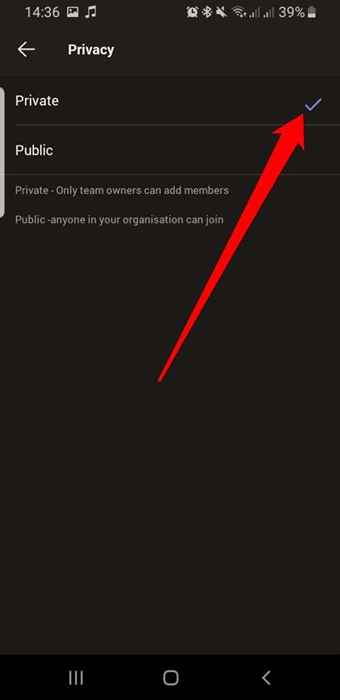
- Agregue los miembros a su equipo ingresando su nombre o direcciones de correo electrónico y luego toque el marca de verificación En la esquina superior derecha de la pantalla.

Cómo agregar miembros a su equipo
Ahora que tiene un equipo en los equipos de Microsoft, puede agregar miembros dependiendo de la confidencialidad del equipo. Si es un equipo público, todos pueden unirse y tener acceso completo a él.
Para un equipo privado, puede agregar miembros de dos maneras: manualmente o usando un enlace de invitación.
Agregue los miembros a un equipo privado en los equipos de Microsoft manualmente
- Seleccionar Opción En la página del equipo al lado del nombre del equipo.
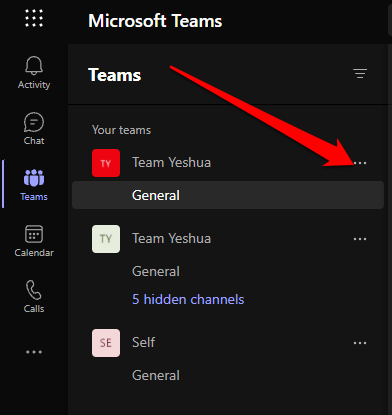
- A continuación, seleccione Añadir miembro.
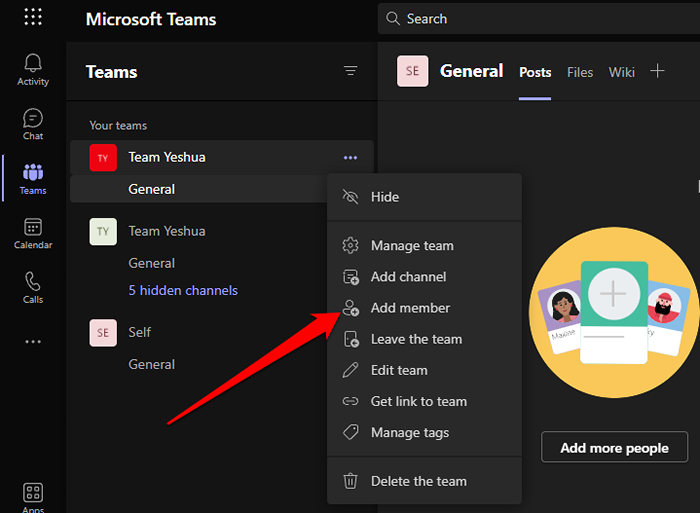
- Escriba el nombre o los nombres del miembro y seleccione Agregar.
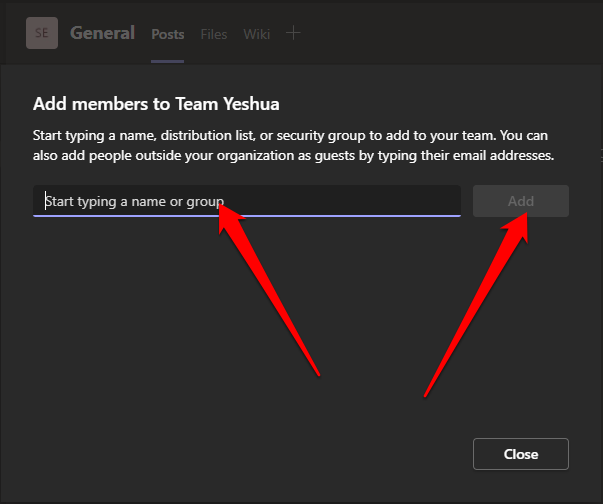
- Seleccionar Cerca.
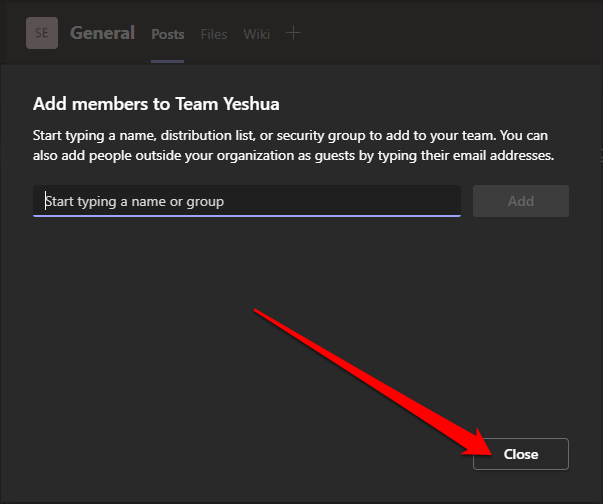
Agregar miembros a un equipo privado usando un enlace de invitación
Si tiene un enlace de equipo, puede compartirlo con el miembro/miembros a los que desea unirse al equipo.
- Seleccionar Opción (tres puntos) al lado del nombre del equipo.
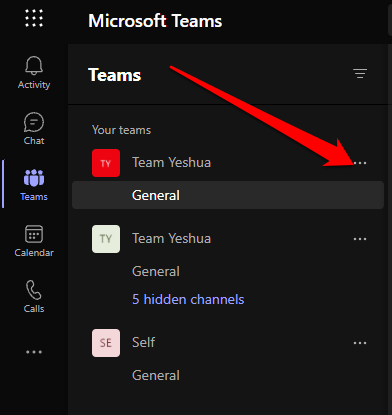
- A continuación, seleccione Obtenga un enlace al equipo.
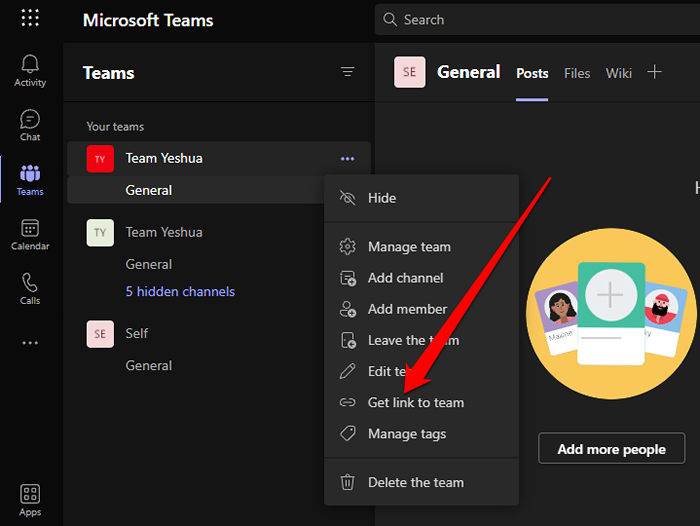
- Copie el enlace de invitación y péguelo en el cuadro de chat directo en los equipos o envíe el enlace por correo electrónico o cualquier otra aplicación de mensajería.

Nota: Para agregar miembros que no sean parte de su organización al equipo que acaba de crear, seleccione Agregar un miembro en las opciones del equipo e ingrese sus direcciones de correo electrónico. Hacer esto los agregará como invitados, lo que significa que estarán restringidos a ese equipo, no al equipo de toda la organización.
Cómo eliminar un equipo en los equipos de Microsoft
Si el equipo ha seguido su curso y ya no lo necesita, puede descartarlo para tener un número más delgado de equipos en su organización.
Computadora
- Ir al equipo Opción.
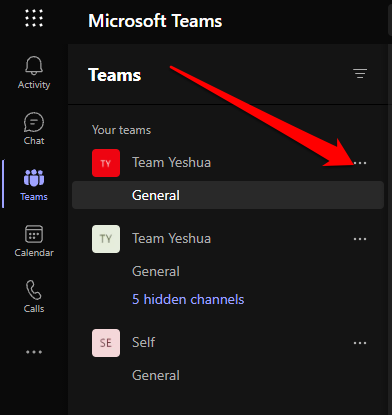
- Seleccionar Eliminar el equipo.
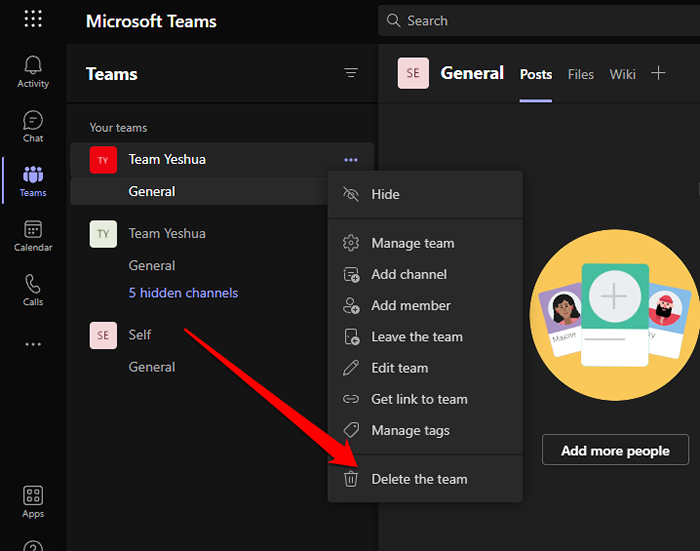
- A continuación, revise el Entiendo que todo se eliminará caja. Todos sus canales, conversaciones, archivos y el grupo Microsoft 365 para este equipo se eliminarán. Seleccionar Eliminar equipo Para confirmar la cancelación.
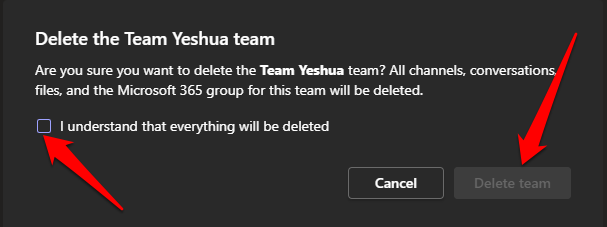
Teléfono/tableta
Si el equipo ha cumplido su propósito, puede eliminarlo en algunos toques rápidos.
- Para eliminar el equipo, toque Opción (tres puntos) al lado del nombre del equipo.
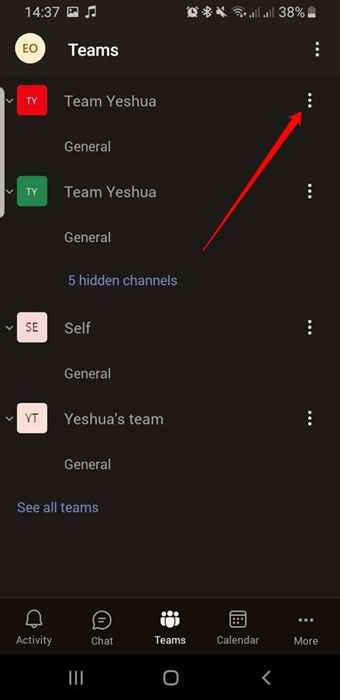
- Grifo Eliminar equipo.
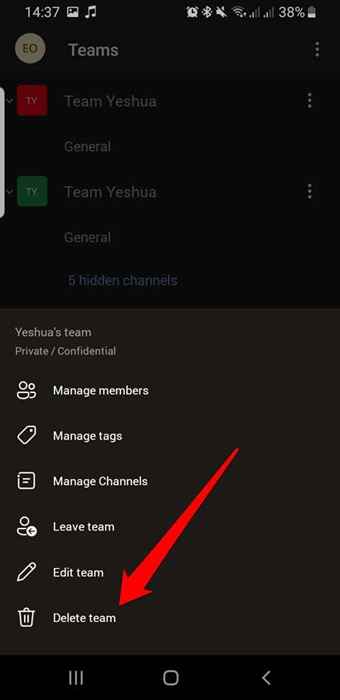
- A continuación, toque Borrar Para confirmar la cancelación.

Colaborar y realizar tareas
Trabajar en equipo en una organización es una excelente manera de delegar o compartir tareas y hacerlas.
Si tiene un equipo remoto y necesita más herramientas para trabajar juntos que solo los equipos de Microsoft, recurra a nuestra guía sobre las mejores herramientas de colaboración para equipos remotos.
Deje un comentario y háganos saber si esta guía lo ayudó a crear su equipo en los equipos de Microsoft.
- « Cómo restablecer la fábrica Windows 11
- Cómo usar la herramienta de actualización de Windows RESET »

