Cómo filtrar las redes que se muestran en su wifi en Windows 10
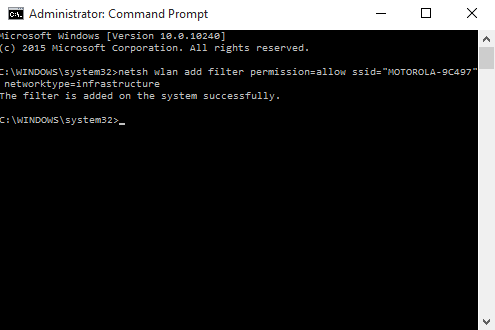
- 3848
- 503
- Jaime Delgadillo
Windows 10 no solo ha demostrado su 'estar en el campo de aplicaciones y mejoras más nuevas sobre sus versiones anteriores, sino que también se ha hecho pasar a las innovaciones de las redes inalámbricas. Los usuarios de hoy optan por el uso de wifi en lugar de los sistemas más antiguos de banda ancha o cualquier otra conexión con cable. Cuando la proporción de estos usuarios se eleva de manera gigantesca, se ha vuelto aún más importante asegurar su sistema de virus y piratas informáticos salientes. Cuando su sistema se conecta a una red Wi-Fi, es más más fácil tener una experiencia de navegación más rápida. Pero luego, cada vez que enciende el Wi-Fi en su sistema, una serie de redes Wi-Fi disponibles a su alrededor comienza a ser visible. La mayoría de ellos requieren una contraseña para conectarse a. Esto se vuelve innecesario cuando puede conectarse a una sola red a la vez .Además, no querría que se muestren otras redes en el Redes disponibles parte. La nueva versión de Windows lanzada por el Microsoft nos permite decidir qué redes desea mostrar y cuáles necesita ocultar de la categoría de redes disponibles.
Esto se puede lograr siguiendo los pasos que se proporcionan a continuación.La serie de ssid que se vuelve visible como un azulejos en el Configuración de WiFi El área en su barra de tareas ahora solo mostrará su red, como había decidido individualmente para cada red, ya sea para mostrarles o filtrar ellos afuera.
Filtrar redes que se muestran en su configuración WiFi
Paso 1:
Long Presione la tecla Windows + x cuando aparece el menú de usuario de encendido en su pantalla
Paso 2:
De todas las opciones disponibles en su menú, elija el símbolo del sistema de opciones (administrador)
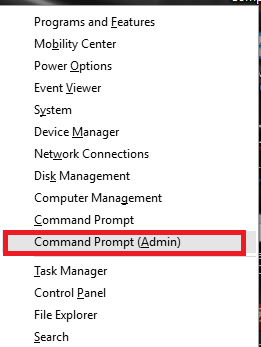
Paso 3:
Para agregar las redes a su lista permitida, copie los nombres de esas redes. Y luego escriba la siguiente frase que se da a continuación en el símbolo del sistema y presione Enter.
Netsh WLAN Agregar Filtro Permiso = Permitir ssid = ”El nombre del SSID que desea” NetworkType = Infrastructure.
el nombre del ssid que quieres debe llenarse apropiadamente con su nombre de red.
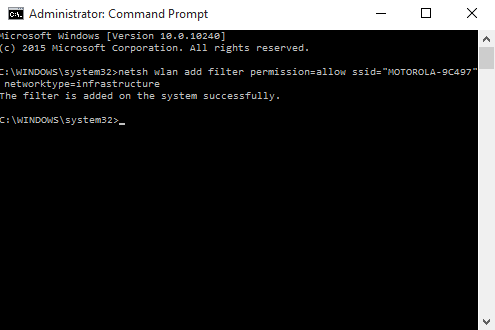
Etapa 4:
Repita el comando dado anteriormente uno por uno para todas las redes que desea tener en su lista permitida.
Paso 5:
Para bloquear completamente los adaptadores inalámbricos que no posee o desea ocultarlos simples, escriba el siguiente comando y presione Enter.
Netsh WLAN Agregar Filtro Permiso = Denyall NetworkType = Infrastructure.
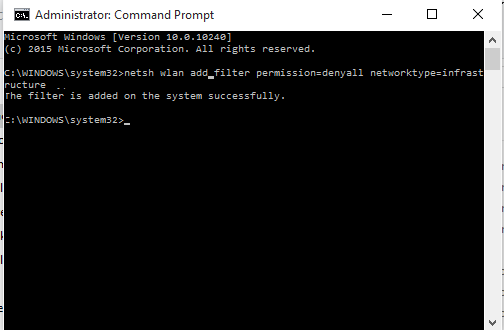
Paso 6:
De ahora en ahora, solo las redes que había deseado se mostrarán en su área de configuración de Wi-Fi y todas las demás se ocultarán.
Paso 7:
Ahora, si desea volver a su configuración antigua y eliminar todos los filtros, especialmente cuando viaja, le recomendaría que apague la opción de filtro.Puede hacerlo escribiendo el siguiente comando en el símbolo del sistema y presionando Enter.
Eliminar el permiso del filtro = Denyall NetworkType = Infrastructure.
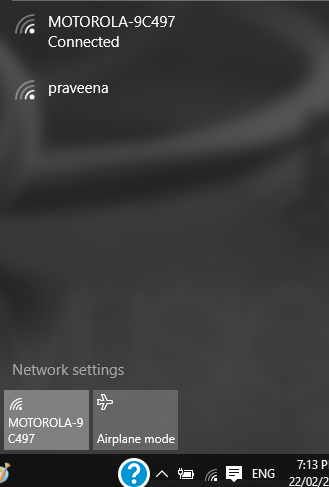
La configuración ahora volverá a la normalidad.
- « Cómo ver la contraseña WiFi en la computadora Windows 10
- Explore fuera de línea y descargue un sitio web completo con HTTrack »

