Cómo encontrar y eliminar hipervínculos en Microsoft Excel
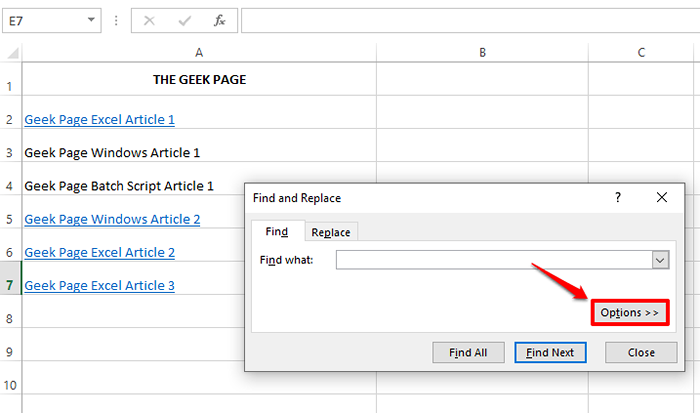
- 2433
- 328
- Norma Sedillo
¿Tiene una gran hoja de Excel con numerosos hipervínculos presentes y simplemente no tiene tiempo para sentarse y encontrar manualmente cada uno de ellos?? ¿O desea encontrar todos los hipervínculos en una hoja de Excel basado en algunos criterios de texto?? O incluso mejor, ¿solo quieres eliminar todos los hipervínculos presentes en tu hoja de Excel de una vez?? Bueno, este artículo de la página geek es la respuesta a todos sus problemas.
Siga leyendo, para aprender cómo puede encontrar, enumerar y eliminar hipervínculos de su hoja de Excel, con o sin criterios. Entonces, ¿a qué estás esperando?!
Tabla de contenido
- Sección 1: Cómo encontrar, enumerar y eliminar hipervínculos
- Sección 2: Cómo encontrar, enumerar y eliminar hipervínculos basados en un criterio de texto
- Sección 3: Cómo eliminar todos los hipervínculos de la hoja de Excel en dos pasos
Sección 1: Cómo encontrar, enumerar y eliminar hipervínculos
Paso 1: Abra la hoja de Excel con los hipervínculos y presione las teclas Ctrl + F simultáneamente para abrir la Find y reemplazar ventana.
En la ventana Buscar y reemplazar, estará automáticamente en el Encontrar pestaña. Clickea en el Opciones >> botón.
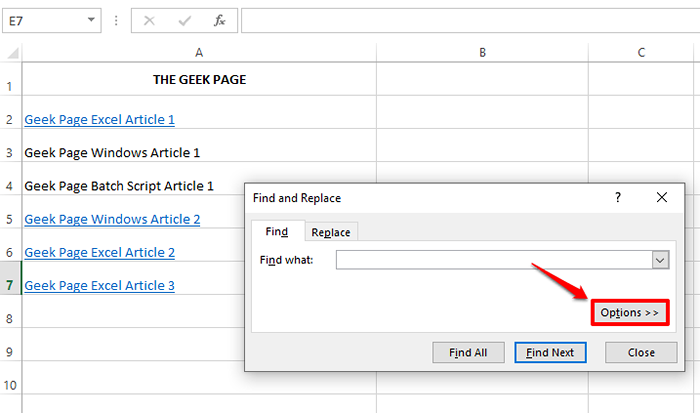
Paso 2: Ahora, haga clic en el icono de flecha desplegable del Formato botón y luego haga clic en el Elija formato de la celda Opción de la lista desplegable.
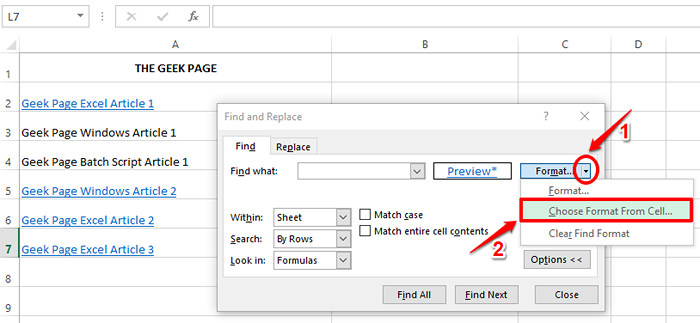
Paso 3: Ahora tendrá la opción de seleccionar una celda de su hoja de Excel. Haga clic en una celda que tenga un hipervínculo. Esto es para capturar el formato de hipervínculos.
Una vez que se haga clic en la celda, haga clic en el Encuentra todos botón en el Encontrar y reemplazar ventana.
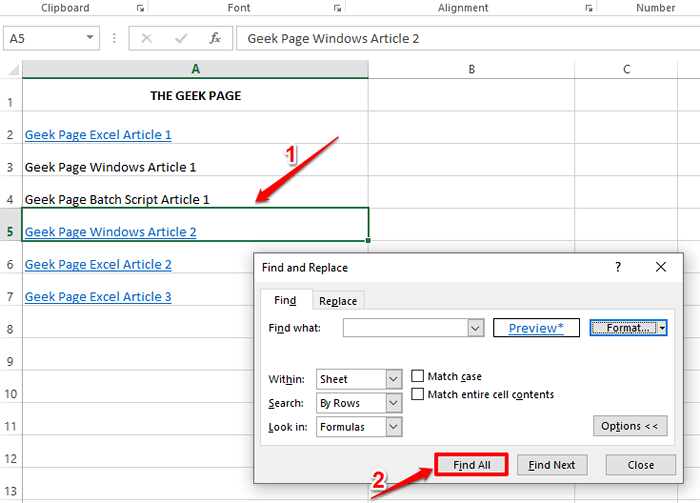
Etapa 4: La ventana Buscar y reemplazar ahora enumeraría todos los hipervínculos presentes en su hoja de Excel. Si hace clic en una entrada en el Encontrar y reemplazare ventana, se resaltará automáticamente en la hoja de Excel.
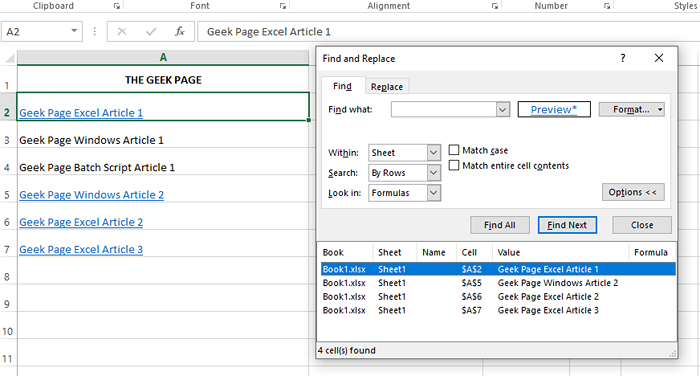
Paso 5: Si desea seleccionar todos los hipervínculos y eliminarlos todos a la vez, presione el CAMBIO liquidación y luego haga clic en el Primera entrada sobre el Encontrar y reemplazar ventana y luego en el última entrada. Esto seleccionaría todas las entradas enumeradas por Encontrar y reemplazar funcionalidad.
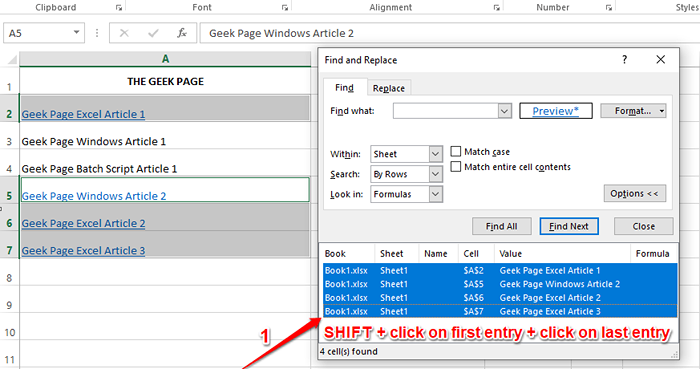
Nota: Si desea eliminar solo hipervínculos particulares, solo seleccione esas entradas del Encontrar Resultados del Encontrar y reemplazar ventana.
Paso 6: Ahora, en la hoja de Excel, botón derecho del ratón en cualquier lugar de la gama seleccionada de celdas y luego haga clic en el Eliminar hipervínculos opción desde el menú contextual de clic derecho.
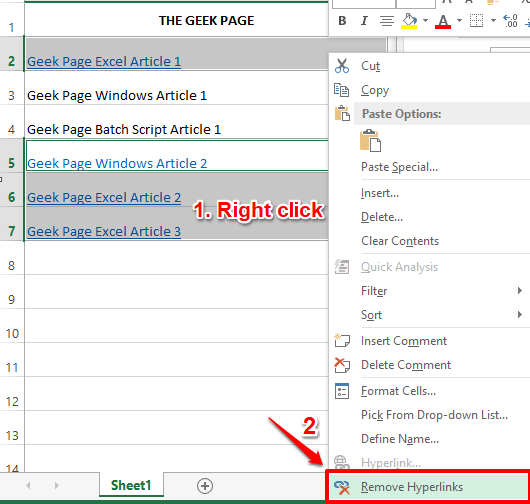
Paso 7: Eso es todo. Los hipervínculos ahora se eliminarían con éxito.
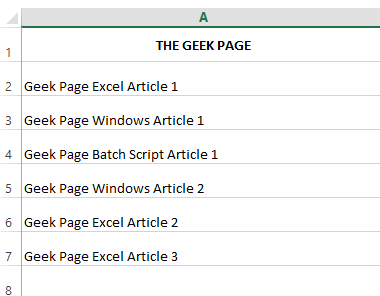
Sección 2: Cómo encontrar, enumerar y eliminar hipervínculos basados en un criterio de texto
Ahora supongamos que desea eliminar los hipervínculos con solo un texto específico en ellos. En el ejemplo a continuación, quiero eliminar todos los hipervínculos con el texto Sobresalir en ellos, para que todos los hipervínculos del artículo de Excel se eliminen de mi hoja de Excel.
Paso 1: Justo como en la sección de arriba, simplemente presione las teclas Ctrl + F Para lanzar el Encontrar y reemplazar ventana.
Clickea en el Opciones >> Botón Siguiente.
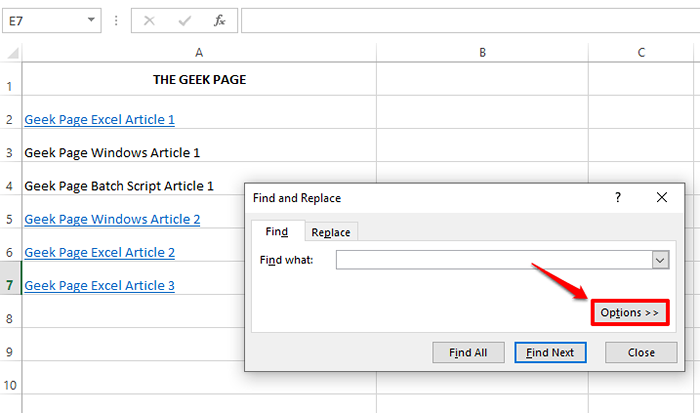
Paso 2: Como siguiente, haga clic en el flecha desplegable del Formato botón y luego hacer clic en Elija formato de la celda opción.
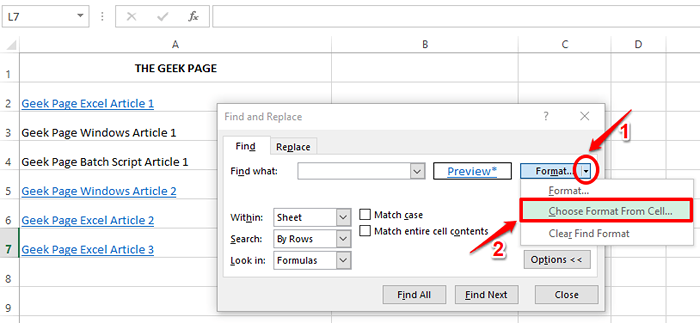
Paso 3: Como el siguiente, Haga clic en cualquier celda que tenga un hipervínculo presente en él. Ahora en el Encontrar y reemplazar ventana, debajo del Encontrar que campo, Escriba la palabra basado en el cual desea filtrar los hipervínculos.
En el siguiente ejemplo, quiero eliminar los hipervínculos de las celdas que contienen la palabra Sobresalir. Por lo tanto, he escrito Sobresalir bajo la Encontrar que campo.
Ahora golpea el Encuentra todos botón.
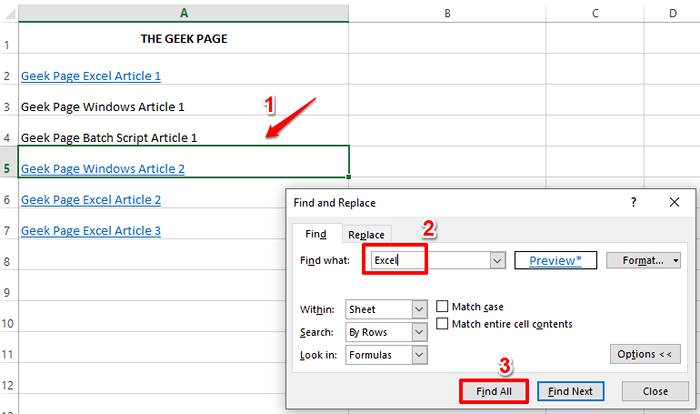
Etapa 4: Esto enumerará solo aquellas celdas que tienen un Hyperlink presente en él y También tenga la palabra Excel presente en eso. Puede seleccionar todas las celdas del Encontrar y reemplazar ventana manteniendo presionada el CONTROL clave, o simplemente presionando el CAMBIO clave y luego hacer clic en la primera entrada y luego en la última entrada.
Nota: Este paso básicamente selecciona las celdas en función de 2 condiciones, yo.mi., La celda debe tener un hipervínculo y el texto dentro de la celda debe tener la palabra que especificamos en el Encontrar que campo. Solo si se cumplen ambas condiciones, se seleccionará la celda.
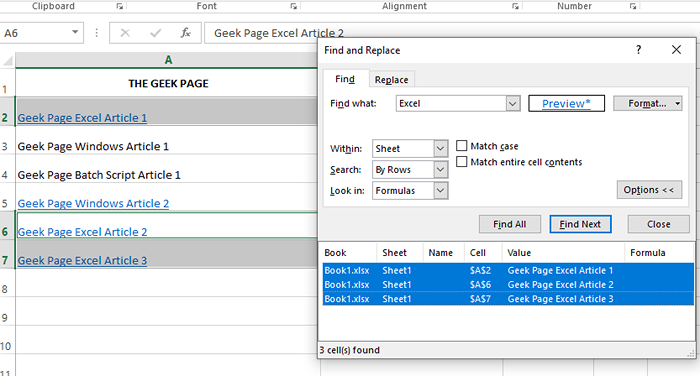
Paso 5: Ahora en la hoja de Excel, botón derecho del ratón en cualquier lugar de la gama seleccionada de celdas y luego haga clic en el Eliminar hipervínculos opción desde el menú contextual de clic derecho.
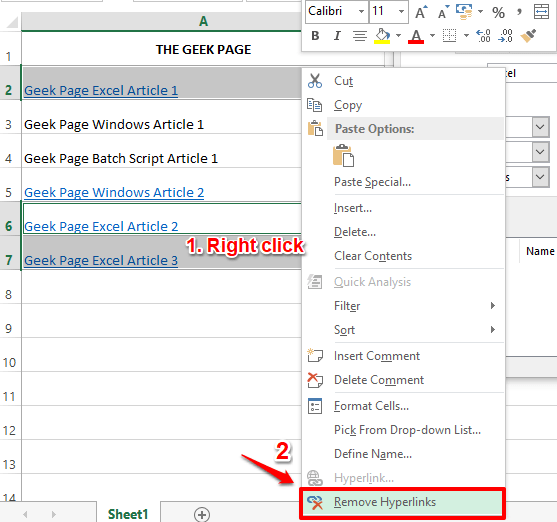
Paso 6: Eso es todo. Los hipervínculos de todas las células que tienen la palabra Excel ahora se eliminan con éxito de la hoja de Excel.
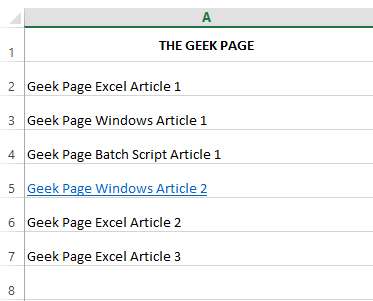
Sección 3: Cómo eliminar todos los hipervínculos de la hoja de Excel en dos pasos
Si desea eliminar todos los hipervínculos de su hoja de Excel de una vez sin preocuparse por enumerarlos o filtrarlos, entonces puede hacerlo con la ayuda de los siguientes 2 pasos.
Paso 1: En primer lugar, haga clic en el Seleccionar todo ícono con una flecha hacia abajo en la parte superior de su hoja de Excel, en la intersección de etiquetas de columna y etiquetas de fila. Esto seleccionará toda su hoja de Excel.
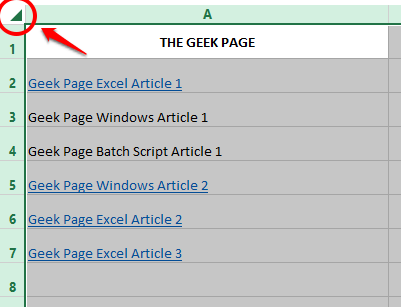
Paso 2: Ahora botón derecho del ratón sobre el Seleccionar todo botón y luego haga clic en el Eliminar hipervínculos opción. Esto eliminará todos los hipervínculos presentes en su hoja de una vez! Disfrutar!
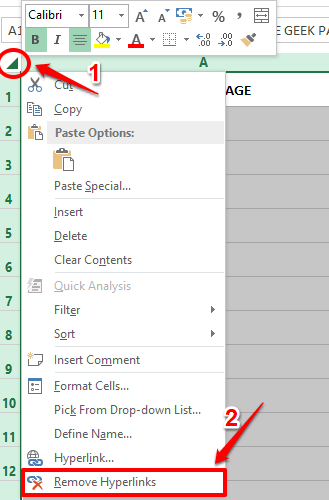
Por favor, envíenos un comentario en la sección de comentarios si está atrapado en cualquiera de los pasos, nos complace ayudar. Gracias por leer!

