No hay elementos de inicio para mostrar en Windows 11/10
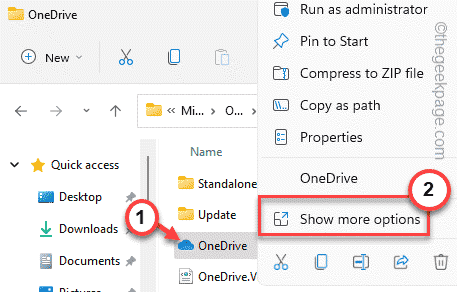
- 2684
- 430
- Sr. Eduardo Menchaca
Task Manager recluta todos los elementos de inicio en su sistema que, como su nombre lo indica, se inicia automáticamente cuando la computadora arranca. Usando el administrador de tareas, se puede administrar fácilmente los elementos de inicio. Pero, ¿y si el "No hay elementos de inicio para mostrar"Este mensaje aparece en la pantalla de su administrador de tareas? Por lo general, esto ocurre cuando los elementos de inicio están ausentes de los archivos del sistema. Pero no te preocupes. Hay algunas correcciones fáciles que puede aplicar para encontrar una resolución rápida para este problema.
Tabla de contenido
- Soluciones -
- FIJAR 1 - Intente reiniciar el proceso de Explorer
- Fix 2 - Haga una nueva carpeta de inicio
- Corrige 3 - Agregue los atajos de aplicación a la carpeta de inicio
- FIJAR 4 - Ejecutar una exploración SFC
Soluciones -
1. Lo primero que debe probar es reiniciar su computadora. Después de reiniciar, verifique si puede ver los elementos de inicio o no.
2. Abra el contenedor de reciclaje y verifique si ha eliminado el "Puesta en marcha"Carpeta por error. Si ese es el caso, solo restaurarlo y reiniciar su computadora.
FIJAR 1 - Intente reiniciar el proceso de Explorer
Si se trata de una falla única, puede solucionar fácilmente el problema simplemente reiniciando el proceso del explorador de archivos.
1. Compruebe si ya se abre alguna instancia del Explorador de archivos. De lo contrario, debe presionar la tecla WIN y las teclas E juntas.
2. Entonces, presione el Clave de Windows+x llaves juntas.
3. A partir de entonces, toque el "Administrador de tareas"Para acceder a él.
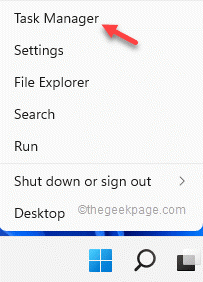
4. Cuando el administrador de tareas se abra, haga clic derecho en el "Explorador de Windows"Proceso y toque"Reanudar".
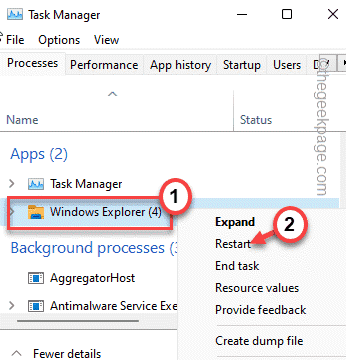
La pantalla de su computadora se volverá negra por un breve momento y se volverá insensible. Abra el administrador de tareas nuevamente y pruebe si esto funciona o no.
Fix 2 - Haga una nueva carpeta de inicio
Si la carpeta de inicio más antigua es corrupta, puede crear una nueva carpeta de inicio.
1. Puede abrir el explorador de archivos presionando el Ganar la llave +R llaves juntas.
2. Entonces, pegar esta dirección en la terminal y golpe Ingresar*.
C: \ Users \%UserName%\ AppData \ Roaming \ Microsoft \ Windows \ Inicio Menú \ Programas \
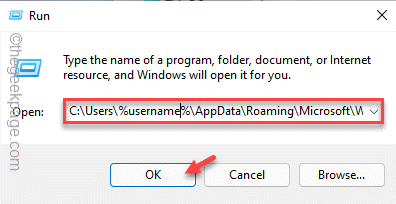
3. Cuando llegue allí, intente buscar la carpeta de inicio.
4. Si no puede encontrarlo, haga clic derecho en el espacio y toque "Nuevo>"Y toque"Carpeta".
5. Puedes nombrarlo "Puesta en marcha".

Una vez que hayas hecho esto, cierre todo y Reanudar tu sistema.
*NOTA -
Si desea solucionar el problema para todos los usuarios, debe crear la carpeta de inicio en otra ubicación de su sistema.
Tienes que ir a la carpeta de inicio en la carpeta de Windows. Abra la terminal de ejecución y pegue esto -
Shell: Startup común

Compruebe si esto está funcionando o no.
Corrige 3 - Agregue los atajos de aplicación a la carpeta de inicio
Si solo crear la carpeta de inicio no funciona, puede mover los accesos directos de la aplicación a la carpeta de inicio puede funcionar.
1. Al principio, presione el Clave de Windows y escriba el nombre de la aplicación que desea iniciar con su sistema.
2. Por lo tanto, puede tocar a la derecha la aplicación y tocar "Abrir localización de archivo".
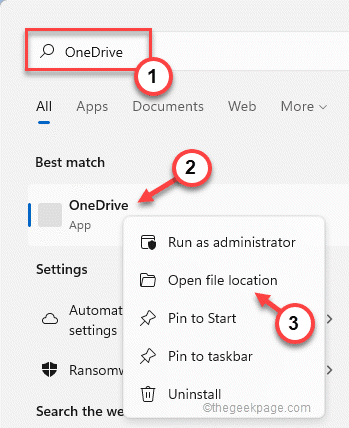
Esto lo llevará directamente a los atajos en la página de programas.
3. Ahora puede encontrar el archivo ejecutable root. Para hacer eso, haga clic con el botón derecho en el archivo de acceso directo en la página de programas, toque el archivo de acceso directo y haga clic en "Abrir localización de archivo".
[Si no nota la opción 'Abrir ubicación del archivo' en el menú contextual de clic derecho, esa aplicación no es compatible con los programas de inicio de Windows. ]

4. Busque el archivo de acceso directo en los archivos principales de esa aplicación.
[
Si no puede encontrar el archivo de acceso directo, puede crear un archivo de acceso directo para esa aplicación por su cuenta.
a. Just, toque a la derecha el archivo de la aplicación y toque "Mostrar más opciones".
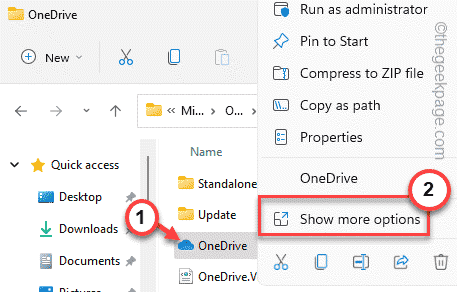
b. Entonces, toque "Crear atajo"Para crear un atajo.

]
5. Solo, seleccione el archivo y haga clic en el "CopiarIcono para copiarlo.

6. Una vez que lo haya copiado, abra la ejecución presionando el Clave de Windows+R llaves juntas.
7. Tipo "Shell: inicio"En la terminal de ejecución y haga clic" "DE ACUERDO" Para abrirlo.

8. Una vez que lo hayas abierto, pegar el archivo de acceso directo de la aplicación aquí.
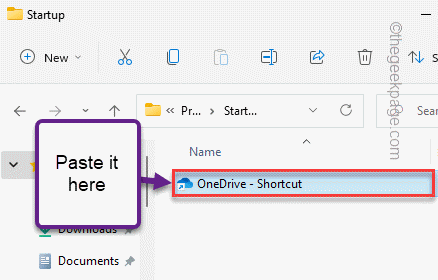
De esta manera, repita este proceso de localización del archivo de acceso directo y copiar el archivo de acceso directo en la carpeta de inicio.
Una vez que hayas terminado, puedes Reanudar tu máquina. Una vez que se reinicie el sistema, puede verificar si aparecen o no los elementos de inicio o no.
FIJAR 4 - Ejecutar una exploración SFC
SFC Scan puede encontrar y solucionar el problema si esto no funciona.
1. Puedes tocar a la derecha el Clave de Windows y toca el "Correr" opción.
2. Entonces, escriba "CMD"Y presiona Ctrl+Shift+Enter claves juntas para acceder a la terminal con derechos administrativos.
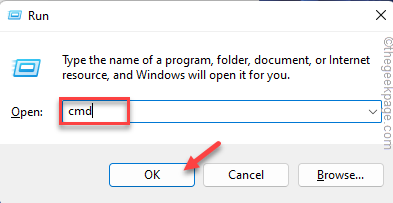
3. Puede ejecutar la verificación de herramientas de dism con un solo código. Justo, justo por esta línea en la terminal y golpee Ingresar.
Abatido.EXE /Online /Cleanup-Image /RestoreHealth
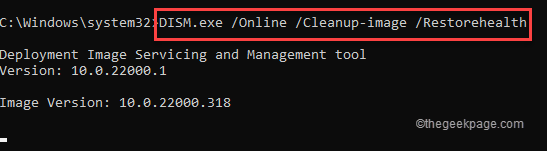
Deje que Windows complete la escaneo dism.
3. Después de ejecutar el escaneo dism, pegar este comando y golpe Ingresar Para ejecutar una exploración SFC.
sfc /escanno

Después de que el proceso de escaneo alcanza el 100%, cierre el símbolo del sistema y reiniciar tu sistema.
Compruebe si esto funciona.
- « Cómo encontrar y eliminar hipervínculos en Microsoft Excel
- Cómo apagar la vibración del controlador Xbox en la serie Xbox S / X »

