Cómo encontrar la dirección MAC en iPhone (iOS) y dispositivos Android

- 2370
- 553
- Sr. Eduardo Menchaca
Conocer las direcciones MAC de los dispositivos conectados a su red puede ayudarlo a administrar la red, mejorar su velocidad de conexión y evitar el acceso no autorizado. Si el término "dirección MAC" le suena extraño o nuevo para usted, revise esta guía detallada que explica qué es una dirección MAC, su importancia, cómo difiere de otros identificadores de red y cómo encontrar la dirección MAC de una PC o Mac.
Lo que aprenderá en esta guía son los diferentes métodos para encontrar la dirección MAC de iOS (iPhone & iPad) y dispositivos con Android. Como ventaja, también le mostraremos cómo cambiar la dirección MAC de su dispositivo fácilmente.
Tabla de contenido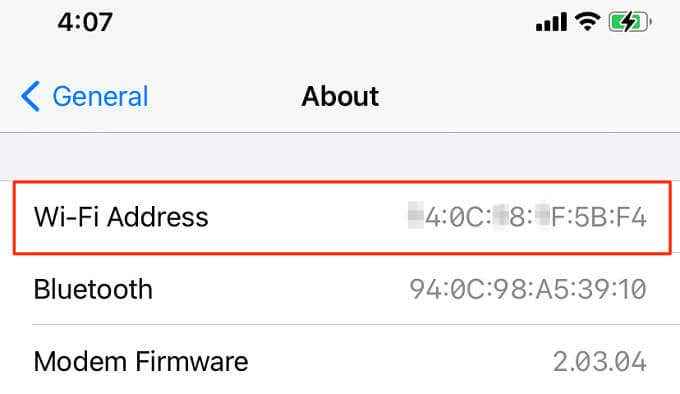
Puede encontrar la dirección MAC privada en el menú de configuración Wi-Fi o la aplicación iOS de su enrutador.
Verifique el menú de configuración de iOS Wi-Fi
La ruta más rápida para obtener la dirección MAC aleatoria de su iPhone es desde el menú de configuración Wi-Fi. Abre el Ajustes aplicación, seleccione Wifi, y toca el Información icono al lado de la red Wi-Fi activa.
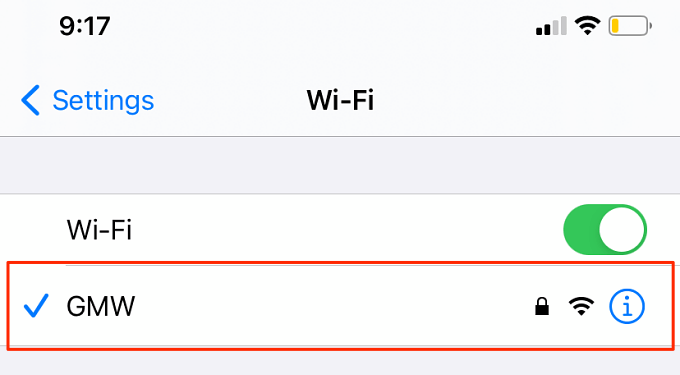
Encontrará la dirección MAC aleatoria de su iPhone en el Dirección wi-fi fila.
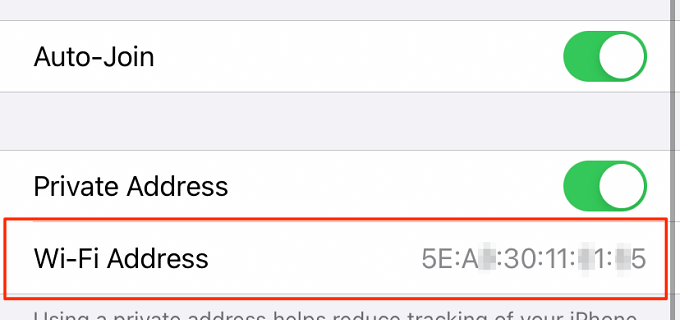
Revise la aplicación de su enrutador
Si su enrutador Wi-Fi tiene una aplicación móvil dedicada, debería poder verificar la dirección MAC aleatoria de su iPhone a través de la aplicación. Conecte su iPhone a la red Wi-Fi y inicie la aplicación iOS de su enrutador.
Dependiendo de la marca o modelo de su enrutador, así como la interfaz de la aplicación de enrutador, encontrará la dirección MAC aleatoria o estática de los dispositivos conectados en cualquiera de estas secciones: administración de dispositivos, administración de redes, administración de WLAN, información de dispositivos, etc.
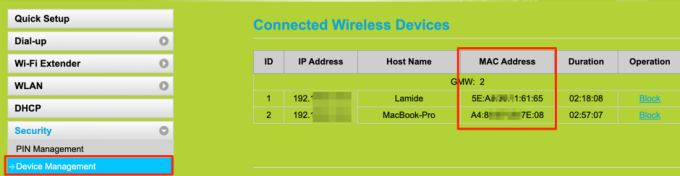
No puedo encontrar la dirección MAC de su dispositivo en ninguna de estas secciones? Consulte el manual de instrucciones del enrutador o comuníquese con los desarrolladores de aplicaciones.
Encontrar la dirección MAC de Android
En comparación con iOS, Android ofrece más opciones para verificar las direcciones MAC. Encontrará la dirección MAC permanente (estática) de su dispositivo en Ajustes > Sobre el teléfono > Dirección MAC Wi-Fi.
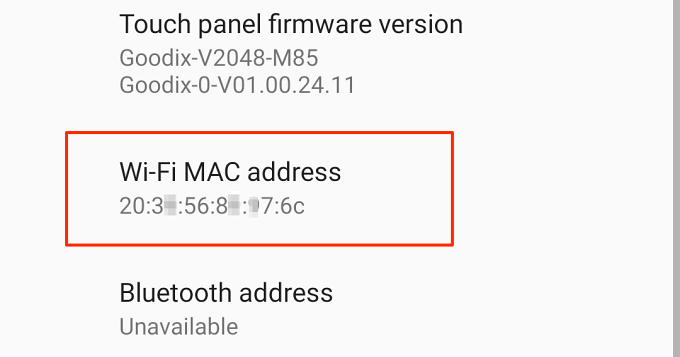
Alternativamente, consulte el menú Configuración de red o use aplicaciones de red de terceros.
Verifique el menú Configuración de la red de Android
Conecte su teléfono a una red Wi-Fi, inicie la aplicación de configuración de Android y siga los pasos a continuación.
1. Abre el Red e Internet menú y seleccionar Wifi.
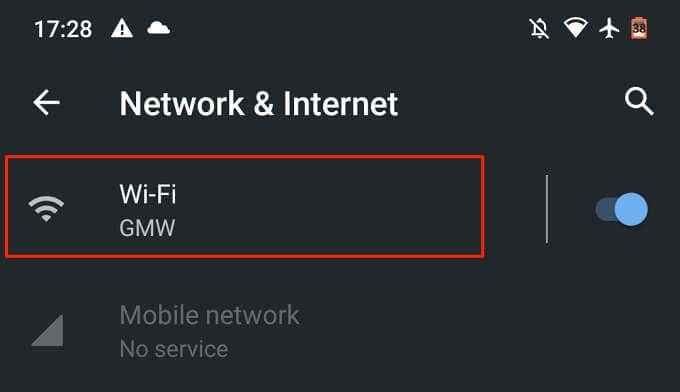
2. Seleccione la red Wi-Fi activa o toque el icono de engranaje Junto al nombre de la red.
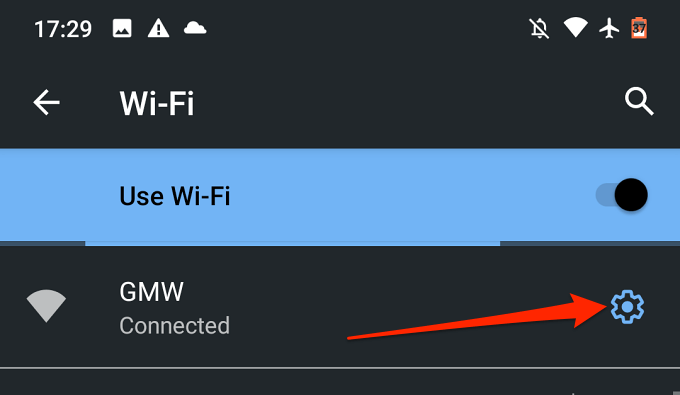
3. Ampliar la Avanzado sección.
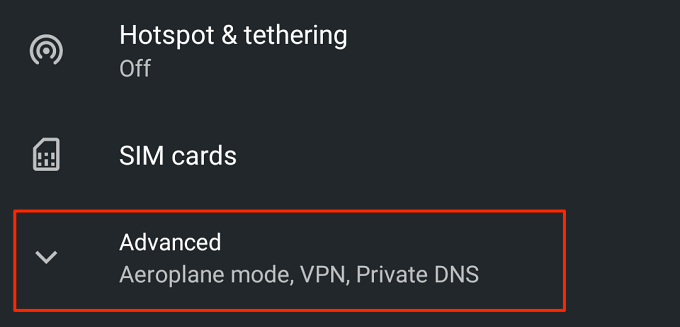
4. Desplácese hasta el Detalles de la red Sección para ver la dirección MAC aleatoria de su dispositivo. También encontrará otra información relevante relacionada con la red como dirección IP, servidor DNS, etc.
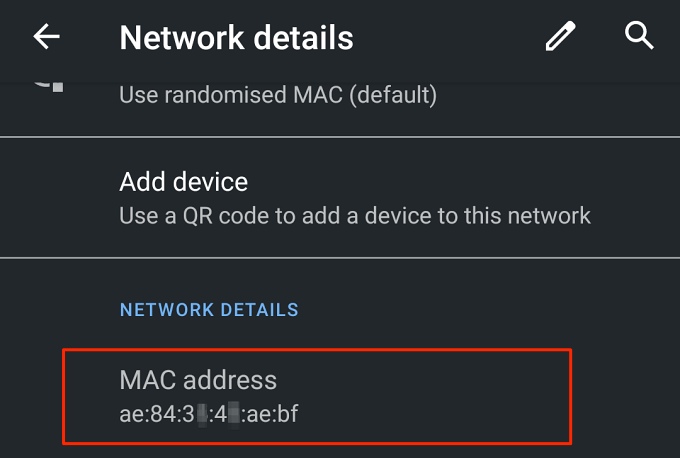
Consejo rapido: Puede copiar fácilmente la dirección MAC de su dispositivo presionando a largo plazo la dirección MAC y el golpe Copiar.
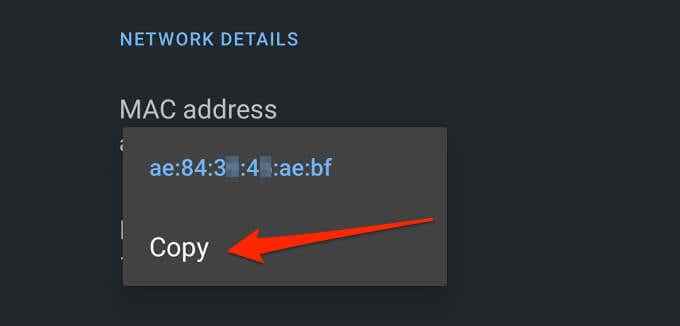
Use analizadores de Wi-Fi de terceros
Los analizadores de Wi-Fi (también llamados escáneres de Wi-Fi) son herramientas de red robustas que proporcionan información exhaustiva sobre el estado y el rendimiento de su red Wi-Fi. Con una aplicación Wi-Fi Analyzer, puede ver la intensidad de la señal de su enrutador, monitorear el uso de Internet, la carga de verificación y la velocidad de descarga, ver la dirección aleatoria Mac de su dispositivo, etc. Algunos escáneres de Wi-Fi pueden ayudar a diagnosticar y solucionar problemas de conectividad.
Fing es un analizador de red popular y gratuito que está disponible en Google Play Store. Instale la fing en su dispositivo, diríjase al Dispositivos pestaña, seleccione su dispositivo Android y desplácese al Detalles de la red Sección para verificar la dirección MAC del dispositivo.
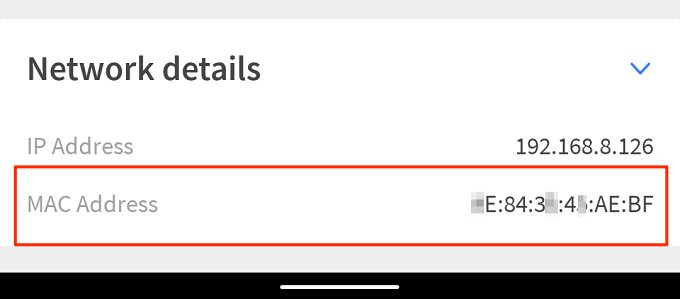
Network Analyzer es otra aplicación de escaneo Wi-Fi confiable que recomendamos. Es gratuito con una interfaz directa que muestra información detallada sobre su red Wi-Fi y dispositivos conectados. Instale y inicie la aplicación, desplácese al Detalles de Wi-Fi Sección para ver la dirección MAC de su dispositivo. Toque la dirección MAC para copiarla en el portapapeles de su dispositivo.
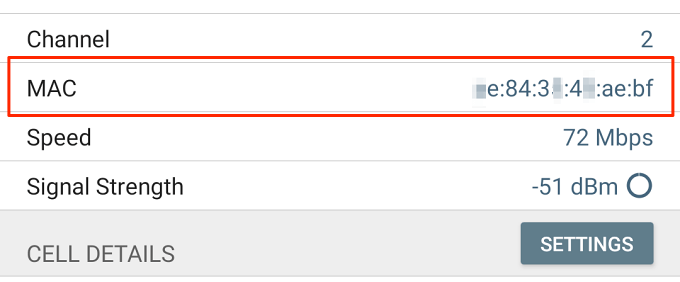
Desea probar otras aplicaciones con una buena combinación de funcionalidad y usabilidad? Consulte esta compilación de las mejores aplicaciones de Android Wi-Fi Analyzer.
Deshabilitar la dirección MAC aleatoria y privada
Si desea que su dispositivo use la misma dirección MAC en todas las redes Wi-Fi, la desactivación de la aleatorización de la dirección MAC hará el trabajo.
Desactive la aleatorización de la dirección MAC en Android
Para deshabilitar la aleatorización de la dirección MAC en Android, une a una red Wi-Fi, abra el centro de notificaciones y presione desde hace mucho tiempo el icono Wi-Fi. Continúe con los pasos a continuación a las direcciones MAC aleatorias deshabilitadas en su dispositivo Android.
Toque en el icono de engranaje Junto a la red Wi-Fi activa, expanda el Avanzado menú desplegable y toque el Privacidad opción.
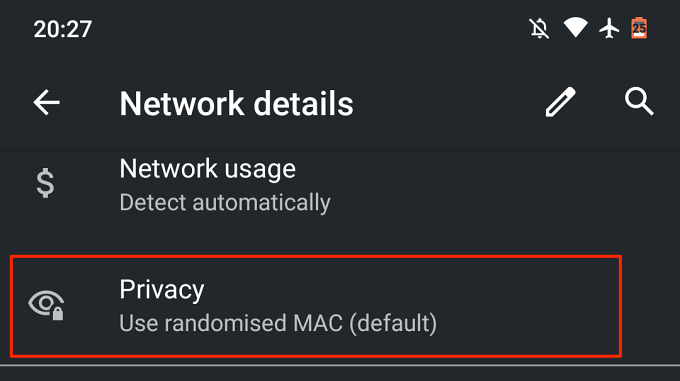
Seleccionar Utilice el dispositivo Mac para deshabilitar la aleatorización de la dirección MAC.
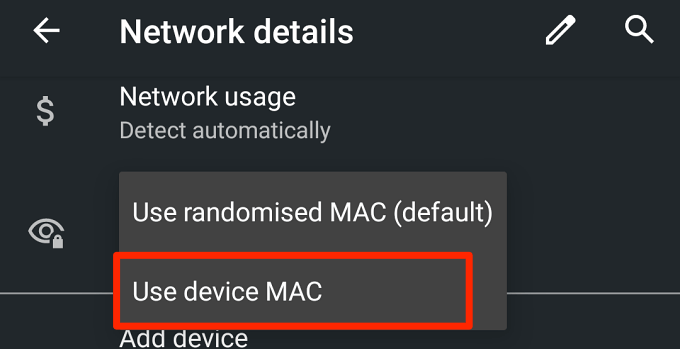
Android finalizará la conexión pero se unirá automáticamente la red Wi-Fi en aproximadamente 3-5 segundos.
Desactive la dirección de Wi-Fi privada en iPhone
Para iOS, diríjase al menú de configuración Wi-Fi (Ajustes > Wifi), toque la red Wi-Fi activa y alterne el Dirección privada opción.
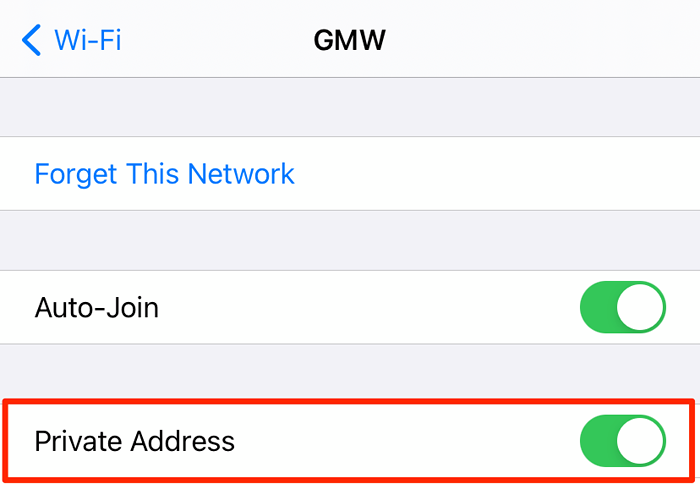
Cómo cambiar la dirección MAC en iOS y Android
Para cambiar la dirección MAC aleatoria de su iOS o Android, todo lo que necesita hacer es olvidar la red Wi-Fi en su dispositivo. Cuando se une a la red, el sistema operativo de su dispositivo generará una nueva dirección MAC privada o aleatorizada para esa red en particular.
En su dispositivo Android, vaya al menú de configuración Wi-Fi, presione a largo plazo la red y seleccione Olvidar la red.
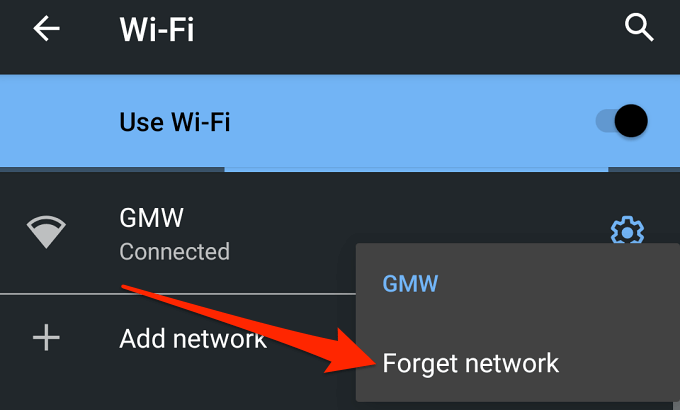
Alternativamente, toque el icono de engranaje al lado de la red y toca el Olvidar icono.
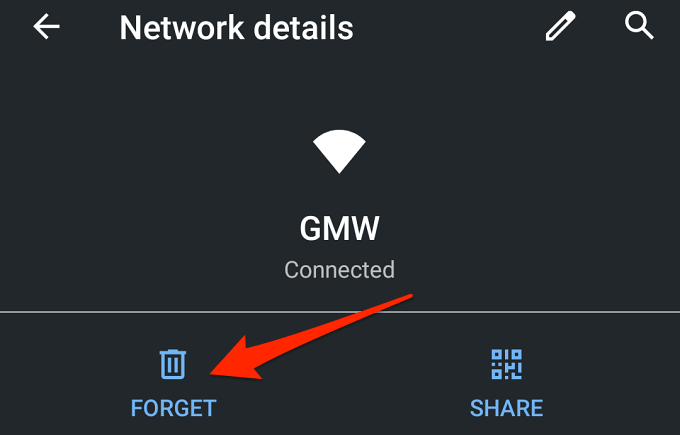
Para olvidar una red Wi-Fi en un iPhone, abra el menú de configuración de Wi-Fi, seleccione la red Wi-Fi y toque Olvida esta red.
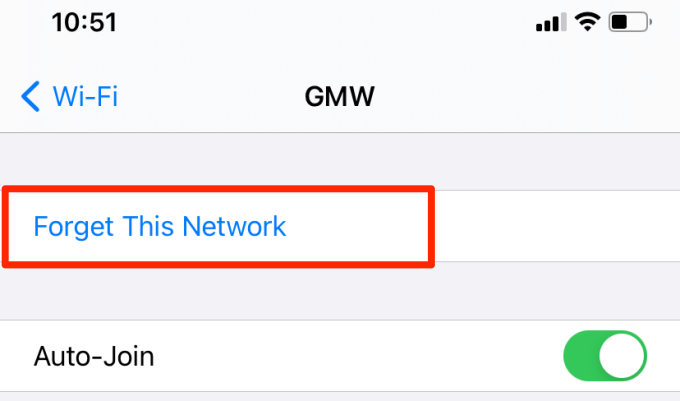
restricción de direcciones de iOS y MAC
Si se pregunta por qué no enumeramos ninguna aplicación para iPhone, es porque Apple ya no permite que las aplicaciones de terceros vieran o accedan a las direcciones MAC en dispositivos iOS.
Esta restricción comenzó con la introducción de iOS 11. Deje cualquier pregunta sobre la vista y el acceso a las direcciones MAC en Android e iOS a continuación. Intentaremos responder a sus preguntas de la mejor manera posible.

