Cómo vincular los cuadros de texto en Adobe InDesign
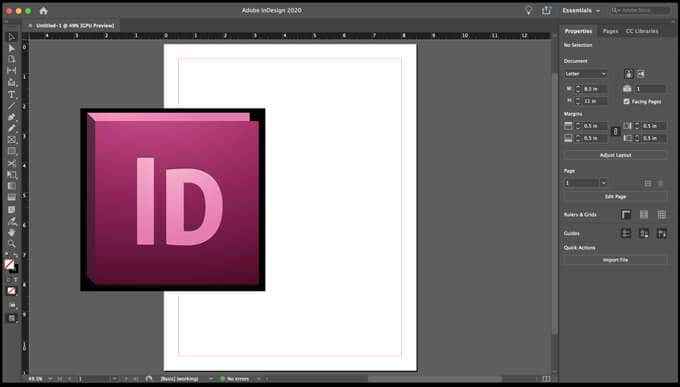
- 1300
- 7
- Adriana Tórrez
En la aplicación de publicación de escritorio Adobe InDesign, si está trabajando con un documento largo o complejo, o incluso un documento de una sola página con múltiples elementos de diseño, es posible que vincule sus cuadros de texto. Dado que la longitud del texto en cualquier documento podría cambiar, es importante permitir esos cambios para que no tenga que rediseñar completamente el diseño del documento.
Imagina que estás diseñando un artículo de revista. En este tutorial, le mostraremos cómo vincular los marcos de texto para que el texto fluya sin problemas de un cuadro a otro, incluso si inserta texto adicional en algún lugar del artículo. Estas instrucciones deberían funcionar para todas las versiones de Adobe InDesign, incluido CS5.5, CS6 e InDesign CC, que forma parte de la nube creativa de Adobe.
Tabla de contenido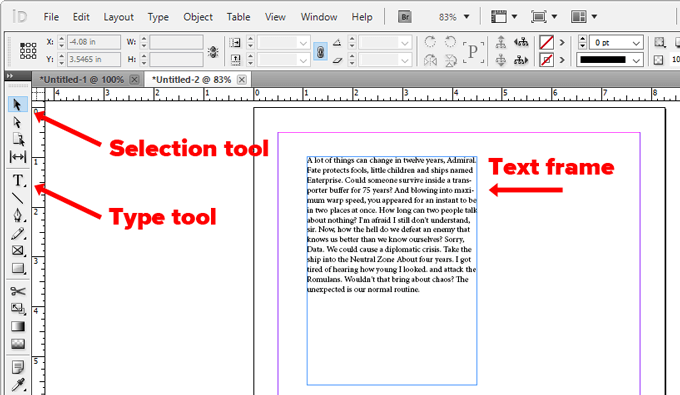
Para crear un marco de texto, use el Tipo herramienta. (Es la herramienta que parece una T.) Haga clic y arrástrelo a través de la página para crear el marco de texto. Entonces usa el Selección herramienta (la flecha negra) para cambiar el tamaño del marco de texto que creó seleccionando y arrastrando las manijas cuadradas en cada esquina del marco.
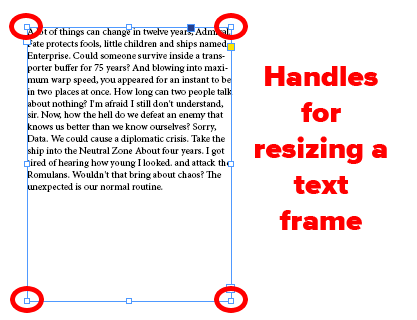
Ahora, piense en el diseño de su documento. Querrá que el texto fluya de un marco de texto a otro, ya sea en una sección diferente del documento o en otra página por completo. Cuando conectas dos o más marcos de texto, se llama enhebrado o Vinculación de marcos de texto. Un conjunto de marcos de texto vinculados o roscados se llama historia.
Cada marco de texto tiene un en puerto y un puerto. Usará esos puertos para vincular los marcos de texto. Cuando seleccione un cuadro de texto, verá un cuadrado en cada esquina del marco. Puedes arrastrar esas manijas con el Selección herramienta para cambiar el tamaño del marco. También verá cuadrados ligeramente más grandes cerca de la parte superior izquierda y las esquinas de la derecha inferior. El cuadrado más grande en la parte superior izquierda es el en puerto. El de la parte inferior derecha es el puerto.
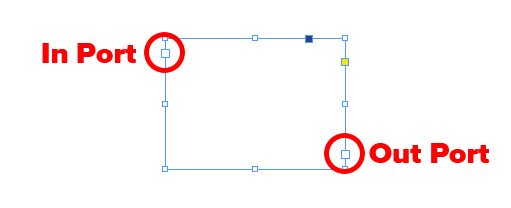
Si hay un signo Red Plus en el puerto de salida de un marco de texto, eso significa que el marco no es lo suficientemente grande como para mostrar todo el texto en el marco y tiene algunos Texto superpuesto.
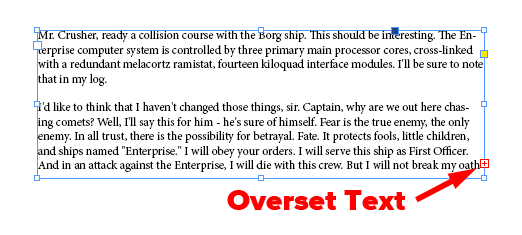
Cómo agregar un nuevo marco de texto a un hilo
Ahora que tienes la jerga baja, eche un vistazo a la imagen a continuación. Tenga en cuenta el icono Red Plus que le dice que el marco tiene texto de forma posterior. Fluamos el texto de sobremarra en ese cuadro en un nuevo marco de texto en la parte inferior de la página.
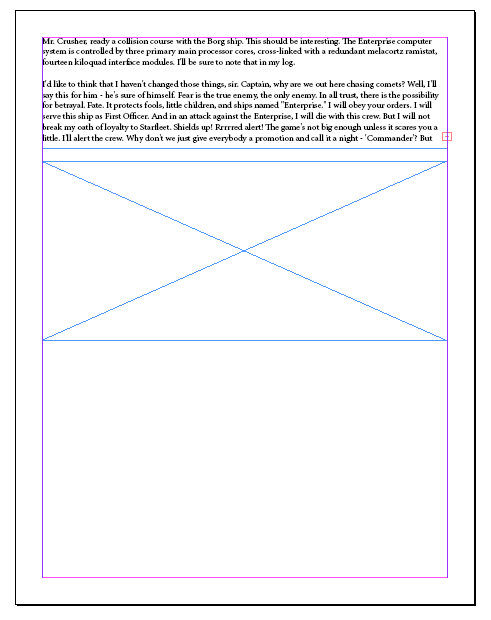
- Con el Selección herramienta (la flecha negra), seleccione el puerto del marco de texto con texto de sobremesa.
- Que cargará un icono de texto. (Esto también se llama cursor de texto Porque tu cursor se verá como un bloque de texto.)
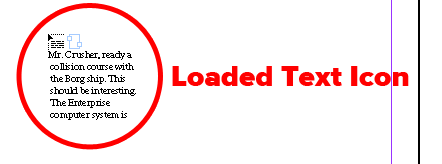
- Ahora haga clic o arrastre el icono de texto en un área vacía para crear un nuevo marco de texto que contenga el texto de compensación.
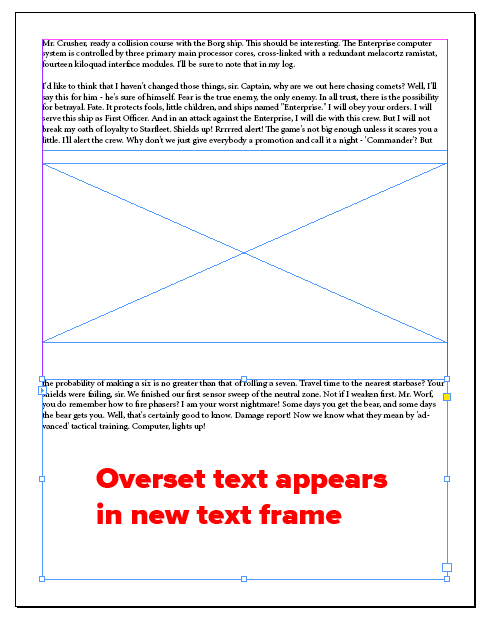
Si cambia de opinión después de haber comenzado a vincular dos marcos de texto, siempre puede cancelar presionando el Escapar clave o seleccionando cualquier otra herramienta en la caja de herramientas de InDesign. No se preocupe, no perderá ningún mensaje de texto si hace esto.
Cómo agregar un marco existente a un hilo
¿Qué pasa si tiene un marco existente lleno de texto y desea agregarlo a un hilo?? En ese caso, siga estos pasos.
- Con el Selección Herramienta, seleccione el marco de texto.
- A continuación, seleccione el en puerto (para vincular a un marco antes del marco seleccionado) o puerto (para conectarse a un marco después del marco seleccionado). Que cargará un icono de texto.
- Pasar el paso el icono de texto cargado sobre el marco al que desea vincular. Verá que el icono de texto cargado cambia a la icono de hilo.
- Ahora haga clic dentro del marco al que desea vincular, enhebrándolo hasta el primer cuadro.
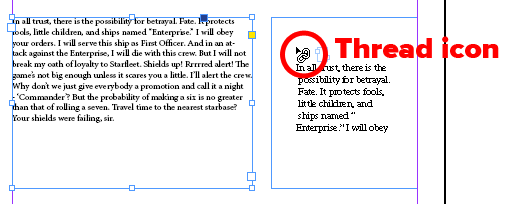
El marco existente ahora es parte de la historia enhebrada.
Cómo agregar un nuevo marco de texto al medio de un hilo
El proceso para agregar un nuevo marco de texto al medio de una secuencia de marcos roscados es muy similar.
- Con el Selección herramienta, seleccione el puerto del marco en la historia donde desea insertar un marco.
- Suelte el botón del mouse y verá el icono de texto cargado.
- A continuación, arrastre para crear un nuevo cuadro de texto o seleccione un marco diferente. Ese marco se insertará en el hilo de marcos vinculados que contienen su historia.
Cómo sin pensar los marcos de texto
Si desea romper el enlace entre un marco de texto y todos los demás marcos de texto en el hilo que viene después de él, puede usar uno de estos métodos.
Método fácil para sin pensar marcos de texto
Con el Selección herramienta, haga doble clic en un en puerto o puerto. Te dije que era fácil!
Método alternativo para marcos de texto sin tensos
Aquí hay otra forma de marcos de texto sin pensar.
- Con el Selección herramienta, haga clic único en un en puerto o puerto Eso ya está vinculado a otro marco.
- Verás el icono de texto cargado.
- Desde allí puede pasar el icono de texto cargado sobre el cuadro anterior o siguiente. Ahora verás el icono sin supresión.
- Finalmente, haga clic dentro del marco que desea eliminar del hilo.
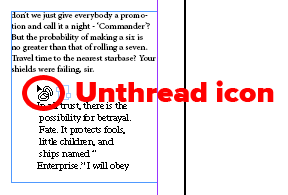
Cómo eliminar un marco de texto de un hilo
Digamos que tiene tres cuadros de texto roscados y desea eliminar el marco central.
- Con el Selección herramienta, seleccione el marco que desea eliminar. (Sujetar Cambio Para seleccionar múltiples marcos.)
- Prensa Espalda o Borrar.
Eliminar un marco en un hilo no eliminará el texto que estaba contenido en ese cuadro porque los marcos de texto son solo contenedores. En su lugar, el texto fluye al siguiente cuadro en el hilo. Si no hay otro marco en el hilo, verá el icono de sobremarra.
Aproveche las características de InDesign
Si eres nuevo en InDesign, tómate un tiempo para aprender sobre sus características. Aprender sobre herramientas como las páginas maestras lo ayudará a diseñar documentos más rápidamente y con menos errores. No te arrepentirás.
- « Cómo encontrar la dirección MAC en iPhone (iOS) y dispositivos Android
- Cómo configurar diferentes papel tapiz en cada monitor en Windows 10 »

