Cómo encontrar la versión BIOS en Windows 11
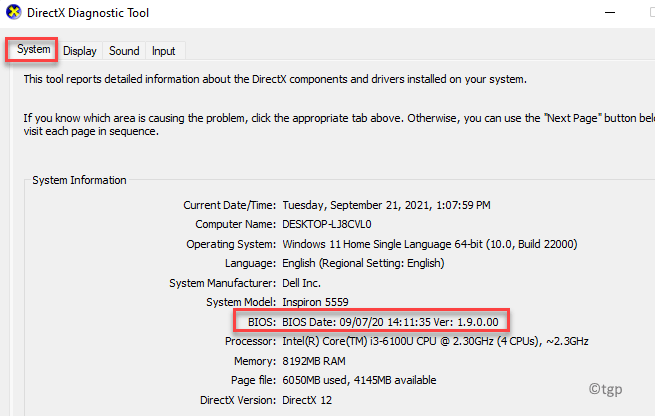
- 2500
- 468
- Alejandro Duran
Mientras que en las circunstancias habituales no necesitaría averiguar la versión del BIOS, hay ciertas situaciones en las que desea saber. Por ejemplo, si hay una actualización de BIOS disponible, deberá verificar la versión actual antes de continuar.
La BIOS o la placa base de su sistema sigue recibiendo actualizaciones a intervalos regulares como la mayoría de los otros software en su PC. Las actualizaciones generalmente vienen con correcciones de errores, parches de seguridad o para agregar nuevas funciones. Conocer la versión del BIOS también puede ser útil cuando tiene problemas con la RAM o la CPU que conduce a errores y la información puede ayudarlo a solucionar los problemas de manera efectiva.
Sin embargo, con todos los nuevos Windows 11, los usuarios todavía están luchando por ajustarse con la nueva interfaz de usuario y las características. Por lo tanto, esta publicación lo ayudará a verificar la versión actual del BIOS de su PC con Windows 11 utilizando algunos métodos. Veamos cómo:
Tabla de contenido
- Método 1: a través de la información del sistema
- Método 2: a través del símbolo del sistema
- Método 3: Uso de la herramienta de diagnóstico de DirectX
- Método 4: reiniciando su PC
Método 1: a través de la información del sistema
Este es uno de los métodos más fáciles y rápidos para verificar la versión actual de BIOS en su sistema. Todo lo que necesita es extraer los detalles utilizando el programa de información del sistema de Microsoft. Dado que este es un programa incorporado, no necesita instalar nada por separado. Veamos cómo verificar la versión del BIOS:
Paso 1: presione el Win + R teclas juntas en su teclado para abrir el Ejecutar comando ventana.
Paso 2: En el Ejecutar comando Ventana, escriba MSINFO32 en la barra de búsqueda y presione DE ACUERDO Para abrir el Información del sistema ventana.
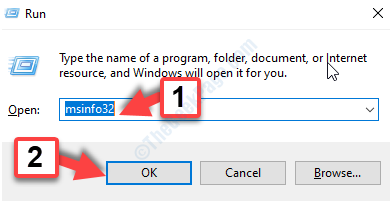
Paso 3: En el Información del sistema ventana, vaya al lado derecho y verifique si hay Versión/fecha del BIOS.
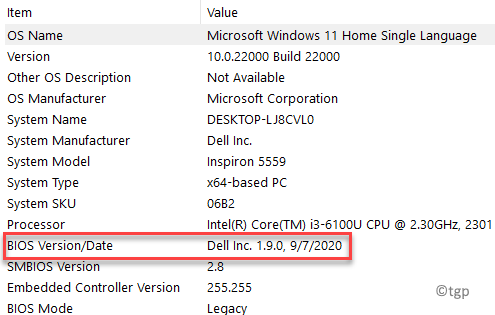
Ahora que conoce la versión actual del BIOS, tome nota de ella para continuar con el proceso de solución de problemas. También puede exportar los detalles haciendo clic en el Archivo pestaña y luego haga clic en Exportar.
Método 2: a través del símbolo del sistema
El símbolo del sistema es otra excelente manera de averiguar la versión actual de BIOS de su sistema, instantáneamente y convenientemente. Para esto, deberá ejecutar el símbolo del sistema en el modo elevado:
Paso 1: Haga clic derecho en el Comenzar menú y seleccionar Correr.
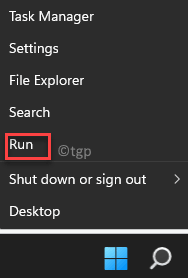
Paso 2: En el campo de búsqueda, escriba CMD y presione el Ctrl + Shift + Enter llaves juntas para abrir Solicitante del sistema con derechos de administrador.
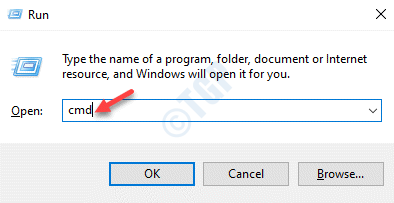
Paso 3: En el elevado Solicitante del sistema Ventana, ejecute el siguiente comando y presione Ingresar:
SystemInfo | Findstr /I /C: BIOS
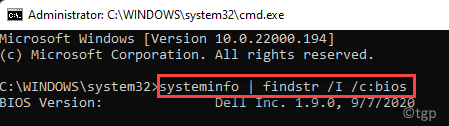
Espere hasta que extraiga la información del BIOS, es decir, la versión actual de BIOS que su sistema está ejecutando.
Método 3: Uso de la herramienta de diagnóstico de DirectX
Alternativamente, también puede obtener la información del sistema utilizando la herramienta de diagnóstico DirectX, que es un comando incorporado. Siga las instrucciones a continuación para ejecutar el comando y descubra la versión BIOS en su PC con Windows 11:
Paso 1: Ir a Comenzar y escribir dxdiag En la barra de búsqueda de Windows.
Ahora, ve al Mejor partido sección y haga clic en el resultado para abrir el Herramienta de diagnóstico de DirectX.
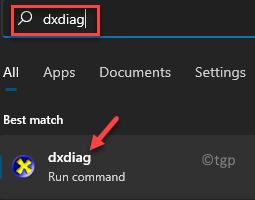
Paso 2: En el Herramienta de diagnóstico de DirectX ventana, debajo del Sistema pestaña ir a la Información del sistema sección y verificar Biografía.
Aquí encontrarás la corriente Biografía Versión que se ejecuta en su sistema.
Una vez hecho, haga clic en Salida Para cerrar la herramienta y continuar con el proceso de solución de problemas con la información.
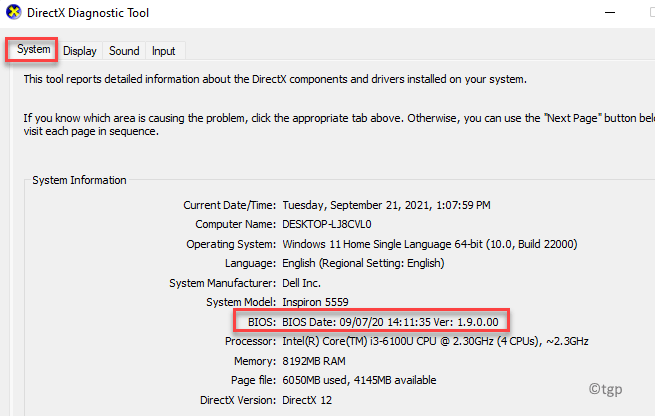
Ahora que tiene la información de la versión BIOS, puede proceder a solucionar cualquier problema con su PC con Windows 11.
Método 4: reiniciando su PC
Puede probar este método, si se siente cómodo verificando los resultados de la publicación después de un reinicio. Este es el método convencional para encontrar la versión BIOS de su PC con Windows 11. Aquí está cómo verificar:
Paso 1: Simplemente ve al Comenzar menú y Reanudar Tu PC normalmente.
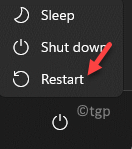
Paso 2: Ahora, mira pacientemente mientras la PC se reinicia y muestra el Biografía versión.
Pero, si ve el logotipo de la marca PC (como lo muestra la mayoría de los fabricantes), presione el Esc o Pestaña clave en su teclado y mostrará el CORREO Detalles ocultos detrás del logotipo.
El CORREO Los detalles contienen el Biografía versión.
*Nota - Si el CORREO La página de resultados se apaga antes de que pueda verificar la información, simplemente presione el Pausa clave en su teclado y esto le dará suficiente tiempo para verificar el CORREO resultados que incluyen el Biografía versión.
Observe los detalles de la versión del BIOS. Asegúrese de escribir los detalles completos, ya que no está claro cuál es exactamente la versión del BIOS.
Ahora puede usarlo para solucionar problemas de Windows.
Descargar una herramienta de actualización de BIOS es otra buena opción ya que la interfaz de la herramienta muestra todos los detalles, incluida la versión del BIOS. Para esto, necesitaría encontrar el soporte en línea para su PC o su fabricante de placa base y luego visitar su página oficial para descargar la herramienta y luego ejecutarla.
Alternativamente, puede optar por descargar una herramienta de terceros para mostrarle todos los detalles del BIOS de su sistema, incluida la versión del BIOS.
- « Cómo solucionar el reproductor de Windows Media no abriendo problemas
- La firma y/o el certificado de la marca de tiempo no se pudo verificar el error en .Marco neto en Windows 10/11 »

