Cómo solucionar el reproductor de Windows Media no abriendo problemas
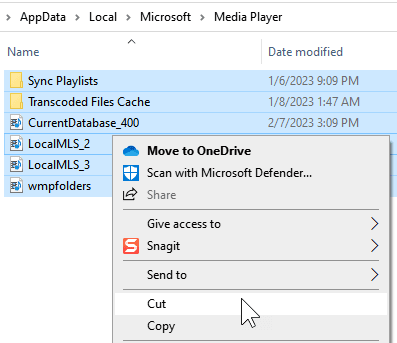
- 3708
- 1067
- Sr. Eduardo Menchaca
Muchos usuarios han informado que han estado viendo problemas con Windows Media Player. Es decir, cuando intentan abrir el reproductor multimedia, se cargará. Sin embargo, el jugador no se abrirá. En un intento de hacer que funcione cuando insertaron un USB y seleccionaron el juego con Windows Media Player, no pasó nada. En ciertos casos, los usuarios informaron haber visto un error de la siguiente manera que falló la ejecución del servidor.
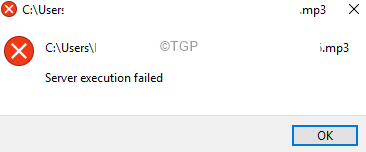
Algunos de los usuarios comenzaron a ver este problema cuando se actualizaron a Windows 10. Este es uno de los problemas más comunes con Windows Media Player y se puede solucionar fácilmente. Esto puede suceder por las siguientes razones:
- Corrupir archivos del sistema de Windows
- El servicio de red de Windows Media Player Player Player se ha detenido
- Cuando hay problemas en su cuenta de usuario.
En este artículo, hemos seleccionado una lista de correcciones que pueden ayudarlo a resolver su problema y abrir el reproductor de Windows Media.
Tabla de contenido
- Arreglar 1: desinstalar y volver a instalar Windows Media Player
- SEX 2: Uso de Windows Media Player Subroblehohohoher
- SEX 3: Vuelva a registrar archivos DLL
- Corrección 4: ejecute el solucionador de problemas de actualización y seguridad
- Arreglar 5: finalice el proceso de Windows Media Player
- Arreglar 6: ejecutar chkdsk y sfc scan
- Arreglar 7: ejecutar dism scan
- FIJAR 8: Realice un arranque limpio del sistema
Arreglar 1: desinstalar y volver a instalar Windows Media Player
1 - ir a C: \ Users \%UserName%\ AppData \ Local \ Microsoft \ Media Player en el explorador de archivos
2 - Ahora, corte todo el contenido de la carpeta para que se vacíe y retroceda los archivos en el escritorio dentro de una carpeta llamada Copia de seguridad del reproductor multimedia.
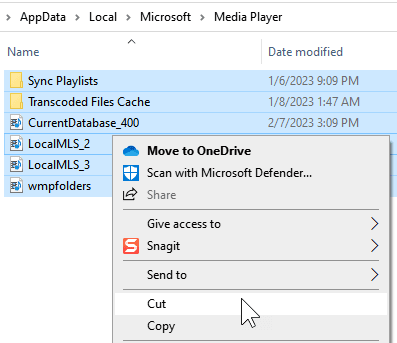
3 - Ahora, reinstale el reproductor multimedia siguiendo los pasos mostrados.
Paso 1: en la barra de búsqueda del tipo de barra de tareas Gire las características de Windows
Paso 2: En el menú, elija la opción Activar o desactivar las características de windows
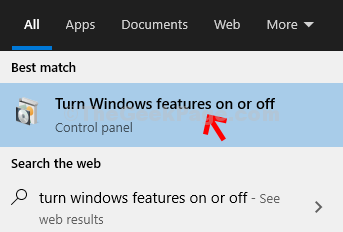
Paso 3: En la ventana que aparece, desplácese hacia abajo y localice Características de los medios.
Paso 4: expandir la opción por doble clic en eso.
Paso 5: Localizar reproductor de medios de Windows y desmarque la caja correspondiente.
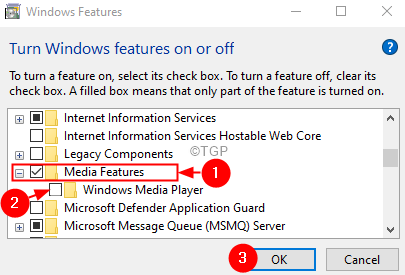
Paso 6: Verá una ventana emergente de advertencia solicitando confirmación, haga clic en Sí.
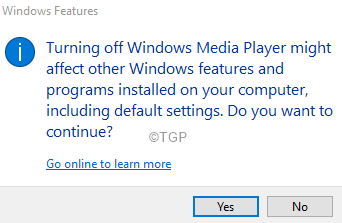
Paso 7: Reinicie la PC.
Paso 8: Ahora, vuelva a abrir las características de Windows y esta vez verifique la opción del reproductor multimedia y haga clic en Aceptar para reinstalarlo
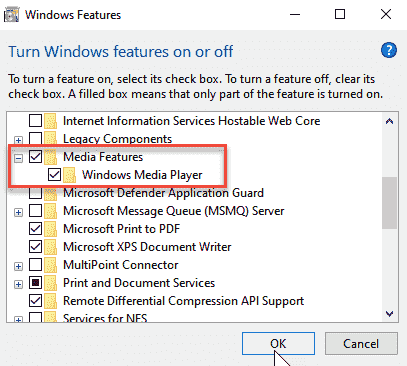
Paso 9 - Ahora, copie todo el contenido de la carpeta de copia de seguridad del reproductor multimedia en el escritorio y péalo de nuevo a C: \ Users \%UserName%\ AppData \ Local \ Microsoft \ Media Player
SEX 2: Uso de Windows Media Player Subroblehohohoher
Paso 1: Abra el cuadro de diálogo Ejecutar con las teclas Windows+R.
Paso 2: Tipo control y golpear Ingresar.
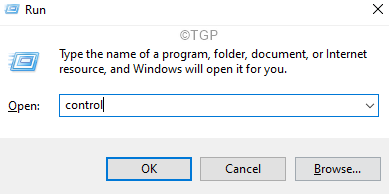
Paso 3: En la ventana del panel de control que se abre, en la esquina superior derecha, busque Solución de problemas
Paso 4: haga clic en la opción de solución de problemas como se muestra a continuación.

Paso 5: En la ventana de aparición, ubique la barra de búsqueda.
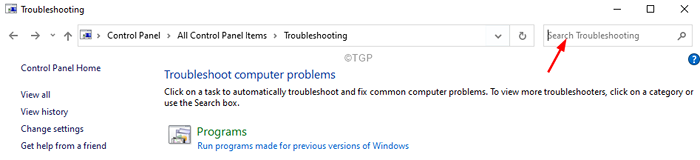
Paso 6: escriba para Windows Media en la barra de búsqueda. Verá una lista de opciones que se muestran a continuación.
Paso 7: haga clic en el Configuración de Windows Media Player
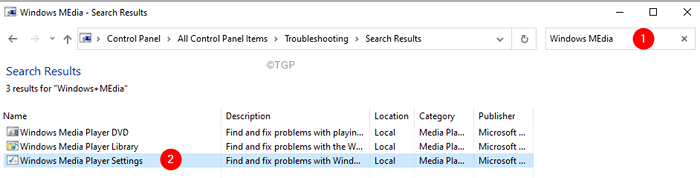
Paso 8: En la ventana del solucionador de problemas de medios de ventana, haga clic en Próximo.
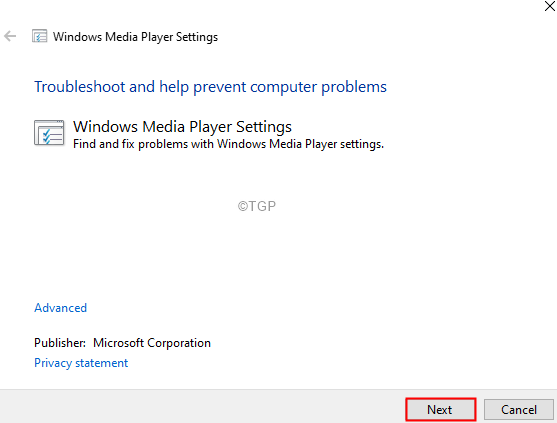
Paso 9: Windows ejecutará el solucionador de problemas y le notificará si se encuentran correcciones.
Paso 10: ahora siga las instrucciones en pantalla y finalice el proceso de solución de problemas.
SEX 3: Vuelva a registrar archivos DLL
Paso 1: Abra el cuadro de diálogo Ejecutar (Windows+R).
Paso 2: Tipo CMD y sostén las llaves Ctrl+Shift+Enter. Esto abre el símbolo del sistema en modo administrador.
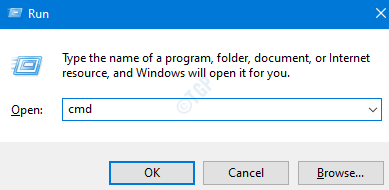
Paso 3: En la ventana del símbolo del sistema que abre, ejecute los comandos a continuación.
regsvr32 vBscript.dll regsvr32 jscript.dll regsvr32 WMP.dll
Compruebe si esto ayuda. Si no intenta la próxima solución.
Corrección 4: ejecute el solucionador de problemas de actualización y seguridad
Paso 1: Abra el diálogo Ejecutar en su sistema, manteniendo presionado las teclas de acceso directo Windows+R
Paso 2: En la ventana de aparición, escriba el comando MS-Settings: Solución de problemas Y simplemente haga clic en DE ACUERDO
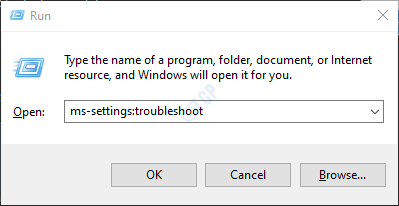
Paso 3: En la configuración-> Actualización y seguridad -> Ventana de resolución de problemas que aparece, haga clic en Solucionadores adicionales
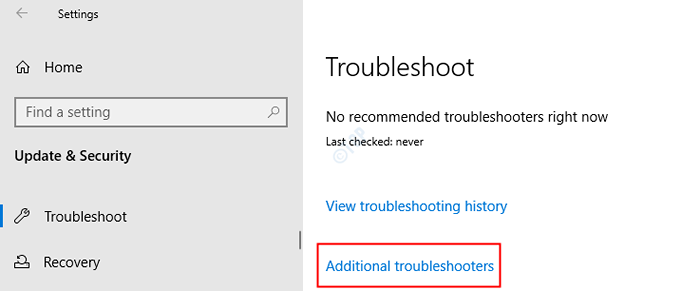
Paso 4: Desplácese hacia abajo y localice Aplicaciones de Windows Store y Haz click en eso.
Paso 5: Ahora, haga clic en el Ejecute el solucionador de problemas botón
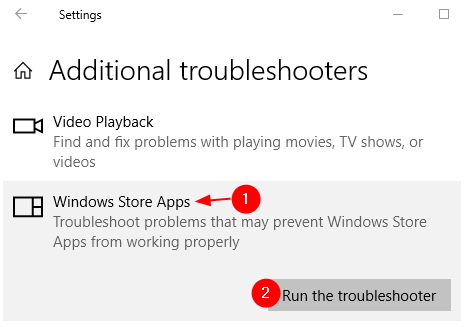
Paso 6: Windows ejecutará el programa de solucionadores de problemas e indicará si se requieren cambios o actualizaciones en el sistema. Hacer lo necesario.
Paso 7: Reinicie la computadora.
Arreglar 5: finalice el proceso de Windows Media Player
Paso 1: Botón derecho del ratón en un área vacía de la barra de tareas
Paso 2: Elija Administrador de tareas
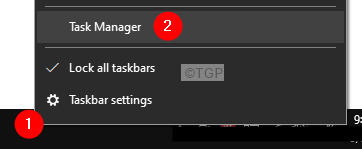
Paso 3: En la ventana del administrador de tareas, asegúrese de estar en el Procesos pestaña.
Paso 4: ubicar reproductor de medios de Windows Y haga clic derecho en él.
Paso 5: Elija Tarea final.
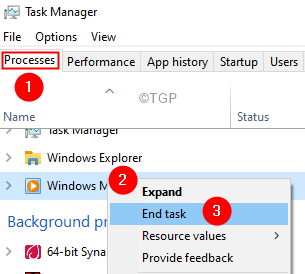
Paso 6: Inicie Windows Media Player nuevamente y verifique si el problema se resuelve.
Arreglar 6: ejecutar chkdsk y sfc scan
Paso 1: Abra la terminal de ejecución.
Paso 2: Tipo CMD y sostén las llaves Ctrl+Shift+Enter Para abrir el símbolo del sistema en modo administrador.
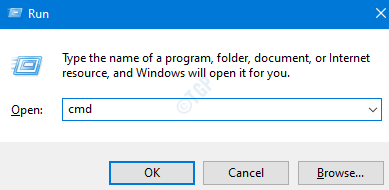
Paso 3: Escriba el siguiente comando y presione Ingresar
sfc /escanno
Paso 4: Una vez, el escaneo finaliza, verifique si el error se resuelve.
Arreglar 7: ejecutar dism scan
Paso 1: Abrir diálogo Ejecutar.
Paso 2: Tipo CMD y presionar Ctrl+Shift+Enter.
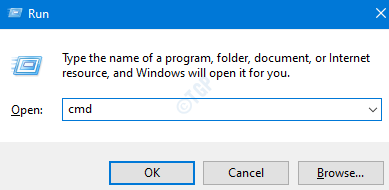
Paso 3: En la ventana del símbolo del sistema que abre, ingrese los siguientes comandos. No olvide presionar Enter después de cada comando.
Dism /online /limpiando-imagen /escaneo dism /online /limpiando-imagen /restauración
Paso 4: reinicie su sistema y verifique si se pueden abrir los archivos multimedia.
FIJAR 8: Realice un arranque limpio del sistema
Si ninguno de los métodos anteriores funciona, realice un arranque limpio del sistema utilizando los siguientes pasos.
Paso 1: Abra el comando Ejecutar. Presione las teclas Windows+R.
Paso 2: Tipo msconfig y golpear Ingresar
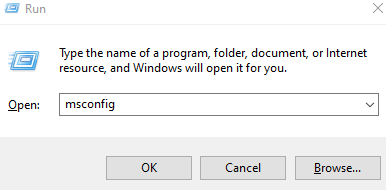
Paso 3: en el General pestaña, elija Inicio selectivo
Paso 4: asegúrese de que Servicios del sistema de carga y Cargar elementos de inicio se revisan.
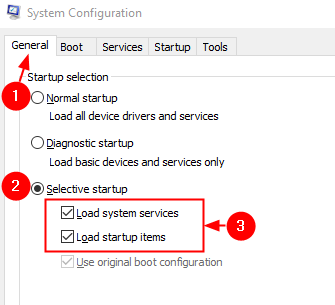
Paso 5: ir al Servicios pestaña
Paso 6: marque Esconder todos los servicios de Microsoft y luego haga clic en Desactivar todo botón
Paso 7: haga clic en Aplicar y luego haga clic en DE ACUERDO
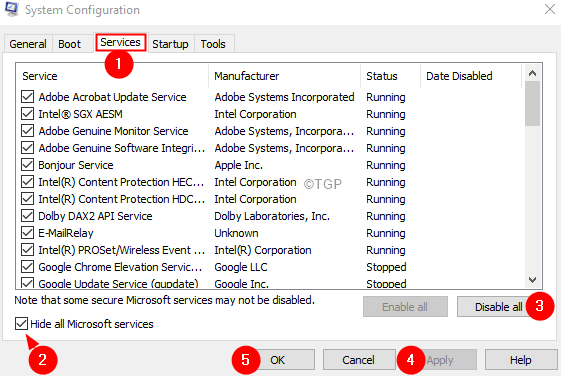
Paso 8: ahora reinicie su computadora.
Paso 9: ir al Puesta en marcha pestaña, y haga clic en Abrir administrador de tareas
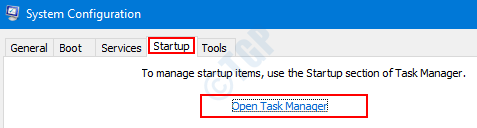
Paso 10: Haga clic derecho en la aplicación que sientes está causando el problema y Desactivar él. Además, habrá una columna llamada Impacto de inicio, Si la aplicación tiene un Alto impacto, Deshabilitar esa aplicación.
Repita esto para todas las aplicaciones que siente que están causando el problema y tienen un valor de alto impacto.
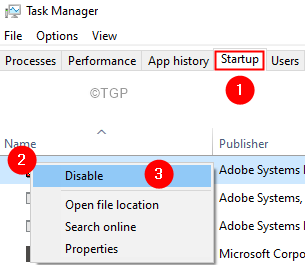
Eso es todo.
Esperamos que este artículo haya sido informativo. Gracias por leer.
Por favor comenta y háganos saber la solución que te ayudó a resolver el problema en tu caso.
- « Inicie múltiples aplicaciones a la vez utilizando un solo acceso directo en Windows 11/10
- Cómo encontrar la versión BIOS en Windows 11 »

