Inicie múltiples aplicaciones a la vez utilizando un solo acceso directo en Windows 11/10
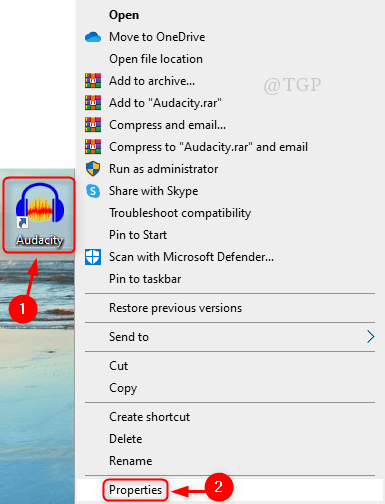
- 1645
- 453
- Sta. Enrique Santiago
Imagine que está trabajando en una escuela o proyecto de investigación que lo involucra para utilizar varios programas. Todos los días debe lanzar los programas necesarios para el proyecto manualmente por usted mismo. En lugar de esto, si las aplicaciones comienzan en una sola vez, definitivamente ayudaría a los usuarios a trabajar de manera eficiente al ahorrar tiempo. Esto se puede hacer agregando pocos fragmentos de código en un archivo por lotes y apuntándolo al atajo recién creado en el escritorio. Siempre que necesite iniciar esas aplicaciones, solo necesita hacer doble clic en el acceso directo en el escritorio, que será como un salvador. En este artículo lo ayudaremos sobre cómo iniciar múltiples aplicaciones utilizando acceso directo a la vez.
Pasos a seguir para crear un atajo para lanzar múltiples aplicaciones
NOTA: En este tutorial, estamos lanzando Audacia y Google Chrome como ejemplo.
Antes de continuar, comience el Bloc Aplicación desde el menú Inicio para anotar la ubicación objetivo de los programas.
Paso 1: Para obtener la ubicación objetivo.
- Haga clic con el botón derecho en el icono del programa en el escritorio.
- Hacer clic Propiedades Como se muestra abajo.
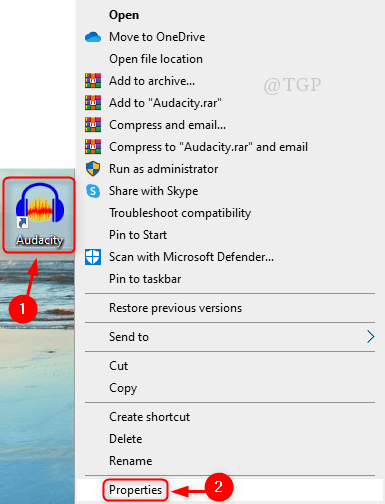
Paso 2: En el Propiedades ventana
- Seleccione la ruta desde el objetivo y presione Ctrl +C juntos para copiarlo y pegarlo en el bloc de notas.
- Entonces, haga clic DE ACUERDO Para cerrar el Propiedades ventana.
- Repita lo mismo con todas las demás aplicaciones para anotar su ruta de destino.
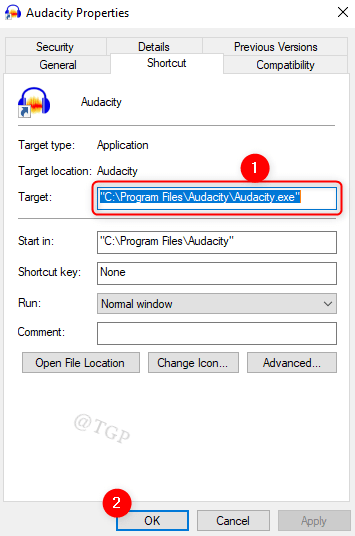
Paso 3: Crear un Archivo por lotes.
- Abrir un nuevo Bloc archivo.
- Copiar Pega el siguiente código
Nota:- Modifique la ruta de destino en el siguiente código de acuerdo con las aplicaciones que utiliza.
@echo Off CD "C: \ Archivos de programa \ Audacity \" Iniciar Audacity.EXE CD ""C: \ Archivos de programa \ Google \ Chrome \ Application \"" Iniciar Chrome.EXE SALIDA
Etapa 4: Guarde el archivo de bloc de notas de arriba como archivo por lotes como se muestra a continuación.
Paso 5: Crear un nuevo atajo en el escritorio.
- Vaya al escritorio y haga clic derecho.
- Haga clic en Nuevo y seleccionar Atajo Desde el menú contextual.
Paso 6: En la ventana que aparece
Explore la ruta del archivo por lotes que habíamos creado anteriormente.
Entonces, haga clic Próximo para proceder.
Paso 7: Nombre el atajo apropiadamente.
Hacer clic Finalizar Para crear el Atajo.
Paso 8: Para verificar el atajo
- Haga clic derecho en Atajo & Haga clic Propiedades.
- Verificar si Objetivo está configurado en la ruta de archivo por lotes O no.
- Hacer clic Cambiar el ícono y seleccione el icono deseado para el atajo.
- Hacer clic DE ACUERDO En la ventana de icono de cambio.
- Luego, cierre la ventana Propiedades haciendo clic en DE ACUERDO.
Cierre todas las aplicaciones en ejecución para probar si este atajo funciona o no.
Luego, haga doble clic en el acceso directo en el escritorio.
Esto lanzará todas las aplicaciones mencionadas en el atajo a la vez.
Espero que este artículo haya sido informativo y útil.
Gracias!
"- « Cómo cambiar el icono de carpeta en Windows 11
- Cómo solucionar el reproductor de Windows Media no abriendo problemas »


