Cómo averiguar qué tarjeta gráfica está en su PC de Windows 11

- 2246
- 413
- Sr. Eduardo Menchaca
Su nueva aplicación o juego de Windows 11 tiene una lista de requisitos de hardware mínimos y recomendados. Encontrará una tarjeta gráfica en esa lista, pero ¿cómo sabe qué tarjeta tiene en su PC??
Hay varias formas de identificar su tarjeta gráfica actual. Pero antes de eso, debemos tomar un momento para explicar cómo funcionan los nombres de las tarjetas gráficas.
Tabla de contenido
Además, Nvidia a veces usa sufijos como "Ti" o Super "para marcar tarjetas que son medios pasos entre niveles. Entonces, un RTX 3070 Ti es más rápido que un 3070 pero más lento que un 3080. Esto también significa que, por ejemplo, un RTX 2070 puede ser más rápido que un GTX 1080, dado que son una generación apartada.
Del mismo modo, AMD e Intel tienen sus propios esquemas de nombres independientes. Estamos usando Nvidia como ejemplo aquí, pero si está buscando una marca diferente de GPU, tómese el tiempo para buscar el significado de los diversos códigos de modelo.
Estos bits adicionales del nombre generalmente establecen las diferentes personalizaciones realizadas por los socios de la junta. Estos incluyen tener sistemas de enfriamiento únicos, velocidades de reloj de referencia más altas o cualquier otra cosa que diferencia las tarjetas con la misma GPU.
Ahora apliquemos esta información al nombre de una GPU real, an ASUS NVIDIA GEFORCE RTX 3060 V2 12GB GDDR6 PCI Express 4.0 tarjeta gráfica.
- ASUS: Esta es la marca del fabricante de tarjetas.
- Nvidia: Esta es la marca GPU.
- RTX 3060: El número de modelo de GPU.
- V2: Esto indica que es la segunda revisión de esta tarjeta de ASUS.
- 12GB GDDR6: La capacidad y el tipo de memoria que usa esta tarjeta.
- PCI Express 4.0: El tipo y generación de conexión periférica que usa la tarjeta.
Cabe señalar que PCI Express es compatible con el avance y hacia atrás. Entonces un PCIe 5.0 La tarjeta funcionará en un 4.0 Slot, y viceversa, siempre y cuando sea físicamente lo suficiente.
Encontrar tarjetas gráficas equivalentes
Cuando una tarjeta gráfica se enumera en un conjunto de requisitos, la idea es que su GPU debe ser el mismo modelo u otro modelo que sea equivalente o mejor en el rendimiento.
A menos que sea un aficionado a la GPU, no es obvio si la GPU que tiene en su PC es tan buena o mejor que la que necesita. La forma más fácil de verificar es hacer una búsqueda en Internet de su tarjeta en comparación con la de la lista de recomendaciones. Sitios como UserBenchMills le mostrarán una estimación del rendimiento comparativo.
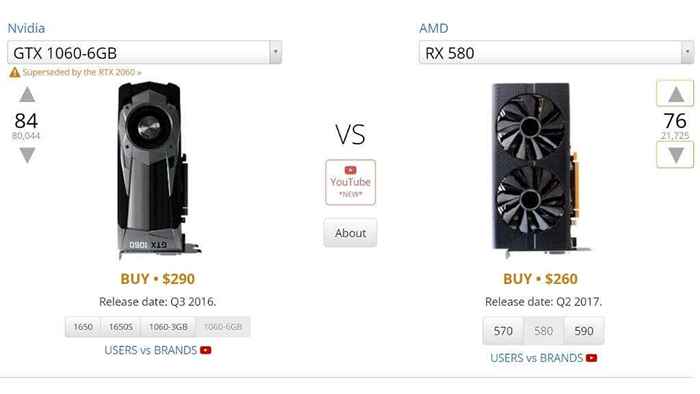
También puede verificar el rendimiento teórico de su tarjeta en comparación con el requerido en TechPowerUp. Mira bajo "rendimiento teórico."Específicamente, querrá comparar el número de" rendimiento de flotación "FP32.
Es crucial saber que las versiones de las computadoras portátiles de las GPU, aunque podrían tener precisamente el mismo nombre, son muy diferentes entre sí. Recuerde buscar la versión móvil de su GPU si está en una computadora portátil!
Marque su GPU o cuadro de computadora
Antes de entrar en las formas técnicas de identificar su GPU, ¿por qué no marcar la casilla en la que entró?? Es posible que aún tenga la caja en la que llegó la tarjeta, o su computadora puede tener una pegatina en su caja enumerando las especificaciones.
Mira dentro de tu PC
Si tiene una PC de escritorio y se siente cómodo abriéndola, la forma más rápida de ver qué GPU tiene para mirar la tarjeta en sí. Es común que el modelo de GPU se escriba en la columna vertebral de la tarjeta. Si tiene una PC de escritorio con una ventana lateral, a veces puede leer este nombre sin abrir el sistema.

Si su sistema de escritorio no tiene una ventana, puede quitar el panel lateral que cubre la columna vertebral de la tarjeta para verificar. Le recomendamos que apague la computadora antes de abrir el panel lateral. Si el panel lateral tiene un ventilador, tenga cuidado con el cable adjunto mientras retira el panel. Es posible que deba desconectarlo para eliminar el panel e invertir el proceso cuando haya terminado.
Usar configuración de visualización
Puede acceder a los detalles básicos sobre su GPU en la configuración de visualización avanzada del sistema operativo:
- Haga clic derecho en cualquier área abierta del escritorio.
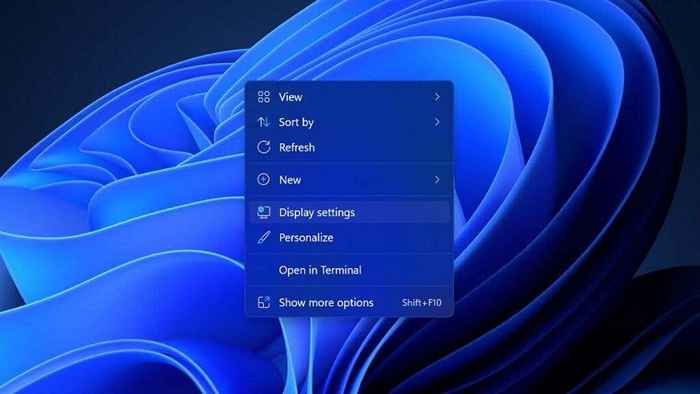
- Seleccionar Mostrar configuración.
- Seleccionar Pantalla avanzada.
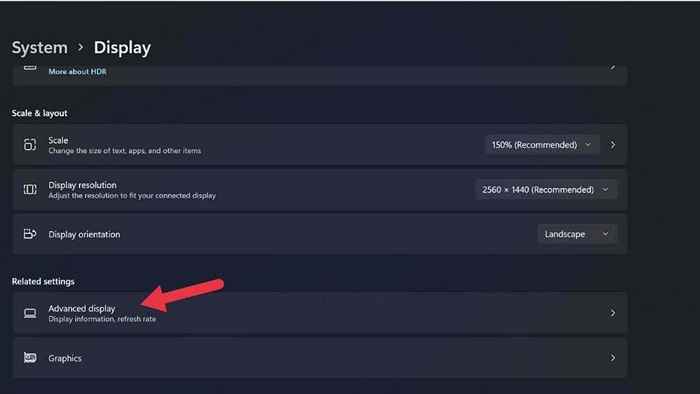
- Seleccionar Propiedades del adaptador de visualización para la pantalla x, donde x es el número de la pantalla conectada a esa GPU.
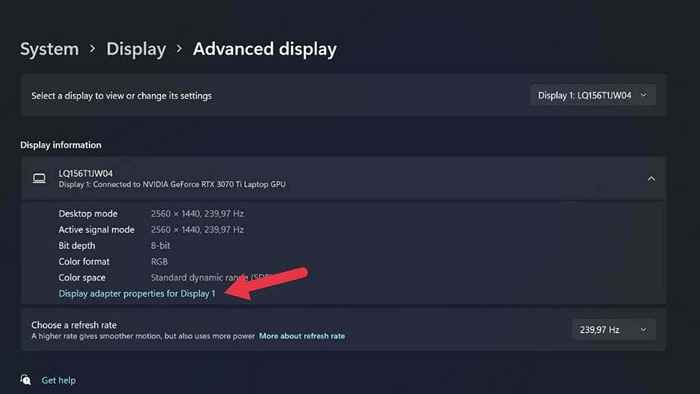
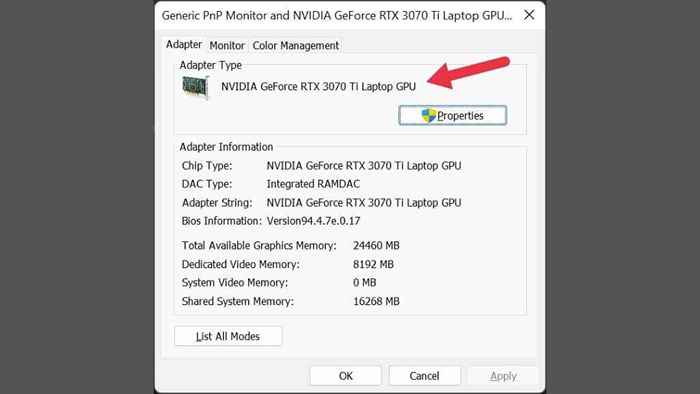
Si tiene más de una pantalla conectada y ambos no están usando la misma GPU, puede cambiar la opción de visualización actual utilizando este menú desplegable en la parte superior derecha de la ventana.
Verifique el administrador de dispositivos
El administrador de dispositivos también es una forma rápida de ver qué GPU ha instalado. Para abrir el Administrador de dispositivos en Microsoft Windows 11:
- Selecciona el Botón de inicio sobre el Barra de tareas Para abrir el Menu de inicio.
- Tipo Administrador de dispositivos en la barra de búsqueda.
- Seleccionar Administrador de dispositivos De los resultados.
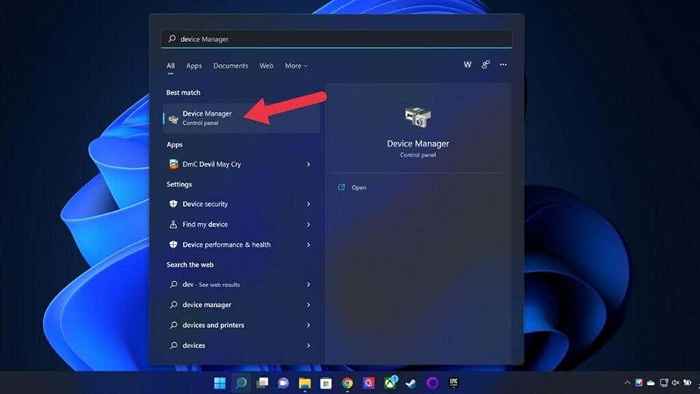
- Si la lista completa de dispositivos está colapsado, expandelo seleccionando el flecha a la derecha.
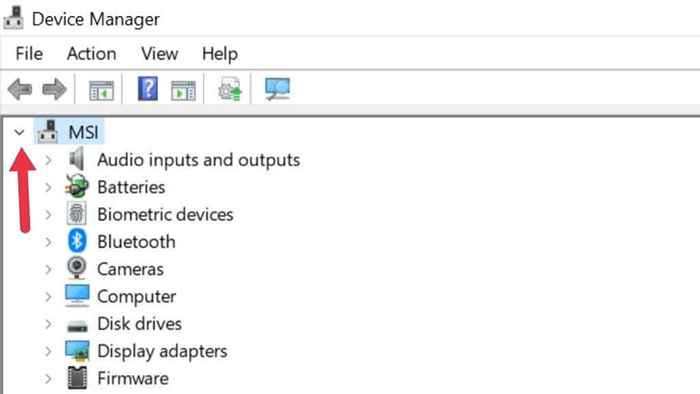
- Ampliar la Adaptadores de pantalla sección.
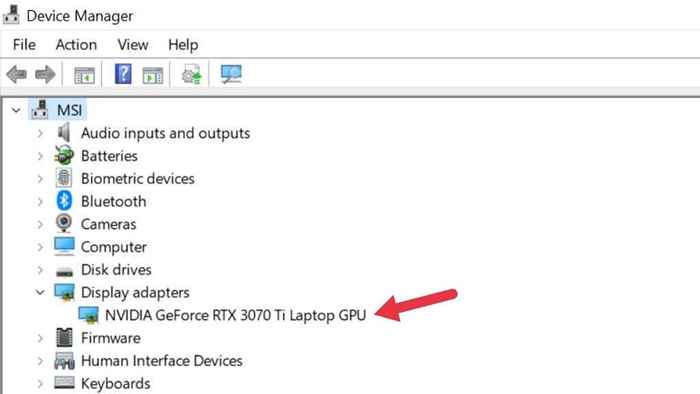
Aquí puede ver la información de la tarjeta gráfica actualmente instalada en su computadora. Solo verá el nombre propio de su GPU si se instalan sus controladores. Tanto Windows 10 como 11 tienen extensas bibliotecas de controladores, por lo que esto generalmente no es un problema.
Si tiene una computadora portátil con gráficos híbridos (E.gramo., Nvidia Optimus), verá dos GPU en la lista. Uno es su tarjeta gráfica integrada, y la otra es su tarjeta de video discreta. La GPU discreta es la más poderosa, por lo que esa es la más relevante para los requisitos del sistema.
Si tiene una computadora portátil con gráficos híbridos, pero solo vea una GPU en la lista, su sistema es muy probable que tenga un interruptor "mux". Este interruptor puede deshabilitar uno u otro GPU. La configuración se puede cambiar desde el menú UEFI (o BIOS) o utilizando la utilidad del fabricante. Siempre requiere un reinicio para entrar en vigencia.
Utilice el administrador de tareas
El Administrador de tareas de Windows 11 le brinda una descripción general y un control de las aplicaciones y procesos que se ejecutan actualmente en su PC. Su segmento de monitoreo de rendimiento también enumera qué GPU o GPU tiene su computadora.
- Abra el administrador de tareas presionando Windows + X o CONTROL + CAMBIO + ESC.
- Cambiar a la Actuación pestaña.
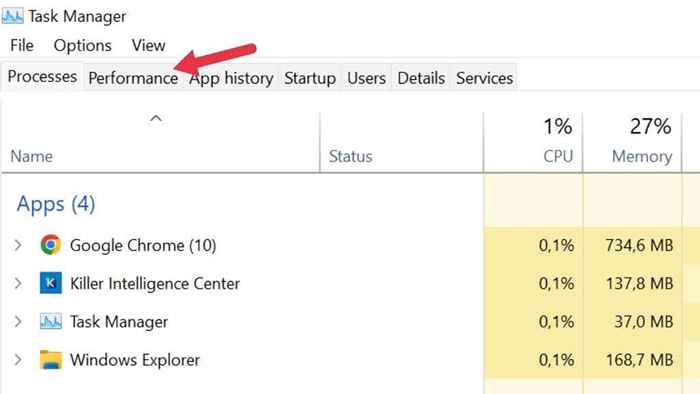
- Seleccionar GPU en la barra lateral izquierda.
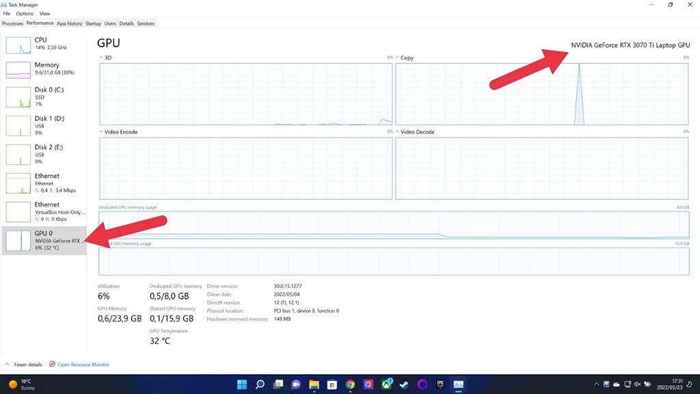
Si tiene una computadora con múltiples GPU, verá más de una GPU en la lista. Puede verificar el nombre de la GPU que ha seleccionado en la esquina superior derecha de la ventana, como se ve arriba.
Verifique la información del sistema
Windows 11 tiene una aplicación dedicada de información del sistema que le mostrará lo que la GPU tiene actualmente y casi cualquier cosa que desee saber sobre su sistema. No es la aplicación más amigable para principiantes, pero debe encontrar lo que necesita, incluso si solo sabe un poco sobre la interpretación de las especificaciones de la computadora.
- Prensa Windows + Riñonal Para abrir la ventana de ejecución.
- Tipo MSINFO32 en el campo de texto y presione Ingresar. La información del sistema se abrirá.
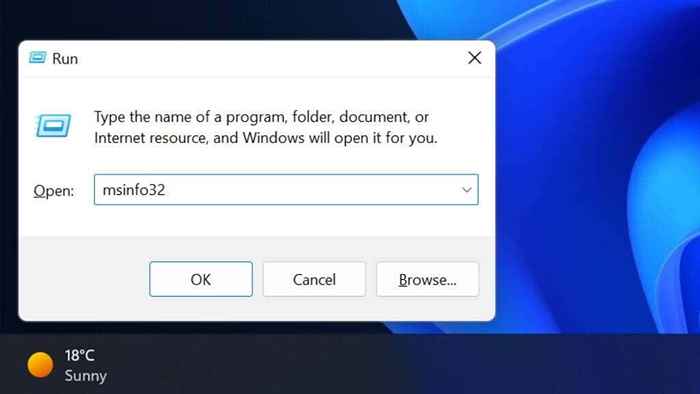
- En el panel izquierdo, seleccione Resumen del sistema > Componentes > Mostrar.
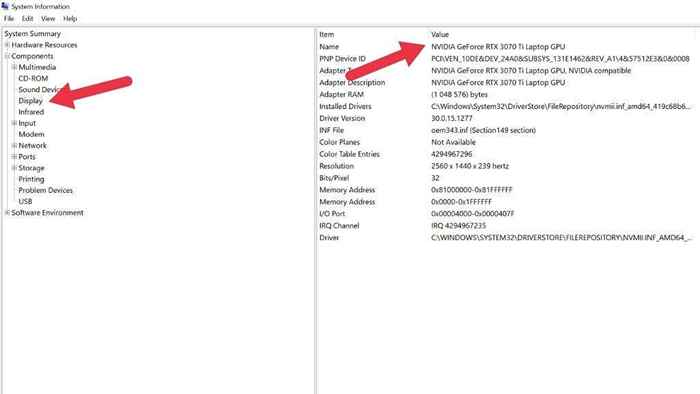
En el panel de la derecha bajo el nombre, verá la GPU en la lista.
Use la herramienta de diagnóstico de DirectX
DirectX es una API crucial en Windows 11 (y versiones anteriores) que permiten que las aplicaciones multimedia como los videojuegos funcionen con cualquier hardware compatible. Como parte de la suite DirectX, hay una aplicación conocida como DirectX Diagnostic Tool (también conocida como DXDIAG), que le revelará los detalles de su GPU:
- Prensa Windows + Riñonal Para abrir el cuadro de diálogo Ejecutar.
- Tipo dxdiag en el campo de texto y presione Ingresar.
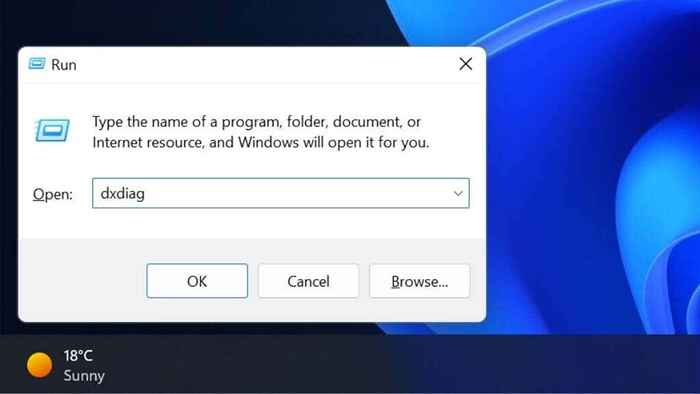
- Si se le pregunta sobre la verificación de si sus controladores están firmados, haga clic en Sí para proceder.
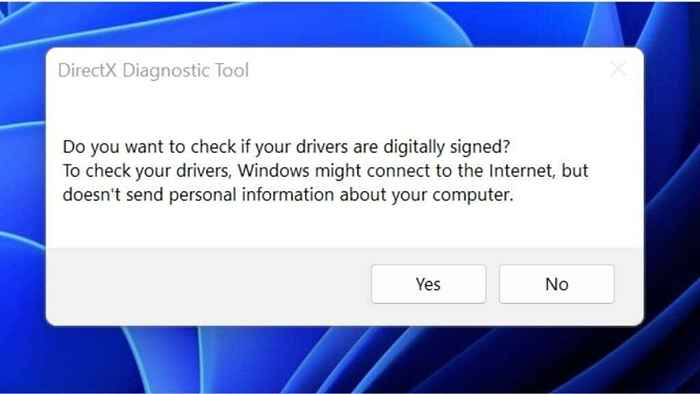
- Selecciona el Pestaña de visualización.
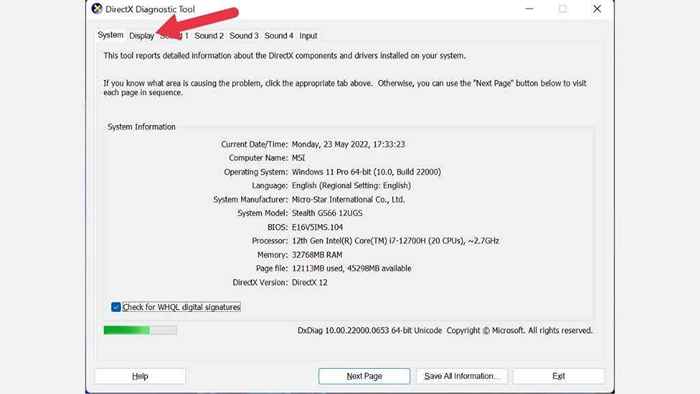
- Bajo Dispositivo, Verás el nombre de tu GPU y otros detalles.
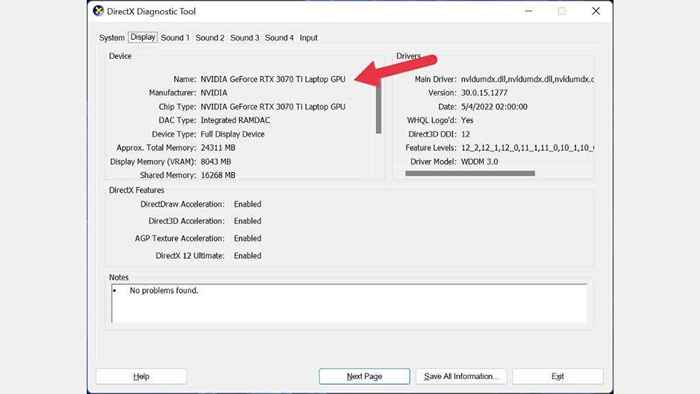
Use GPU-Z
GPUZ (no está relacionado con la utilidad CPU-Z CPU) es una gran aplicación portátil de TechPowerup que le mostrará detalles íntimos sobre su GPU.
- Descargar GPU-Z.
- Ejecute el archivo descargado.
- Elija si instalarlo o ejecutarlo en modo independiente. La aplicación se abrirá.
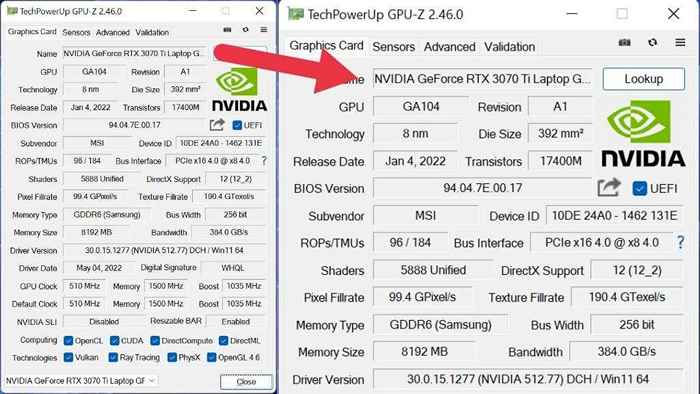
Con GPU-Z abierto, puede verse abrumado por la gran cantidad de entradas en esta pequeña aplicación. Estos son los detalles de la tarjeta gráfica más importante:
- El nombre te muestra el tipo de chip.
- Proveedor sub le ofrece el nombre del socio de la junta (si corresponde).
- Soporte de DirectX le ofrece con qué versión de DirectX la GPU puede funcionar.
También puede verificar el reloj de impulso de su GPU, varios niveles de ancho de banda, la marca de la memoria de la GPU (E.gramo., Samsung), y mucho más.
Usar Speccy
Speccy es una pequeña aplicación hecha por la misma gente responsable de Ccleaner. La versión gratuita le proporciona las especificaciones de su computadora y nada más, pero eso es lo que queremos!
- Descargar e instalar Speccy.
- Abra la aplicación.
- En el resumen, mira bajo Gráficos.
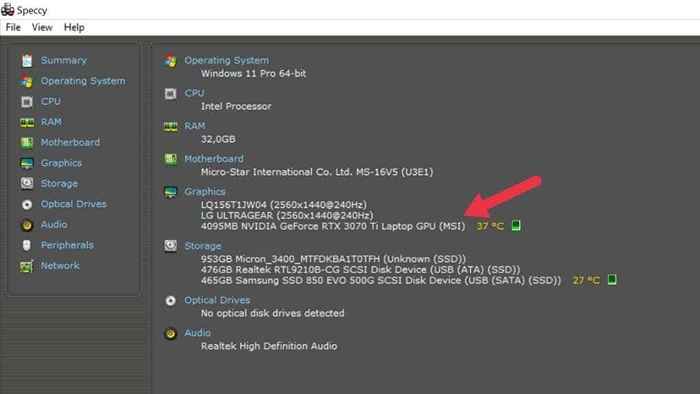
Aquí, verá todas las GPU en la computadora e información detallada de visualización. Al igual que con GPU-Z, puede ver el subvendor y otra información como el tamaño de VRAM.
Puedo ver (mi GPU) ahora
Hay muchas formas de verificar qué GPU ha instalado su computadora Windows 11. Entonces, a estas alturas, no hay forma de que no hayas determinado qué GPU tienes. Todo lo que tiene que hacer es usar esa información para descubrir lo que necesita hacer a continuación, pero eso es lo más lejos que podemos llevarlo en este artículo!
- « Cómo corregir err_ssl_protocol_error en Chrome
- Cómo enumerar todos los servicios de Windows utilizando PowerShell o línea de comandos »

