Cómo corregir err_ssl_protocol_error en Chrome

- 1303
- 406
- Alejandro Duran
¿Sigue viendo ERR_SSL_PROTOCOL_ERROR repetidamente mientras intenta acceder a un sitio web o página web en Google Chrome? Por lo general, eso sucede cuando el navegador tiene problemas para usar el protocolo SSL (capa de enchufe segura) para establecer una conexión segura con el sitio.
Al igual que con otros errores de conexión SSL en Chrome, err_ssl_protocol_error no significa necesariamente que el error se origine desde el lado del servidor (aunque es una posibilidad). Trabaje a través de los consejos de solución de problemas a continuación y vea si puede corregir el error usted mismo.
Tabla de contenido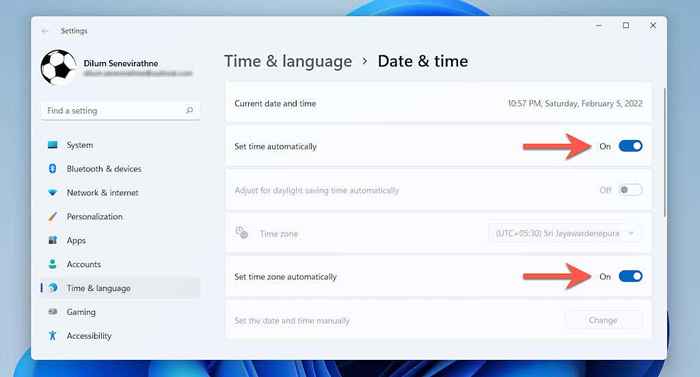
Ajustar la fecha y la hora en Mac
1. Abre el Preferencias del Sistema aplicación.
2. Seleccionar Fecha y hora.
3. Selecciona el Cerrar icono e ingrese la contraseña de administración de su Mac.
4. Habilitar las casillas de verificación al lado de Establecer la fecha y la hora automáticamente y Establecer la zona horaria automáticamente usando la ubicación actual bajo la Fecha y hora y Zona horaria pestañas. Eso debería solicitar a su Mac que obtenga datos precisos de fecha y hora de los servidores Apple en función de la ubicación.
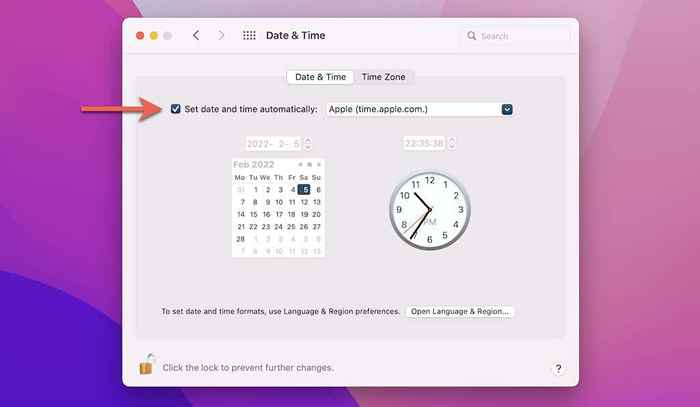
Borrar el caché del navegador Chrome
La siguiente solución implica eliminar el caché del navegador Chrome y la configuración del sitio.
1. Cromo abierto.
2. Prensa Control + Cambio + Borrar (PC) o Dominio + Cambio + Espalda (Mac) para cargar Chrome's Eliminar datos de navegación panel emergente.
3. Cambiar a la Avanzado pestaña y seleccione Todo el tiempo sobre el Intervalo de tiempo Menú desplegable. Luego, marque las casillas al lado de las siguientes:
- Cookies y otros datos del sitio
- Imágenes y archivos en caché
- Configuración del sitio
- Datos de la aplicación alojados
4. Seleccionar Borrar datos.
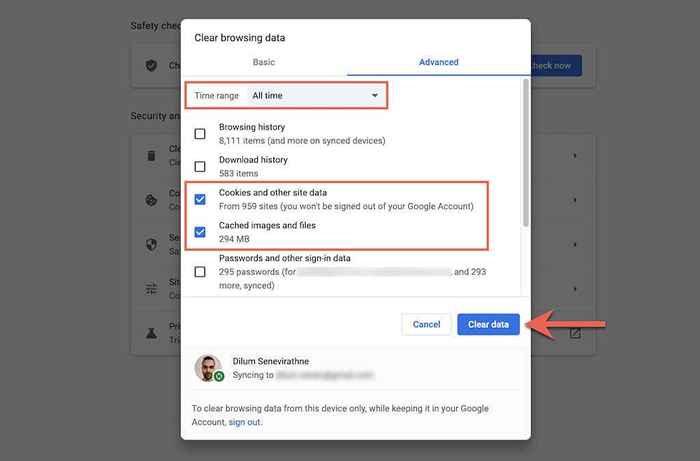
Clear SSL State (solo PC)
Dejando a un lado el caché del navegador de Chrome, borrar el estado SSL de su PC también puede ayudar a solucionar problemas relacionados con SSL. Puede hacerlo a través de las propiedades de Internet - Applet del panel de control.
1. Abre el Comenzar menú (o presione Control + S) y escriba opciones de Internet. Entonces, seleccione Abierto cargar Propiedades de Internet.
2. Cambiar a la Contenido pestaña.
3. Seleccionar Borrar el caché SSL.
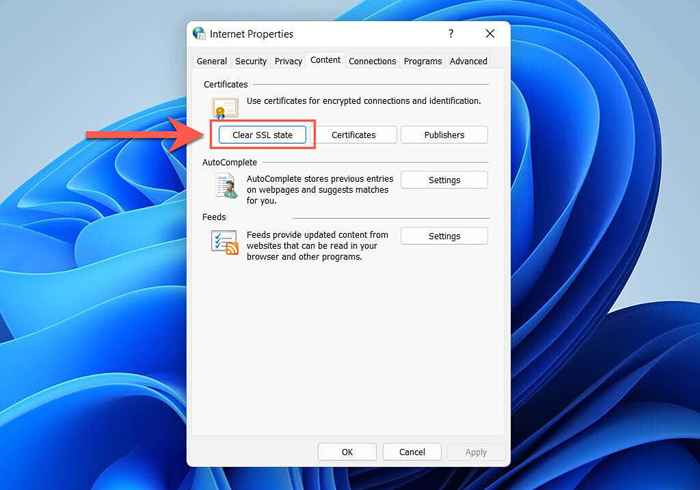
Ajuste la URL del sitio web
A veces, escribir la URL con o sin el prefijo www (World Wide Web) puede activar el error_ssl_protocol_error. Modifique la URL y verifique si eso ayuda.
1. Haga doble clic en la barra de búsqueda de Chrome para revelar la URL completa.
2. Agregar o eliminar el www prefijo.
3. Prensa Ingresar.
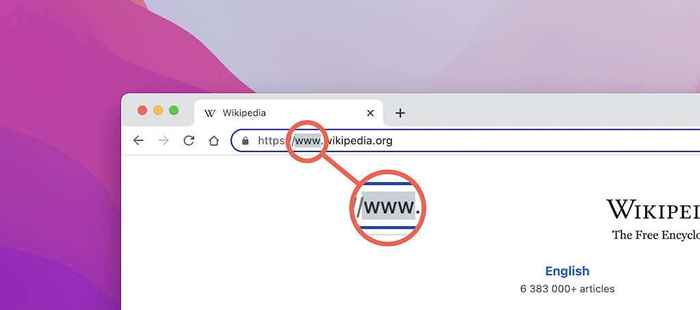
Cache DNS FLUSH
Un caché DNS (servicio de nombre de dominio) corrupto en su Mac o PC puede causar problemas de carga del sitio. Borrarlo antes de recargar el sitio nuevamente.
Flush DNS Cache en PC
1. Haga clic derecho en el Comenzar icono y seleccionar Windows PowerShell (administrador) o Terminal de Windows (administrador).
2. Escriba el siguiente comando:
iPconfig /FLUSHDNS
3. Prensa Ingresar.
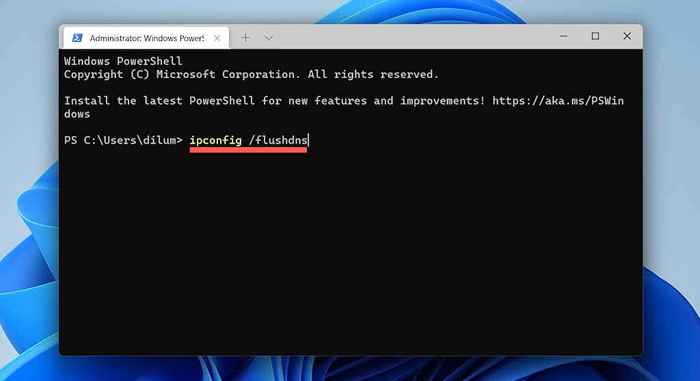
Flush DNS caché en Mac
1. Abre el Plataforma de lanzamiento y seleccionar Otro > Terminal.
2. Escriba el siguiente comando:
sudo killall -hup mdnsponder
3. Prensa Ingresar.
4. Escriba la contraseña de administrador de su Mac.
5. Prensa Ingresar de nuevo.
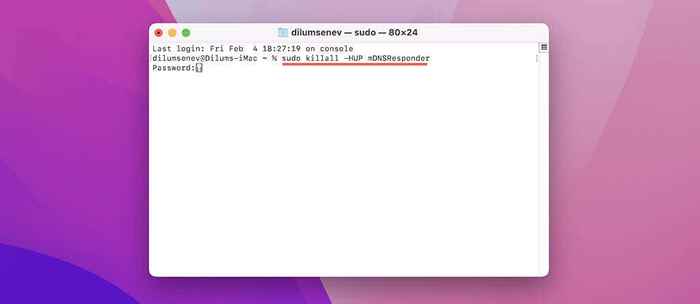
Desactivar la red privada virtual
Las redes privadas virtuales (VPN) pueden mejorar su privacidad en línea, pero también pueden evitar que Chrome revise la conexión de un sitio para la autenticidad. Entonces, si usa una VPN, desactívelo e intente recargar el sitio nuevamente.
Configurar proxy automático
Otra forma de corregir err_ssl_protocol_error en Google Chrome implica deshabilitar proxies automáticos o manuales.
Abrir configuración de proxy
1. Abre el Cromo menú (seleccione tres puntos en la esquina superior derecha de la ventana) y seleccione Ajustes.
2. Seleccionar Avanzado > Sistema en la barra lateral.
3. Seleccionar Abra la configuración proxy de su computadora.
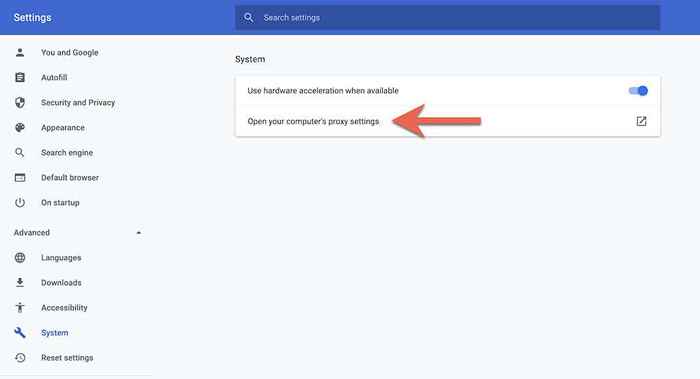
Configuración proxy en PC
Apague el interruptor junto a Detectar automáticamente la configuración y deshabilitar cualquier scripts de configuración o proxies manuales.
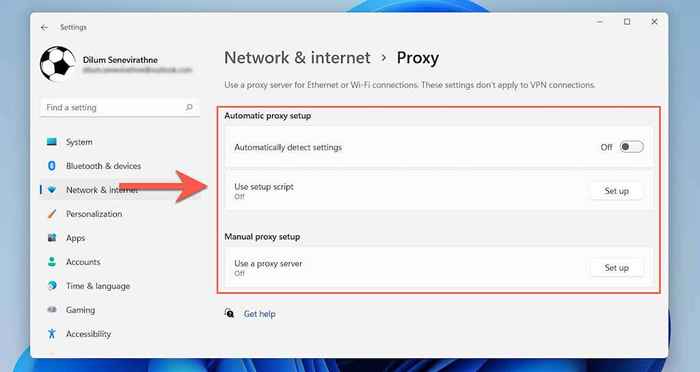
Configuración proxy en Mac
Desactivar todas las cajas debajo del Seleccione un protocolo para configurar sección.
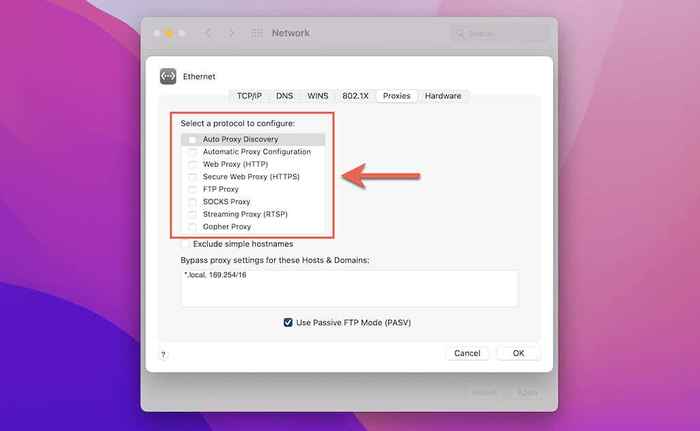
Deshabilitar las extensiones de cromo
Las extensiones del navegador son una razón subyacente principal para numerosos problemas relacionados con el sitio. Por lo tanto, llegar a la pantalla de extensiones de Chrome (seleccione Más herramientas > Extensiones En el menú Chrome), deshabilite todas las extensiones activas y verifique si el Err_SSL_Protocol_Error se repite. Si no es así, aísle la extensión problemática y manténgala deshabilitado.
Deshabilitar el protocolo de quic
Por defecto, el navegador Google Chrome utiliza un protocolo de baja latencia llamado Quic para acelerar las conexiones del sitio web. Sin embargo, puede dar lugar a errores SSL. Intente deshabilitarlo a través del panel de características experimentales de Chrome.
1. Escriba lo siguiente en la barra de direcciones de Chrome:
Chrome: // Flags/#Enable-Quic
2. Prensa Ingresar.
3. Abra el menú desplegable al lado de Protocolo de Quic experimental y seleccionar Desactivado.
4. Seleccionar Relanzar.
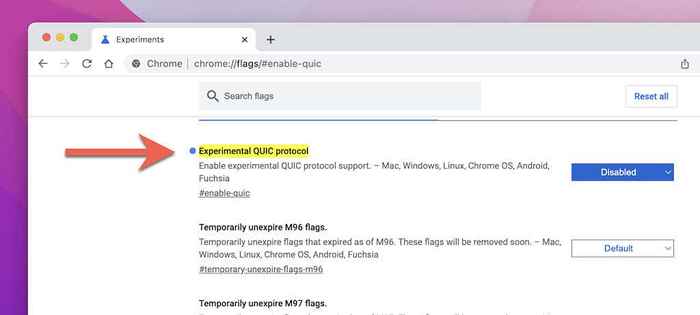
Si el sitio continúa generando Err_SSL_Protocol_error, reactive el protocolo QUIC antes de continuar con el resto de las correcciones.
Verifique el archivo de hosts
Si tiene el hábito de editar el archivo hosts de su computadora, elimine las menciones de la dirección IP del sitio o el nombre de dominio. Aprenda a editar el archivo hosts en PC y Mac.
Actualizar Google Chrome
Una versión de Chrome desactualizada también puede evitar que el navegador establezca una conexión segura a un sitio web. Entonces, actualice el navegador y verifique si eso hace la diferencia. Para hacer eso, simplemente abra el Cromo menú y seleccionar Ayuda > Acerca de Google Chrome.
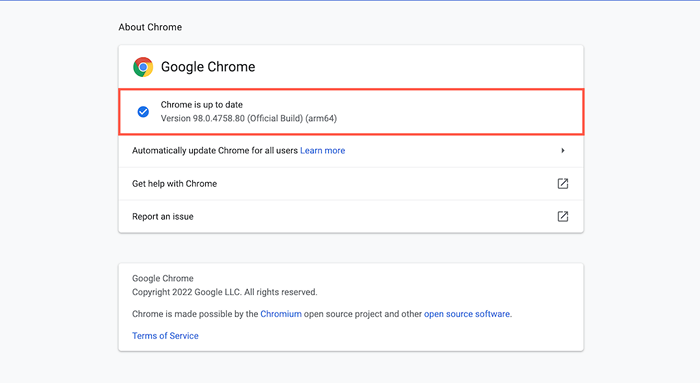
Desactivar antivirus y firewall
¿Utiliza un programa antivirus de terceros o una utilidad de seguridad en Internet en su PC o Mac?? Deshabilitarlo y verificar si el sitio se carga correctamente. Intente agregar el sitio como una excepción a la configuración de antivirus. Consulte la documentación en línea de la empresa o el manual del usuario para obtener instrucciones.
Notifique al webmaster del sitio
Si el error_ssl_protocol_error persiste en Chrome (y también en otros navegadores web como Firefox, Edge, Safari, etc.), es hora de notificar al propietario o administrador del sitio web sobre el problema. Si es un webmaster, consulte su cuenta de alojamiento para ver cualquier problema relacionado con el certificado SSL del sitio o solicite ayuda del equipo de soporte del proveedor de alojamiento.
- « Cómo apagar el Asistente de Google en varias plataformas
- Cómo averiguar qué tarjeta gráfica está en su PC de Windows 11 »

