Cómo averiguar por qué se bloqueó mi computadora Windows 11/10
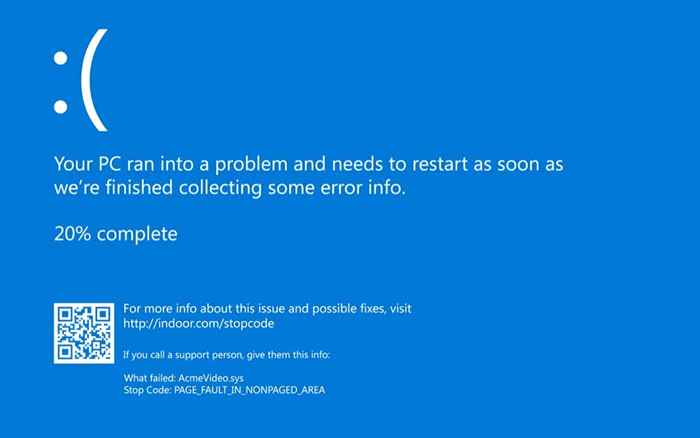
- 3981
- 16
- Sra. María Teresa Rentería
Su computadora se congelará de vez en cuando, especialmente si está ejecutando Microsoft Windows 10/11 o una versión anterior de Windows. Su sistema operativo registra todos los bloqueos de la computadora, lo que puede ayudarlo a comprender lo que debe solucionarse. Sin embargo, la clave es saber dónde buscar estos registros.
En Windows, notará que la pantalla de su computadora va azul por un momento antes de que se bloquee. La infame "pantalla azul de la muerte" (BSOD) es una señal segura de que algo debe arreglarse en su computadora.
Tabla de contenidoEn algunos casos, sin embargo, la pantalla azul desaparece muy rápidamente. No podrá registrar el código de error para la resolución de problemas, pero aún puede encontrar detalles sobre qué causó el bloqueo. Eso es exactamente lo que discutimos en esta guía.
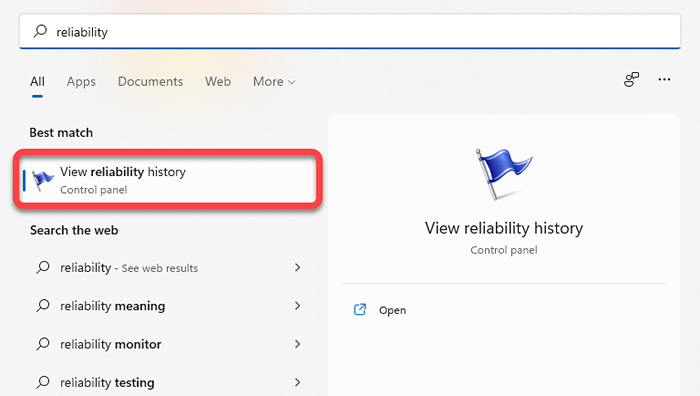
Una vez que el monitor de confiabilidad esté abierto, podrá ver columnas de día con la fecha actual en la extrema derecha y los eventos en cada uno de esos días. También tiene la opción de elegir una vista semanal seleccionando Semanas desde la parte superior izquierda.
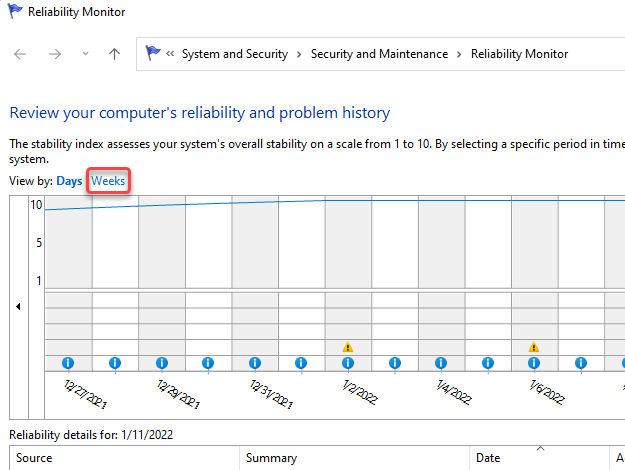
Las congelaciones y los bloqueos están representados por una X en un círculo rojo. Son los eventos críticos que está buscando en el monitor de confiabilidad al tratar de descubrir qué causó el problema del bloqueo.
También verá eventos críticos que se enumeran en la parte inferior-doble de doble clic en un evento para obtener más información sobre lo que lo causó. Por ejemplo, en el siguiente caso, el registro del evento dice que Windows dejó de responder debido a OneDrive.
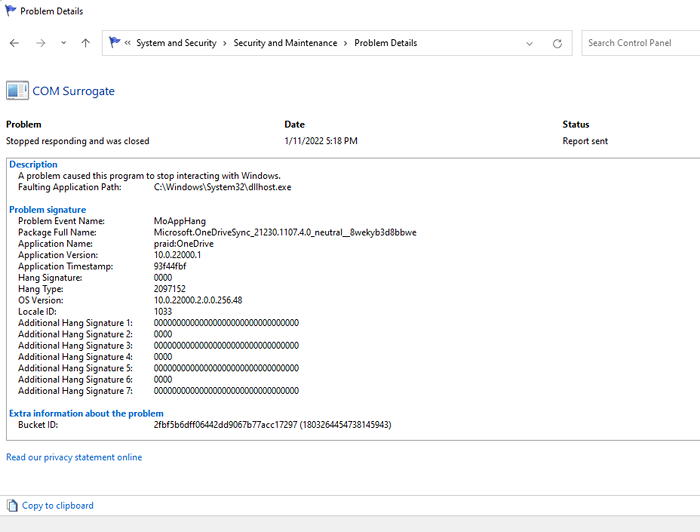
Puede ver el visor de eventos para verificar por qué su computadora también se bloqueó. Sin embargo, obtendrá la misma información sobre el visor de eventos que el monitor de confiabilidad.
Ver registros de bloqueos en Event Viewer
Puede usar el visor de eventos para verificar los errores, las advertencias y los mensajes del sistema generados justo antes de que se bloquee Windows 10. El visor de eventos clasifica los eventos de la siguiente manera:
- Informativo: Los eventos normales en los que se ejecutó un proceso se dividen con éxito en esta categoría.
- Advertencia: Los eventos en esta categoría pueden conducir potencialmente a un problema en el futuro, aunque no han resultado en ningún error actualmente.
- Error: Esta es la categoría en la que encontrará fallas y bloqueos del proceso.
Para acceder al visor de eventos en Windows 10 y 11, escriba visor de eventos En el cuadro de búsqueda de menú de inicio y presione Ingresar Para seleccionar la mejor coincidencia.
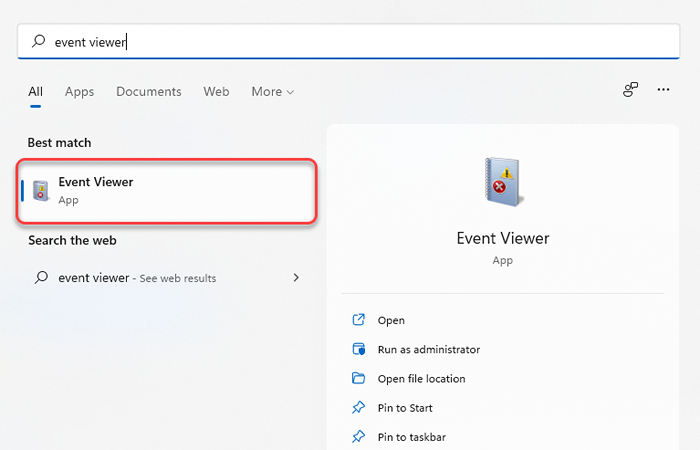
Al lanzar el visor de eventos, verá una lista en la barra lateral izquierda. Encontrará registros de bloqueos para un evento BSOD o su PC bloqueando por cualquier otro motivo en el Registros de Windows > Sistema sección.
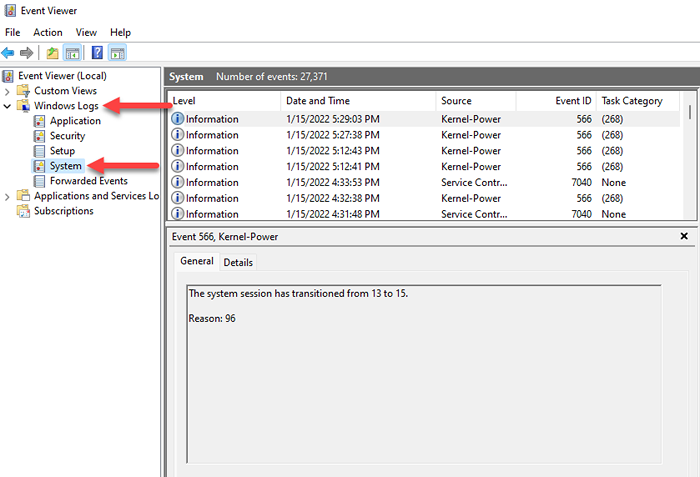
Ahora verá todos los eventos enumerados, pero si no desea examinar cientos de eventos, simplemente seleccione el Nivel etiqueta en la parte superior de la primera columna, y traerá todos los eventos críticos en la parte superior.
Alternativamente, puede crear una vista personalizada para filtrar y encontrar eventos críticos. Puedes hacer esto seleccionando Crear vista personalizada Desde la barra lateral derecha en el espectador de eventos. Verás una nueva ventana emergente.
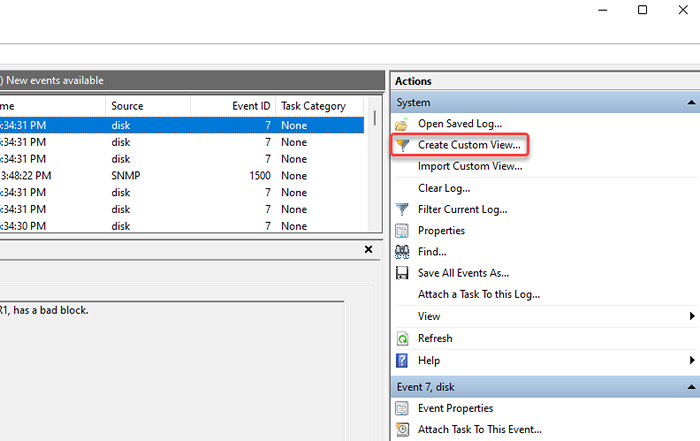
Seleccione la duración relevante en función de cuándo ocurrió el evento de bloqueo desde el menú desplegable al lado del Registrado opción. Comprobar el Error caja en el Nivel de eventos Opciones y seleccionar Sistema Desde el menú desplegable al lado del Por log opción.
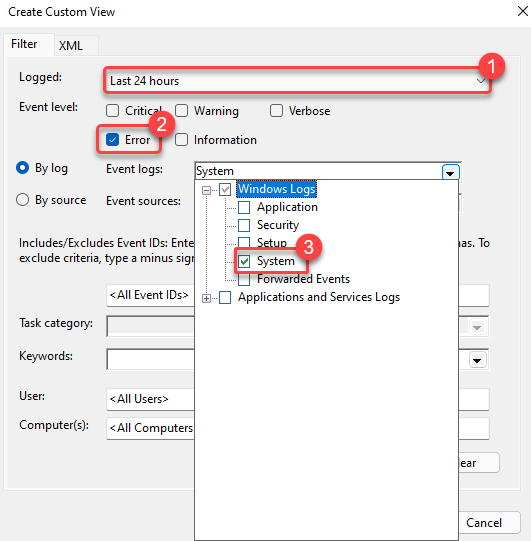
Una vez que haya terminado, seleccione DE ACUERDO.
Nombra la vista y agregue una descripción si lo prefiere. Seleccionar DE ACUERDO de nuevo para crear la vista.
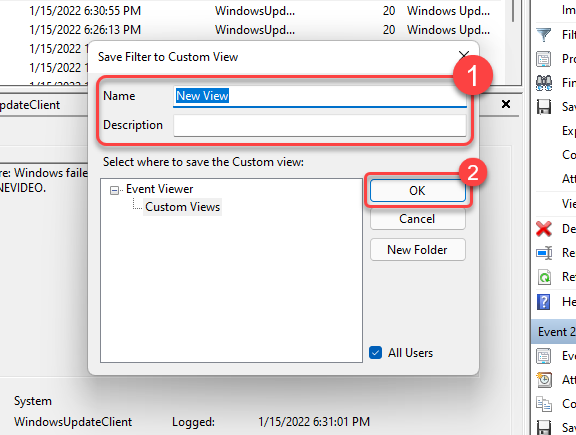
Ahora verá los eventos filtrados en el espectador de eventos. Busque eventos que rodeen el error de la pantalla azul o el bloqueo de la PC para ver qué causó el problema.
Ver registros de errores usando PowerShell
También tiene la opción de extraer registros de errores en Windows usando PowerShell. Buscar potencia Shell en el menú de inicio y iniciar Windows PowerShell.
Copie y pegue el siguiente comando en el PowerShell:
Get -EventLog -Log System | donde $ _.EntryType -Match "Error"
El comando recuperará todo el registro del evento. Sin embargo, si solo desea durar 30 entradas, use el siguiente comando:
Get -EventLog -Logname System -Enwest 15 -entype Error
Ambos comandos obtendrán eventos del sistema que se clasificaron como un error en el visor de eventos.
Cómo solucionar un problema de bloqueo en Windows 10 o 11?
La solución para el problema de bloqueo depende de la causa. Una vez que haya determinado la causa utilizando uno de los métodos mencionados anteriormente, elija una solución relevante para reparar el problema de bloqueo en su computadora:

- Reiniciar: Apague su PC, déle un minuto y presione el botón de encendido nuevamente. A menudo, un reinicio es todo lo que necesita para solucionar un problema.
- Actualizar los controladores: Si su error de BSOD dice "Buffer de pila de pilas de controlador" o "falla del estado de alimentación del controlador", la actualización de los controladores podría ayudar.
- Desactivar Overclock de CPU: Si su computadora se está bloqueando debido a una CPU sobrecalentada, desbloquea del BIOS o use una herramienta de terceros para la protección del sobrecalentamiento.
- Desinstalar antivirus: En algunos casos, su antivirus podría ser el culpable. Intente desinstalarlo para ver si soluciona el problema.
- SFC: Si Windows se está bloqueando porque falta un archivo del sistema en su PC, puede usar el comando de verificador de archivos del sistema (SFC) en un símbolo del sistema elevado para solucionarlo: sfc /escanno.
- Chkdsk: CHKDSK es una utilidad de línea de comandos incorporada que verifica su disco duro para errores del sistema de archivos y sectores malos. Para solucionar los bloqueos causados por errores del sistema de archivos o sectores malos, escriba CMD En el menú Inicio, haga clic con el botón derecho en el símbolo del sistema y seleccione Ejecutar como administrador. Luego, ejecute el siguiente comando: chkdsk d: /f /r /x
- Restauración del sistema: Si su PC tiene un punto de restauración, puede restaurar su PC a su condición de trabajo anterior utilizando la función de restauración del sistema.
Sin embargo, si no puede arrancar en Windows en absoluto o el bloqueo ocurre justo al inicio, primero deberá iniciar en modo seguro.
¿Debería preocuparme por el accidente??
Un accidente único no es algo de lo que debas preocuparte demasiado. Un error en la nueva actualización de Windows o un controlador defectuoso puede causar un bloqueo, pero en su mayoría es, aunque no siempre, un incidente aislado. Sin embargo, si su computadora se está bloqueando repetidamente, es posible que desee ponerse su sombrero de solución de problemas.
Aplicar soluciones genéricas cuando su computadora se congele o se bloquee perderá mucho tiempo, a menudo sin ningún progreso significativo para solucionar un problema. Las herramientas discutidas en esta guía lo ayudarán a reducir las posibles causas, por lo que al menos puede intentar encontrar una solución apropiada.
- « Cómo habilitar o deshabilitar el historial de chat en los equipos de Microsoft
- Cómo corregir el error Google sigue deteniendo en Android »

