Cómo habilitar o deshabilitar el historial de chat en los equipos de Microsoft
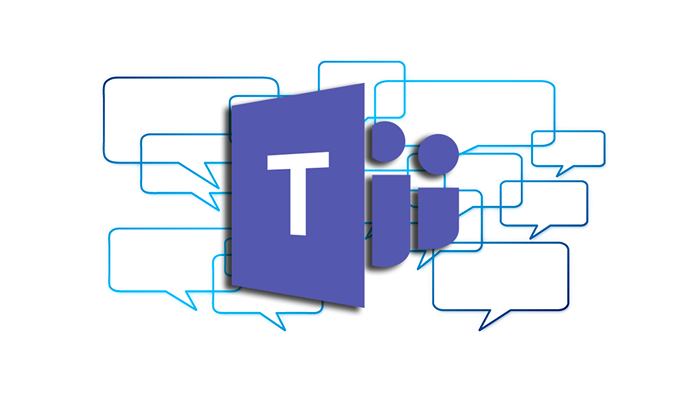
- 3351
- 863
- Eduardo Tapia
¿Sabías que todos los equipos de la historia de chat están grabadas?? No solo en el lugar de trabajo sino también en la versión personal. Pero, ¿puede apagar o deshabilitar el historial de chat en los equipos de Microsoft?? Si es así, ¿cómo puede apagar los equipos el historial de chat o volver a encenderlo??
La respuesta corta es que tal vez pueda deshabilitar el historial de chat de los equipos de Microsoft con una solución alternativa, y tal vez también pueda eliminar su historial de chat.
Tabla de contenido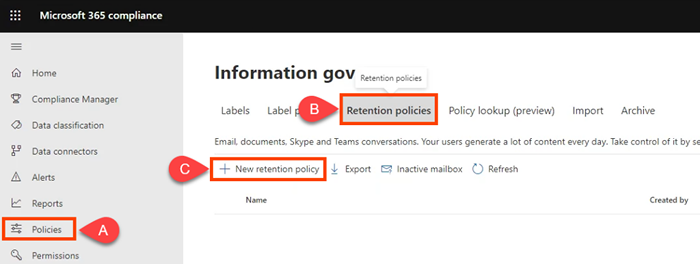
- Nombra la política algo así como Chat de equipos - Sin retención y seleccionar Próximo.
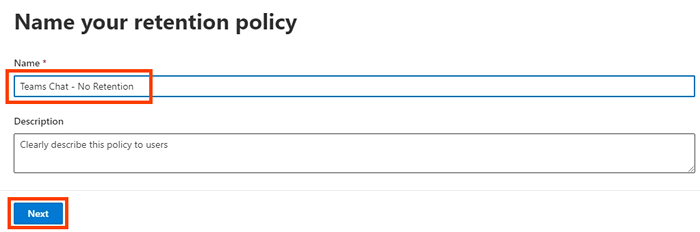
- El tipo de política de retención no Estático. Déjalo como eso y selecciona Próximo.
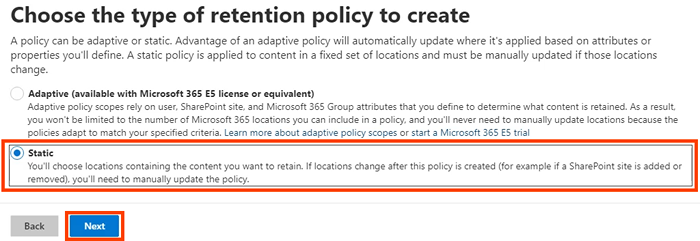
- Cambiar el Estado para todos Ubicación a Apagado, excepto Chats de equipos. Asegúrese de que se cambie En. Aquí también puedes configurar quién es Incluido o Excluido de la política. Los valores predeterminados son Incluyó: todos los usuarios y Excluido: ninguno. Seleccionar Próximo. Si desea detener los mensajes del canal de los equipos o los mensajes de canal privado de los equipos también, active los que también enciendenlos también.
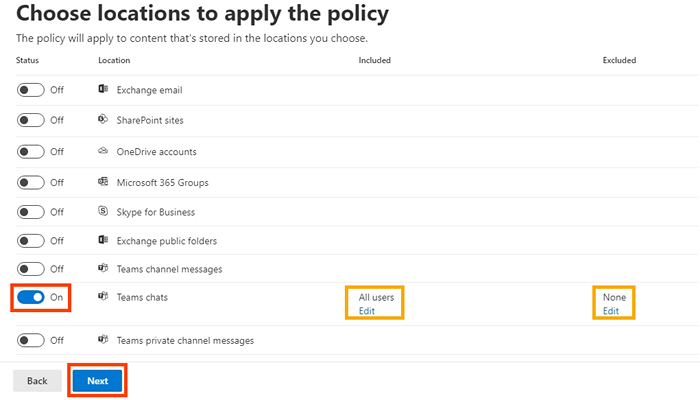
- Para establecer la retención en cero, seleccione Solo elimine los elementos cuando alcanzan cierta edad. Tenga en cuenta que dice: "Los artículos no se conservarán ...". Eso es lo que quieres y elimina los mensajes de los chats inmediatamente. Bajo Eliminar artículos más antiguos que, seleccionar Costumbre.
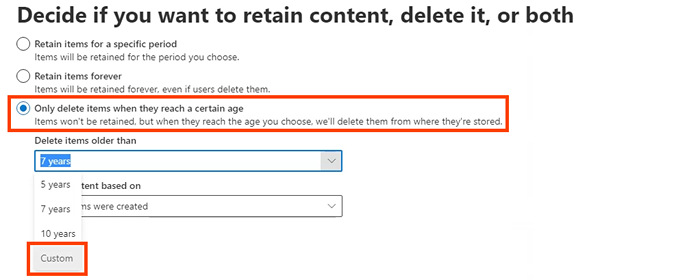
En Eliminar artículos más antiguos que, colocar años, meses, y días a 0, Luego seleccione Próximo.
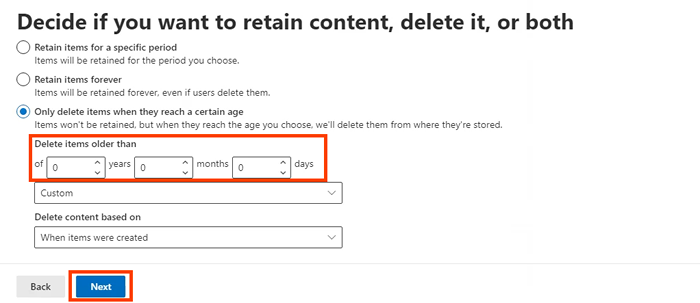
- Microsoft 365 le brinda la oportunidad de revisar la configuración de la política de retención. Si está satisfecho, seleccione Entregar. Tenga en cuenta que puede tomar hasta un día para que la política surja en vigencia. Las deleciones son permanentes.
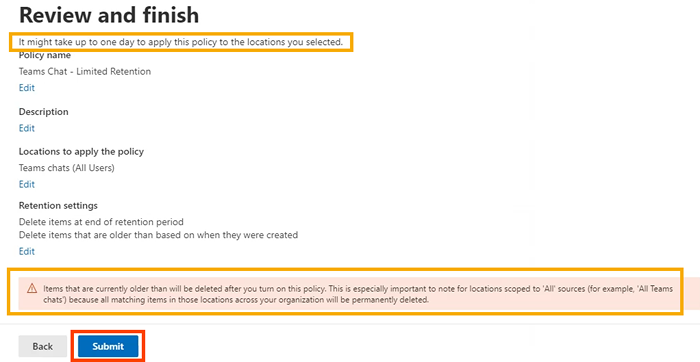
Una vez que dice Su política fue creada seleccionar Hecho.

Deshabilitar el historial de chat en equipos para negocios con PowerShell
PowerShell es un idioma de secuencias de comandos para Windows y Microsoft 365. Para usar este script, debe ser el administrador global de su organización o tener los permisos que le asignan el administrador global.
Debido a que las políticas de retención de chat de los equipos de Microsoft son administrados por Exchange Online, debe instalar el ExchangePowersHellModule para usar estos cmdlets.
- Crea la política de retención:
NUEVA RETENCIÓNCOMPLIANCEPOLICY -NAME "CHAT DE EQUIPOS -SIN RETENCIÓN" -TeamSchatLocation All -TeamSchatLocationException Ninguno -habilitado $ True
- Establezca la regla en la política para eliminar las conversaciones de los equipos. Debido a que la duración de la retención se establece durante 0 días, el historial de chat puede existir hasta 24 horas:
NUEVA RETENCIÓN COMPLIANCERULE -NAME "Regla de eliminación de chat" -policy "Equipos Chat -Sin retención" -CretentionCompliangeaction Delete -TretentionDuration 0
Habilitar el historial de chat en equipos para negocios
En los equipos para negocios, a menos que cambie la política de retención, el historial de chat ya está habilitado y los mensajes de chat se guardan indefinidamente.
Habilite el historial de chat en equipos para negocios con GUI
Si creó la política de retención cero anterior, pero desea activar la retención y, por lo tanto, el historial de chat, puede editar o eliminar la política. Solo lo eliminaremos para este ejemplo.
- Inicie sesión en el Centro de cumplimiento de Microsoft 365. Navegar a Políticas > Retención. Seleccionar Chat de equipos - Sin retención. Entonces puedes seleccionar Editar, Borrar, o Deshabilitar la política. Eliminar o deshabilitar la retención de la política de retención al valor predeterminado de 7 años. Seleccionar Borrar.
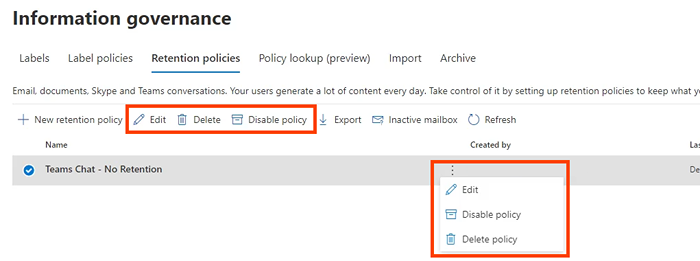
- Confirmar la acción seleccionando Borrar de nuevo.

Habilite el historial de chat en equipos para negocios con PowerShell
Utilizar el Nuevo retención CompliateCerule cmdlet y cambiar la duración de la retención de la política creada anteriormente a ilimitado. Esto anulará cualquier política de retención de chat con una duración más corta.
NUEVA RETENCIÓN COMPLIANCERULE -NAME "Regla de eliminación de chat" -policy "Equipos Chat -Sin retención" -TretentionCompliangeaction Delete -CretentionDuration Unlimited
¿Por qué no puedo apagar el historial de chat en equipos personales??
Con los equipos de Microsoft Personal, no hay un centro de cumplimiento de Microsoft 365 para que acceda. Para que no puedas deshabilitar el historial de chat. Hemos recorrido la documentación de Microsoft, pero Microsoft no da una razón por la que no puede deshabilitar el historial de chat en equipos personales. Tal vez es por eso que aplicaciones como la mensajería segura de señal se están volviendo más populares.
¿Cómo elimino la historia del chat de los equipos de Microsoft??
Tal vez estés pensando que puedas eliminar tu historial de chat y luego no hay problema. Desafortunadamente, si eliminas chats enteros, solo lo hace de tu parte. La otra persona, o personas involucradas en un chat grupal, aún tendrán todo el chat. Cualquier archivo o enlace también se mantiene accesible para ellos.
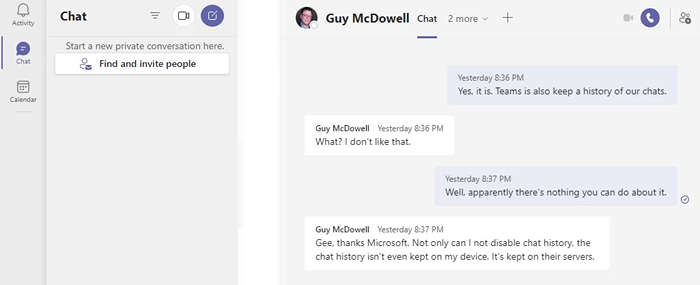
Sin embargo, puede ingresar a OneDrive o en su sitio de SharePoint y cambiar los permisos en documentos compartidos o vinculados para evitar el acceso. Si usa OneDrive para negocios, ingrese a su carpeta OneDrive a los archivos de chat de los equipos de Microsoft y elimine los archivos que compartió desde allí también. Además, cuando reanudas chatear con ellos, toda la conversación de chat regresa.
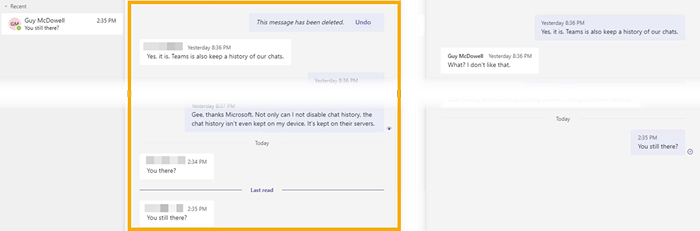
Se pueden eliminar los mensajes de chat individuales y, según Microsoft, el mensaje desaparecerá para usted y las otras personas.
Eliminar la aplicación de escritorio de los equipos de los equipos de Microsoft en los equipos
- Seleccione los tres puntos (… ) menú para el chat, luego seleccione Eliminar chat.
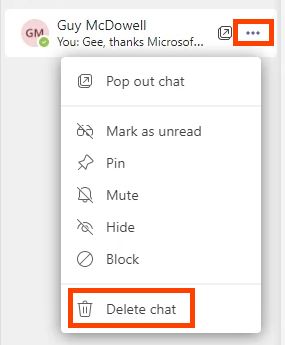
- Confirmar seleccionando Si, eliminar.
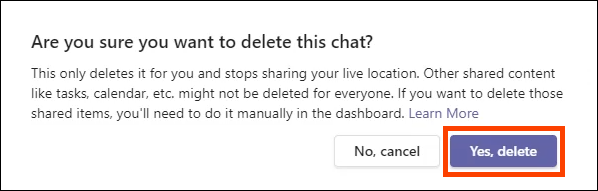
Eliminar el mensaje de chat de los equipos de Microsoft en el escritorio de los equipos
- Encuentra el mensaje para eliminar. Si no puede encontrar el mensaje, use la barra de búsqueda y las palabras que podrían estar en el mensaje. Casta el mensaje para eliminar y seleccionar los tres puntos (… )menú.
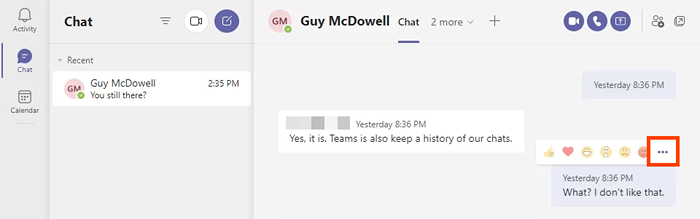
- En el menú que aparece, seleccione Borrar.
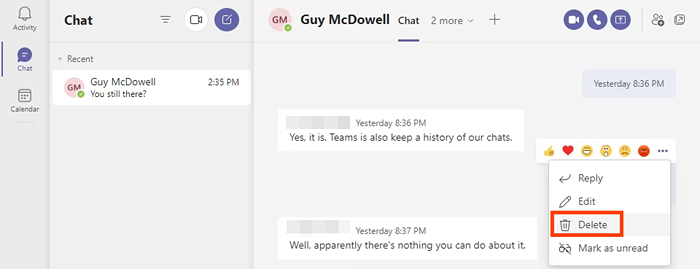
Verás que el mensaje se elimina. Para traerlo de vuelta, seleccione Deshacer.
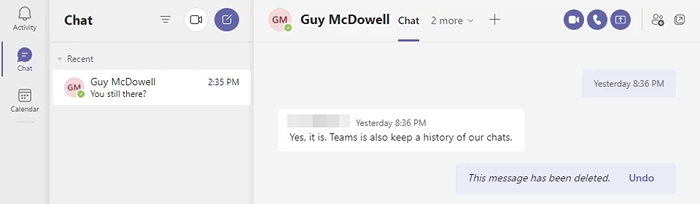
El mensaje también debería haber ido para la persona con la que estás charlando, sin embargo, eso no parece ser consistente. Ambos lados de la conversación se muestran a continuación. El otro miembro del equipo aún puede ver el mensaje eliminado.

Eliminar los equipos de Microsoft Chat en la aplicación de equipos de Android
- Vaya a la lista de historial de conversación seleccionando la flecha posterior.
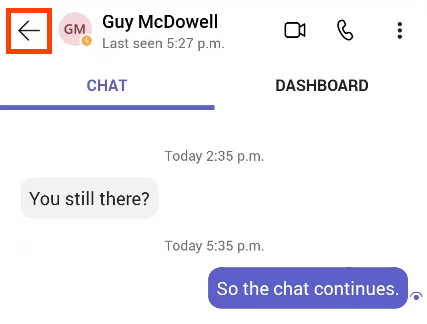
- Long presione la conversación para eliminar. Luego seleccione Borrar.
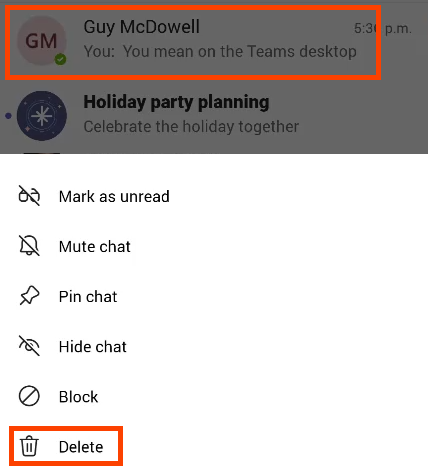
Confirmar seleccionando DE ACUERDO En la pantalla de confirmación.
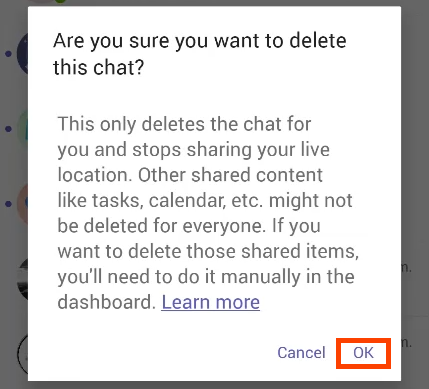
Eliminar el mensaje de chat de los equipos de Microsoft en la aplicación de equipos de Android
- Long Presione el mensaje de chat para eliminar. Si no puede encontrar el mensaje, use la barra de búsqueda y las palabras que podrían estar en el mensaje.
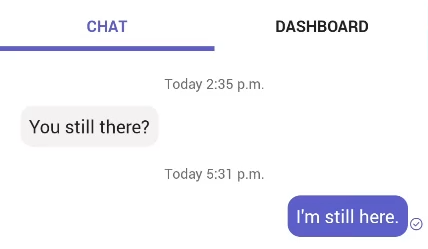
- Seleccionar Borrar En el menú que se abre.
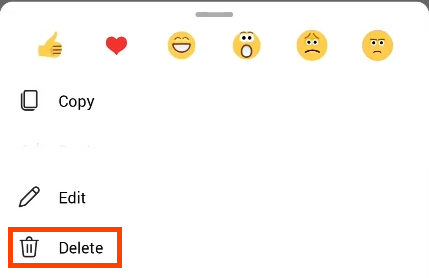
- Confirmar seleccionando BORRAR.
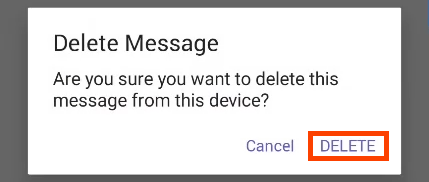
Eliminar los equipos de Microsoft Chat en la aplicación de equipos de iOS
- En la lista de chat, de izquierda deslice el chat que se eliminará y seleccione Más.
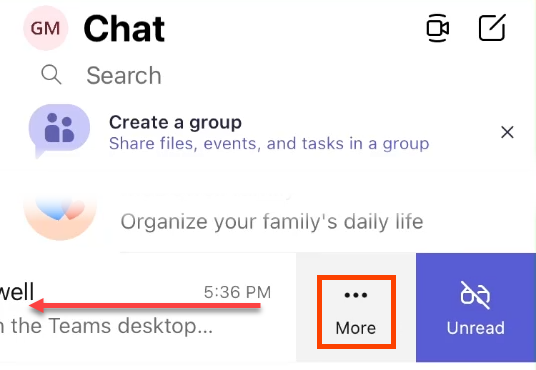
- En el menú que se desliza hacia arriba, seleccione Borrar.
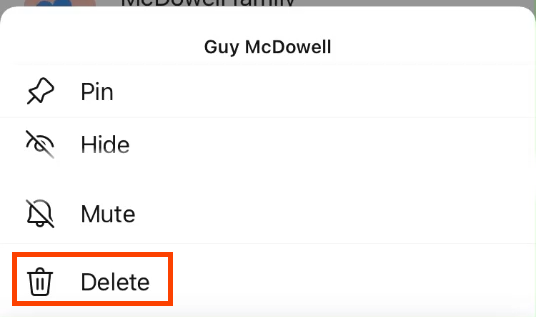
- Confirmar seleccionando Sí En la pantalla de confirmación
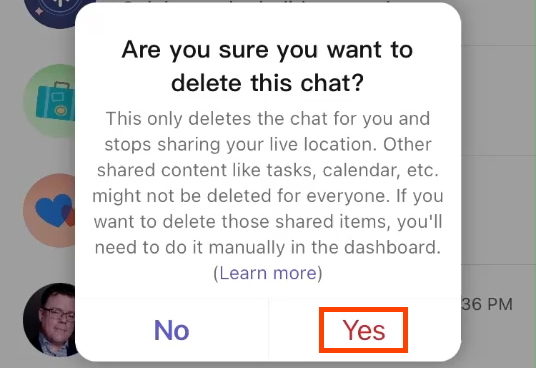
Delete el mensaje de chat de los equipos de Microsoft en la aplicación de equipos de iOS
- Encuentra el mensaje para eliminar. Si no puede encontrar el mensaje, use el cuadro de búsqueda y las palabras que podrían estar en el mensaje. Long Presione el mensaje de chat para eliminar.
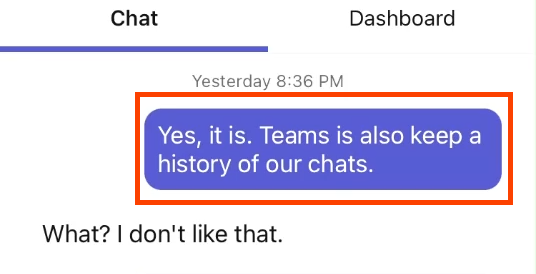
- Seleccionar Borrar mensaje En el menú que se desliza hacia arriba.
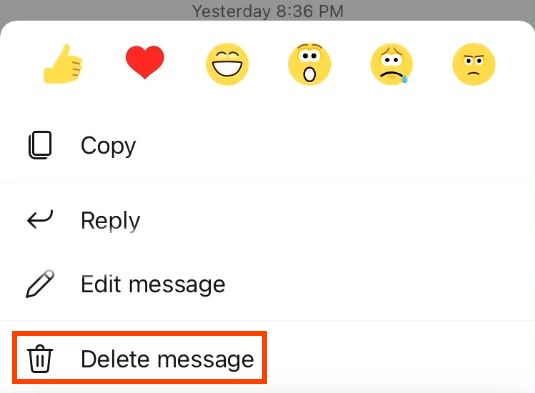
- Sobre el Borrar mensaje Pantalla de confirmación, seleccione Borrar.
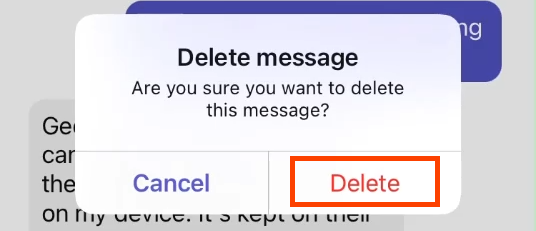
Eliminar todos los mensajes de chat de los equipos de Microsoft con búsqueda de contenido
Este método requiere que sea miembro del Grupo de Manager de Ediscovery. Solo funciona para Exchange Online, no para Exchange en las instalaciones.
- Inicie sesión en Office 365 Seguridad y cumplimiento y navegue a Buscar > Búsqueda de contenido y seleccionarlo. La búsqueda de contenido se abrirá en una nueva ventana y puede requerir que vuelva a iniciar sesión.
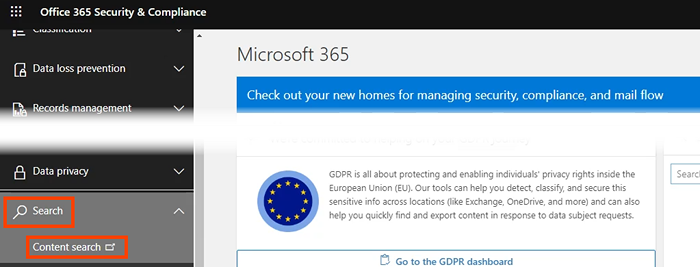
- Seleccionar Nueva búsqueda.

- Nombra la búsqueda algo como Eliminar chats de equipos y seleccionar Próximo continuar.
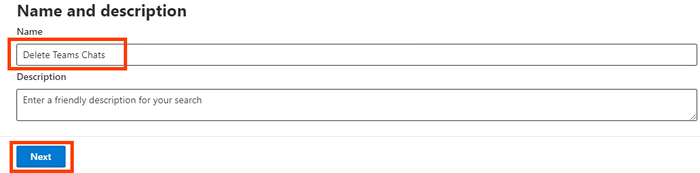
- Para ubicaciones, elija Intercambiar buzones. Ahí es donde se mantienen los datos del equipo de Microsoft. El valor predeterminado es Incluyó: todos y Excluido: ninguno. Si solo quiere hacer esto para algunas personas, ajustelos según sea necesario. Seleccionar Próximo cuando termine.
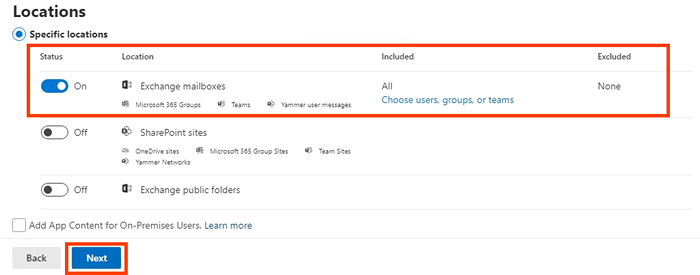
- En la página Definir sus condiciones de búsqueda, seleccione Constructor de tarjetas de condición y luego seleccione Agregar condición. En el menú que se abre, seleccione Tipo. Luego seleccione Próximo.
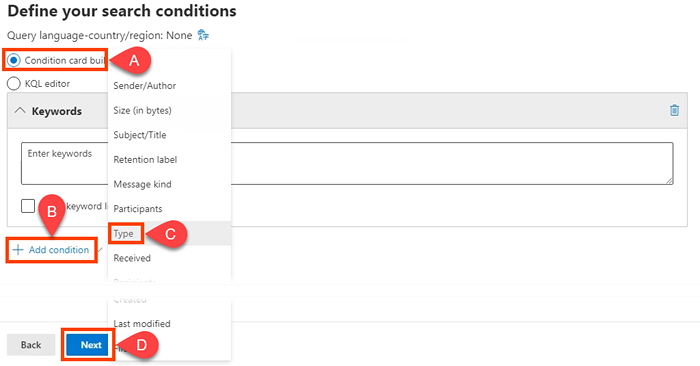
- En el Tipo Tarjeta, por defecto es Es igual a cualquiera de. Deje que se seleccione y compite Mensajes instantáneos Luego seleccione Próximo.
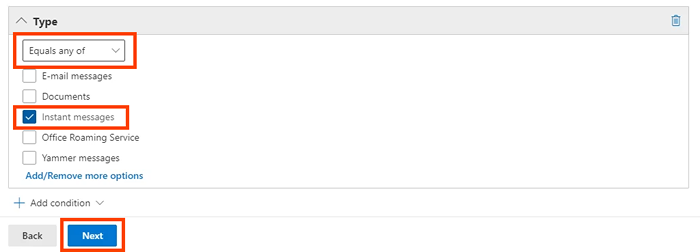
- Microsoft 365 le brinda la oportunidad de revisar sus criterios de búsqueda antes de crear la búsqueda. Si se ve bien, seleccione Entregar. Esto solo busca los mensajes. Debes usar PowerShell para eliminarlos.
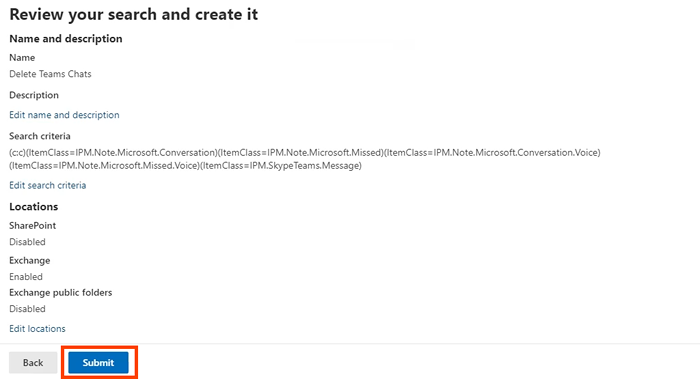
- Para usar PowerShell para eliminar los resultados de búsqueda, necesita acceso de administrador a Exchange Online y al Centro de Seguridad y Cumplimiento. Primero establecer una conexión:
$ UserCredential = Get-Credential
$ Session = new -PSSession -ConfigurationName Microsoft.Exchange -ConnectionUri https: // ps.cumplimiento.proteccion.panorama.com/ powershell -liveID/ -Credential $ userCredential -authentication básico -thlowredirection
Importación-pssession $ session
Al ejecutar el script, una ventana emergente le pedirá su nombre de usuario y contraseña.
- Use una acción de búsqueda de cumplimiento para encontrar todo lo que coincide con sus equipos Eliminar la búsqueda de contenido y purgarlos. El tipo de purga Harddelete marca los resultados de búsqueda que se eliminarán permanentemente del buzón una vez que el asistente de carpeta administrado lo procesa.
New -CompliancessarchAction -SearchName "Eliminar la búsqueda de equipos" -Purge -PurGetype Harddelete
Se le preguntará si está seguro de que desea eliminar todo. Ingresar Y por si.
- Si esto nunca se ha hecho, tomará un tiempo. Para verificar el estado, use el cmdlet Get-CompomplienceSearchAction.
Tome el control del historial de chat de los equipos de Microsoft
Aunque no hay una manera fácil de deshabilitar el historial de chat de los equipos, hemos podido darle algunas soluciones y formas de eliminar al menos los equipos Historia de chat. Después de todo, ese es el objetivo real; Para deshacerse del historial de mensajes.
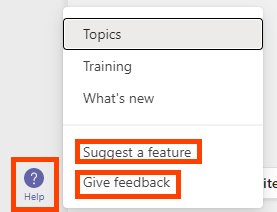
Hágale saber a Microsoft que le gustaría más control sobre los datos personales de los equipos de Microsoft. Equipos abiertos Ayuda y seleccionar Sugerir una característica o Dar opinion.
- « Cómo configurar y administrar los recordatorios de Google
- Cómo averiguar por qué se bloqueó mi computadora Windows 11/10 »

