Cómo configurar y administrar los recordatorios de Google
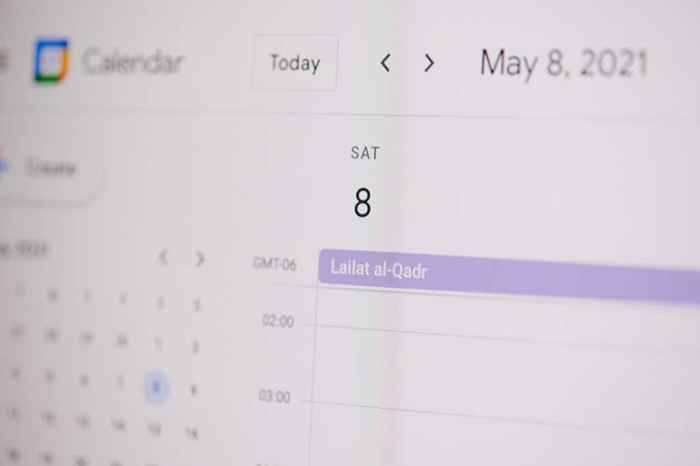
- 3003
- 347
- Norma Sedillo
La suite de trabajo general de Google, Google Workspace, contiene muchas herramientas que pueden aumentar su productividad y administrar sus asuntos. Esto incluye Google Recorders, una herramienta dentro del calendario de Google. Combinado con Gmail, Google Docs y otros productos esenciales de Google, será más eficiente que nunca.
Google Recorders es intuitivo de usar. Con un sofisticado autofill predictivo, establecer recordatorios nunca ha sido tan fácil. En este artículo, explicaremos cómo puede configurar y administrar los recordatorios de Google.
Tabla de contenido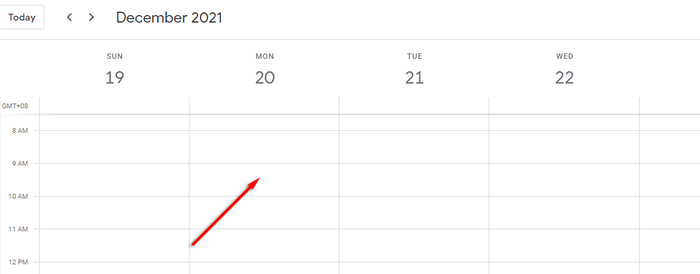
- En la ventana emergente, seleccione Recordatorio.
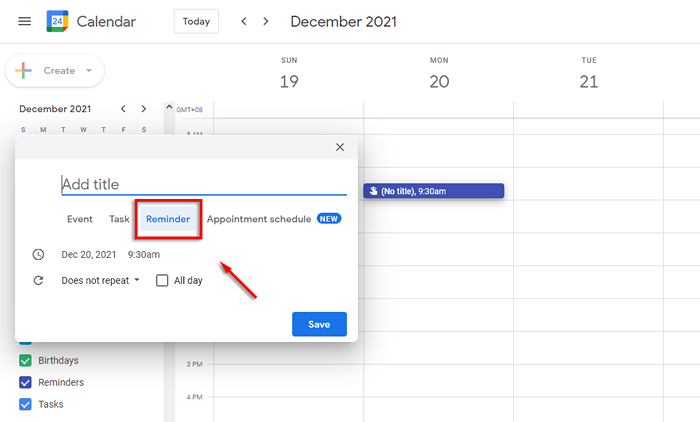
- Establezca su fecha, hora específica, título y si desea que el recordatorio repita.
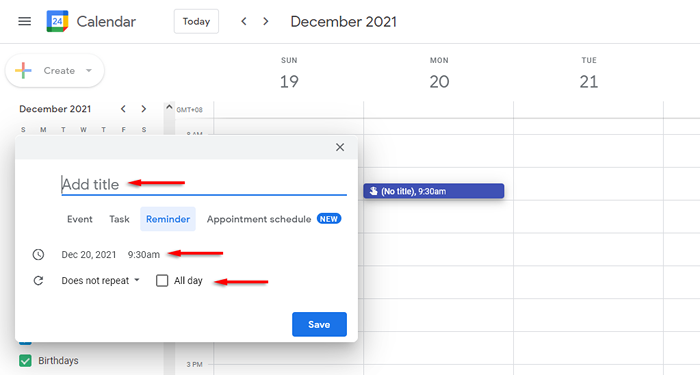
- Golpear Ahorrar.
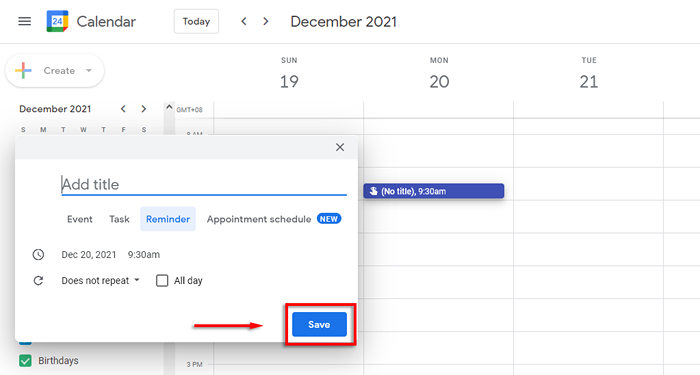
Nota: Google tiene varias otras herramientas que pueden ayudarlo a aprovechar al máximo su herramienta de recordatorios. Google Keep le permite crear notas (como listas de compras) y establecer recordatorios directamente desde la aplicación. Las tareas de Google, por otro lado, lo ayudan a rastrear tareas diarias y organizar plazos con recordatorios. Estas dos aplicaciones tienen mucha funcionalidad de cruce, así que consulte nuestra guía para ayudar a decidir cuál es mejor.
Cómo editar un recordatorio de Google
Google Calendar hace que sea increíblemente fácil editar recordatorios una vez que se hayan creado.
Para editar su recordatorio de Google en la aplicación web:
- Clickea en el Recordatorio.
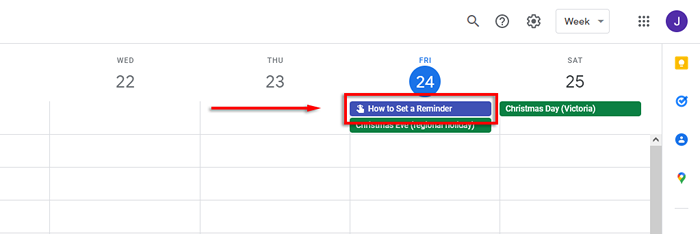
- Haga clic en el icono de lápiz.
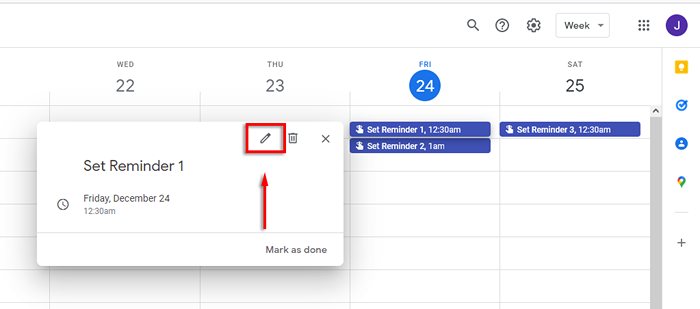
- Haga los cambios deseados y seleccione Ahorrar.
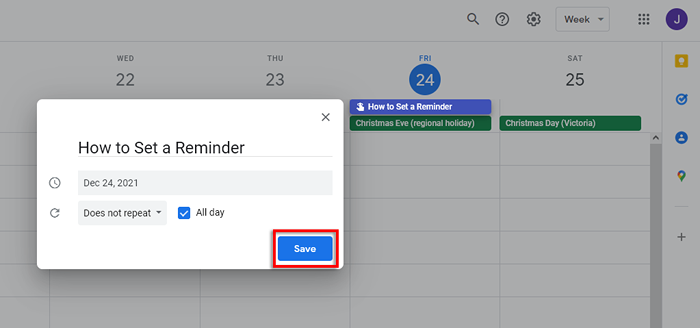
Cómo cancelar un recordatorio de Google
Eliminar su recordatorio de Google también es simple. Para hacerlo:
- Selecciona el Recordatorio.
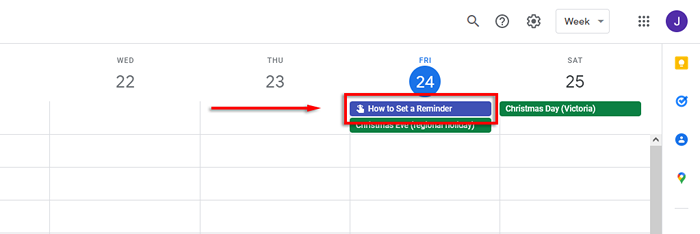
- Haga clic en el icono de basura.
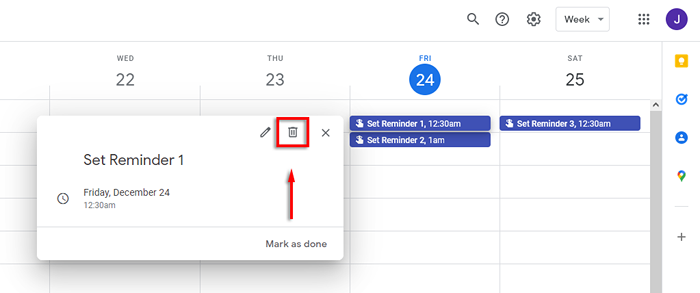
Cómo agregar recordatorios en Android o iPhone
Establecer un recordatorio en su móvil es muy similar a a través de la aplicación web. El proceso debe ser el mismo si está utilizando un teléfono Android o un dispositivo Apple.
- Abre el Aplicación de calendario de Google.
- Toque en el más icono en la parte inferior derecha de la pantalla.
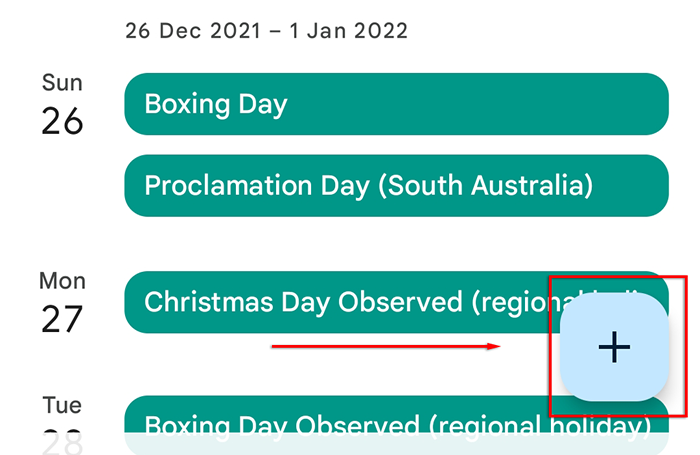
- Grifo Recordatorio.
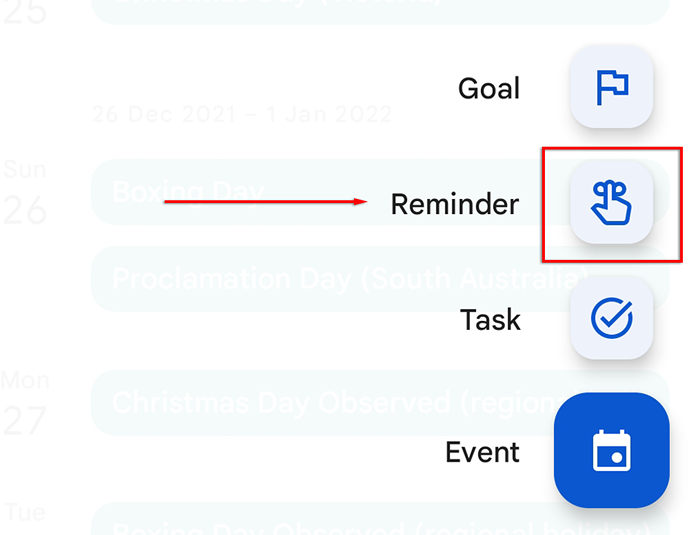
- Establezca su título, fecha, hora y si desea que el recordatorio repita.
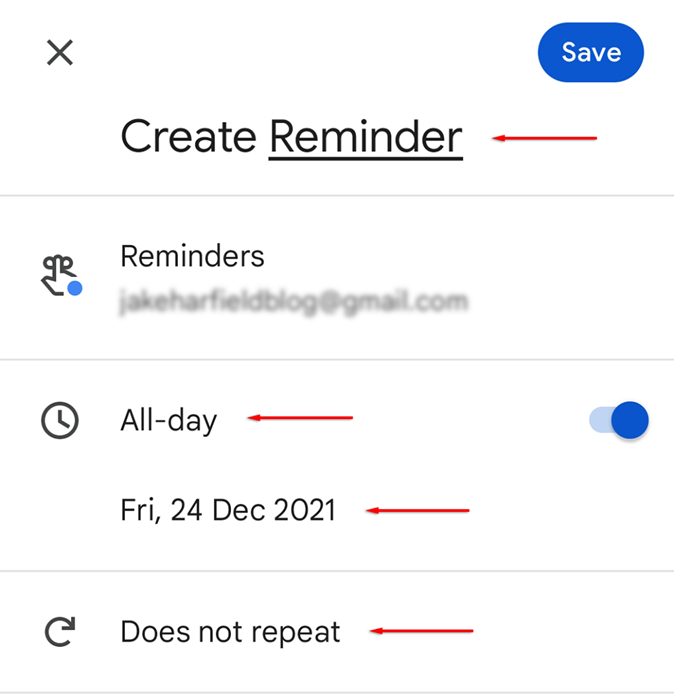
- Grifo Ahorrar.
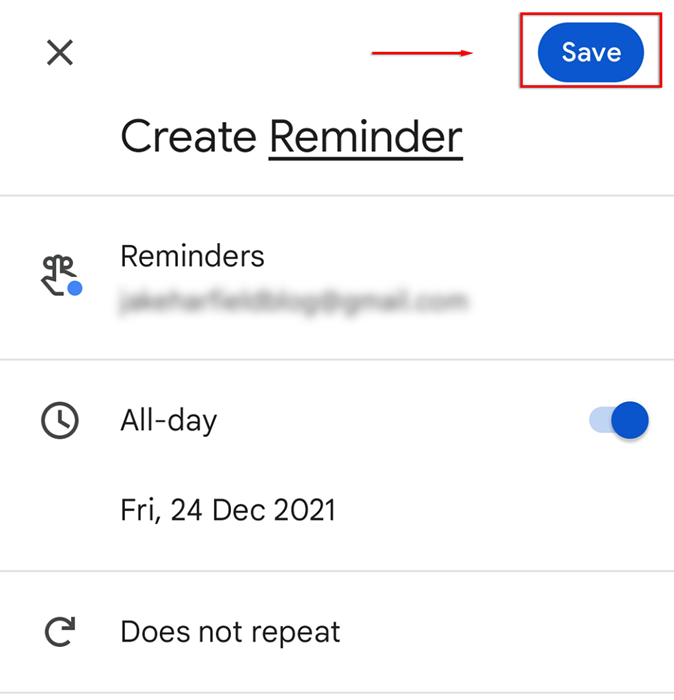
Nota: Alternativamente, si tiene el Asistente de Google activado, simplemente puede pedirle que cree, elimine o le informe sobre sus recordatorios. Por ejemplo, puedes decir: “Ok Google, ¿cuáles son mis recordatorios??"O" Ok Google, recuérdame comprar zanahorias a las 2:00 pm ".
Cómo editar un recordatorio de Google
Para editar un recordatorio de Google en la aplicación del teléfono:
- Abre el Aplicación de calendario de Google y toca el Recordatorio.
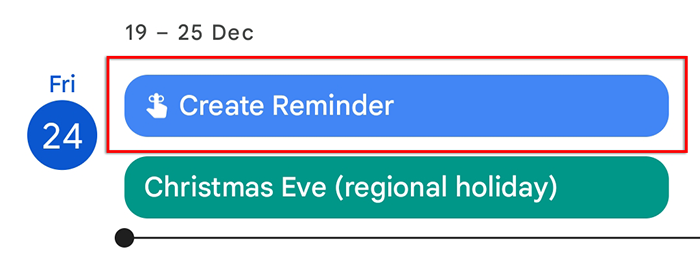
- Selecciona el icono de lápiz en la parte superior derecha de la pantalla.
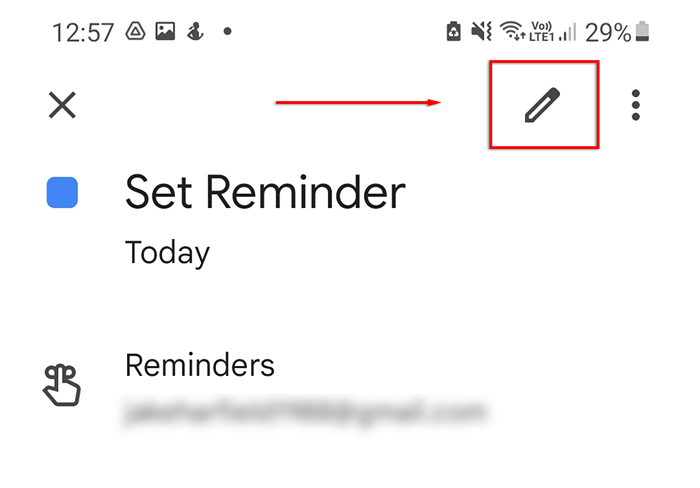
- Hacer los cambios, luego toque Ahorrar.
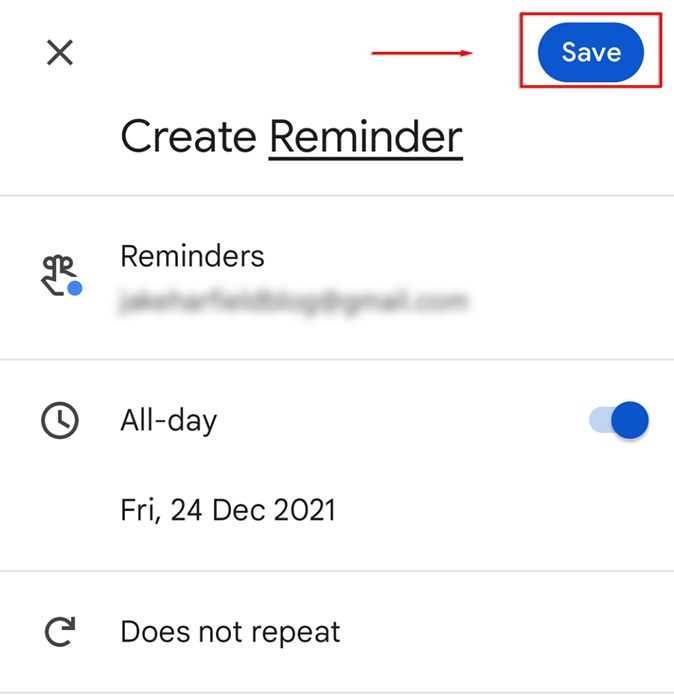
- Finalmente, toque marcar como hecho.
Cómo eliminar los recordatorios
Para eliminar su recordatorio de Google:
- Toque en el Recordatorio dentro de Aplicación de calendario de Google.
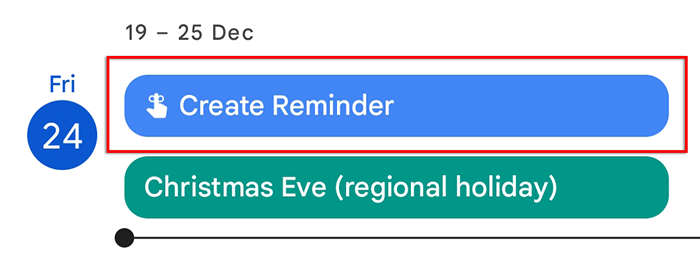
- Selecciona el Tres puntos verticales en la parte superior derecha de la pantalla.
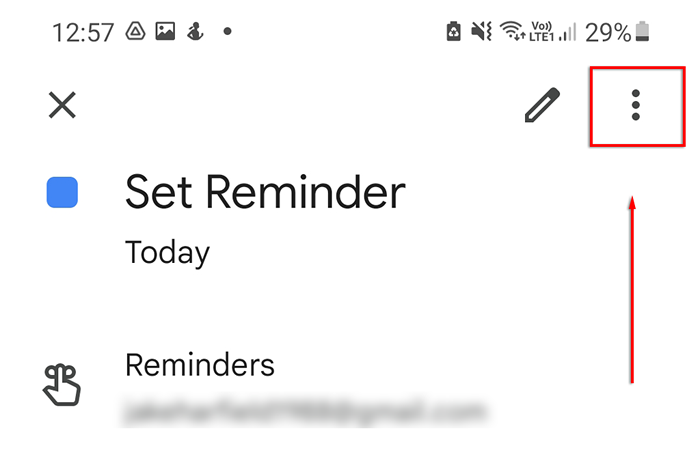
- Grifo Borrar.
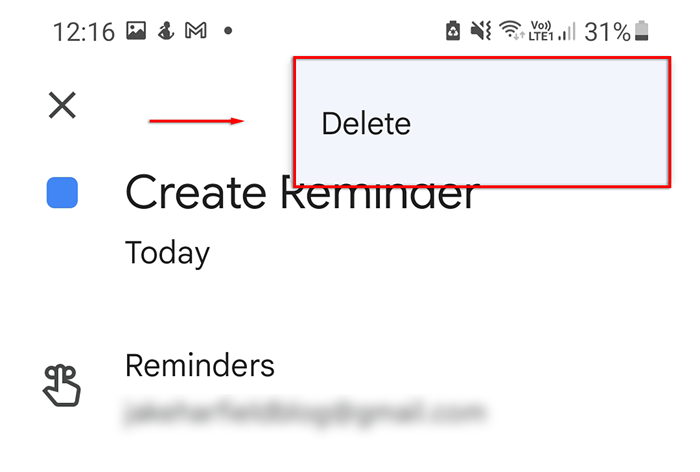
- Grifo Borrar En la ventana emergente.
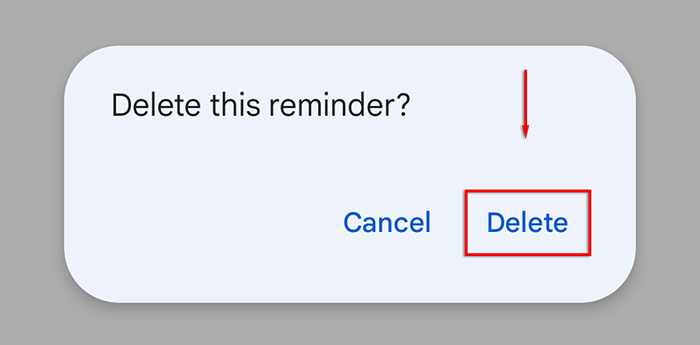
Cómo consultar sus recordatorios de Google
Puede verificar y administrar todos sus recordatorios en un solo lugar en una PC de escritorio y su dispositivo móvil.
Para verificar sus recordatorios en la PC:
- Dirígete a Google Recordaters.
- Aquí debería ver una lista de todos sus recordatorios. Marque sus recordatorios tan completos revisándolos.
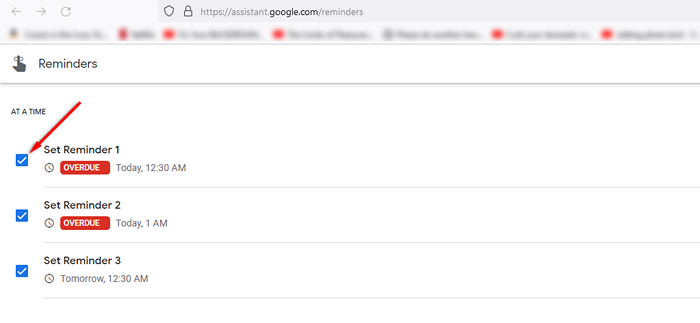
Para verificar sus recordatorios en el móvil:
- Abre el Google aplicación.
- Toca tu icono de perfil Luego toque Recordatorios.
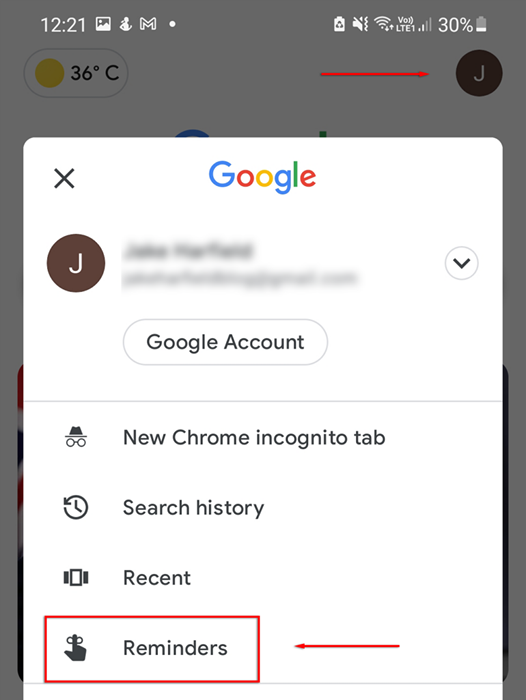
- Aquí debería ver una lista de todos sus recordatorios. Puede marcarlos como completos, editarlos, eliminarlos y crear nuevos recordatorios a partir de esta sección.
Cómo asignar un recordatorio a otra persona
Si forma parte de un calendario de Google Family o tiene varios usuarios iniciados en la misma cuenta de Google en un dispositivo habilitado para asistente, puede asignarles recordatorios.
Para hacerlo, simplemente utilice la funcionalidad de reconocimiento de voz de Google Assistant para establecer un recordatorio para usted. Por ejemplo, diga: "Hola Google, recuerde a Jamie que regará el jardín a las 5:00 p.m.".
Cómo administrar sus notificaciones de recordatorio
Para aprovechar al máximo sus recordatorios de Google Calendar en Android, active las notificaciones de la siguiente manera:
- Abierto Ajustes.
- Grifo Notificaciones.
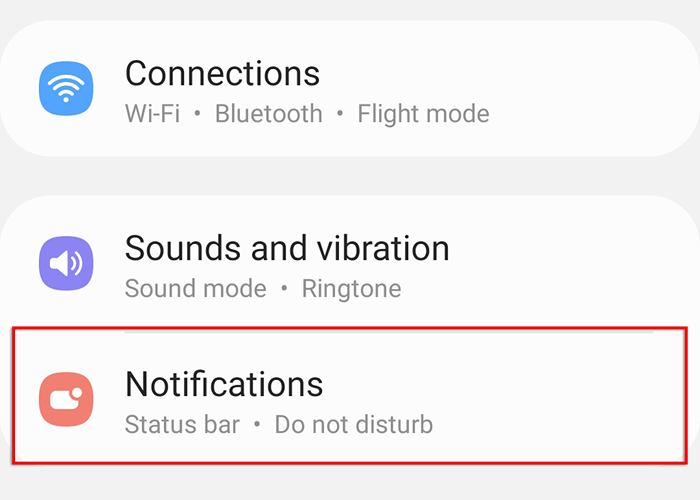
- Grifo Google y asegúrese de que esté alternado.
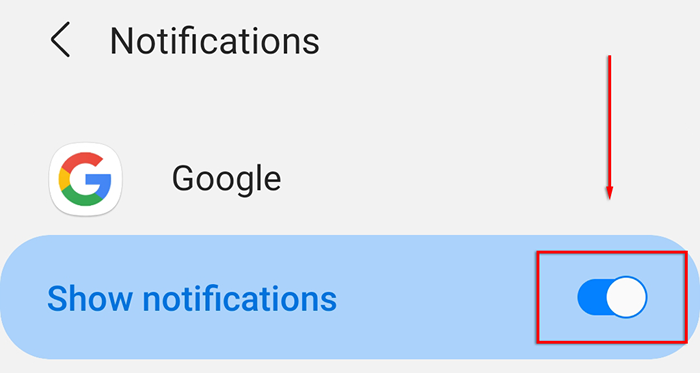
El proceso para cambiar los permisos de Google en iOS debería ser el mismo.
Pon tu mente en paz
Con los recordatorios de Google, puede dejar de estresarse por olvidar cosas importantes. Simplemente haga un recordatorio en su PC o teléfono y tranquilice. Cuando llegue el momento, Google se asegurará de que recuerde!
- « Cómo descargar música a tu teléfono
- Cómo habilitar o deshabilitar el historial de chat en los equipos de Microsoft »

