Cómo encontrar la ID de hardware de un controlador en Windows 10
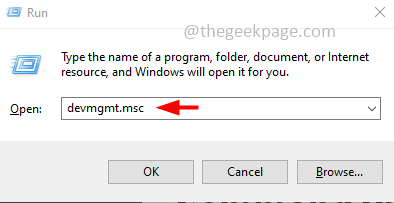
- 844
- 46
- Eduardo Tapia
Cada dispositivo en su sistema tendrá la ID de hardware. Es único entre todos los dispositivos y es útil descargar o actualizar el controlador. Una identificación de hardware es una combinación de tipo de bus, fabricante e identificador de dispositivos y es útil para solucionar un problema relacionado con ese dispositivo en particular. En este artículo, veamos cómo obtener las ID de hardware del sistema Windows 10.
Tabla de contenido
- Método 1: use el administrador de dispositivos
- Método 2: Encuentre el hardwareID usando el símbolo del sistema
- Método 3: Encuentre el hardwareid usando Windows PowerShell
- Método 4: Encuentre el hardwareid usando la consola de dispositivos de Windows (Devcon)
Método 1: use el administrador de dispositivos
Paso 1: abra el indicador de ejecución usando Windows + R llaves juntas
Paso 2: Tipo devmgmt.MSC En el mensaje de ejecución y presione ingresar. Esto abrirá el administrador de dispositivos
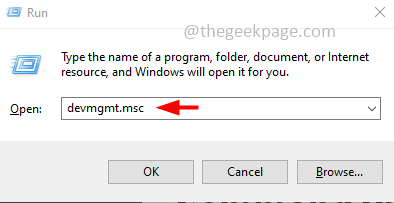
Paso 3: Expandir la opción que contiene el controlador que desea saber la identificación
Etapa 4: Botón derecho del ratón en el controlador para el que desea verificar la identificación
Paso 5: haga clic en el propiedades
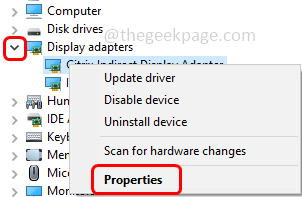
Paso 6: ir al detalles pestaña
Paso 7: Desde el menú desplegable de propiedades elija Identificadores de hardware
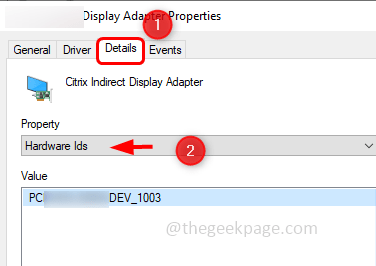
Paso 8: Aquí, puede ver todas las ID de hardware en el campo Valor.
Método 2: Encuentre el hardwareID usando el símbolo del sistema
Paso 1: Abra el símbolo del sistema en administrador modo. Para hacer este tipo CMD En la búsqueda de Windows
Paso 2: luego sostenga Ctrl + Shift llaves y luego golpear ingresar
Paso 3: Se abrirá una ventana de control de la cuenta de usuario, haga clic en Sí. Esto abrirá el símbolo del sistema en modo administrador
Etapa 4: Copiar el siguiente comando y pegar en el símbolo del sistema y presione ingresar. Puede tomar un poco de tiempo obtener los resultados
Dism /online /get-drivers /all /format: tabla
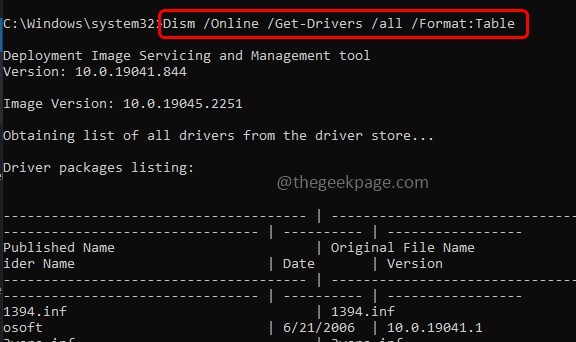
Paso 5: Tendrá una lista de controladores, para encontrar una en particular, puede agregar una cadena de búsqueda en el comando
Por ejemplo, dism /online /get-drivers /all /format: table | Findstr "USB"
Paso 6: Tenga en cuenta o copie el nombre publicado
Paso 7: Entonces Copiar el siguiente comando y pegar en el símbolo del sistema y presione ingresar. En el siguiente comando a continuación, reemplace el nombre publicado copiado del paso 6 en lugar de
Dism /online /get-driverinfo /controlador:
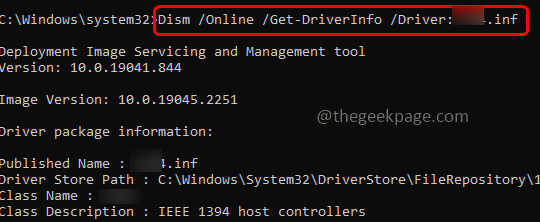
Paso 8: Enumerará todos los detalles sobre el controlador dentro de la categoría mencionada
Paso 9: Aquí obtendrá la ID de hardware del dispositivo.
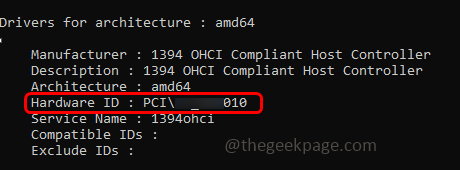
Método 3: Encuentre el hardwareid usando Windows PowerShell
Paso 1: presione el Windows + X teclas juntos, aparecerá una lista, haga clic en Windows PowerShell (administrador)
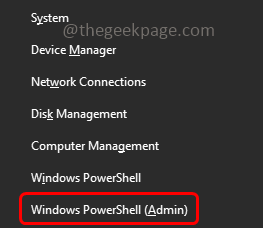
Paso 2: Se abrirá una ventana de control de cuenta de usuario, haga clic en Sí. Esto abrirá la ventana PowerShell en modo administrador
Paso 3: Copiar el siguiente comando y pegar en el PowerShell y golpea ingresar
Get -pnpdevice -resentonly | Sort -object -property "clase" | Formato de la mesa -esorización

Paso 4: Verifique su dispositivo con el Clase y Nombre amigable. Copiar o anotar su Instancia
Paso 5: Copiar el siguiente comando y pegar en el PowerShell y golpea ingresar. Asegúrese de reemplazar el ID de instancia con el copiado en el paso 4
Get -pnpDeviceProperty -InstanceId "ID de instancia" | Formato de la mesa -esorización
Paso 6: en la búsqueda de salida de Devpkey_device_hardwareids Para obtener la información requerida.
Método 4: Encuentre el hardwareid usando la consola de dispositivos de Windows (Devcon)
Paso 1: vaya al sitio web de Microsoft y luego descargue e instale el kit de controlador de Windows (WDK)
Paso 2: abra el indicador de ejecución usando Windows + R llaves juntas
Paso 3: Tipo %ProgramFiles (x86)%\ Windows Kits \ 10 \ Herramientas En el mensaje de ejecución y presione ingresar
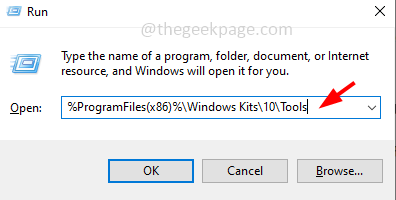
Paso 4: vaya a la versión de carpeta particular (ejemplo 10.2.2) Luego vaya a la carpeta de arquitectura del sistema particular (ejemplo x32 bit, bit x64)
Paso 5: haga clic en el Barra de dirección y copiar el camino
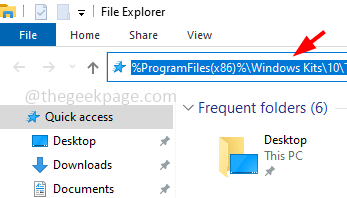
Paso 6: Abra el indicador de ejecución usando Windows +R llaves juntas
Paso 7: Tipo SystemPropertiesAdvanced En el mensaje de ejecución y presione ingresar. Carga el Avanzado Pestaña de propiedades del sistema
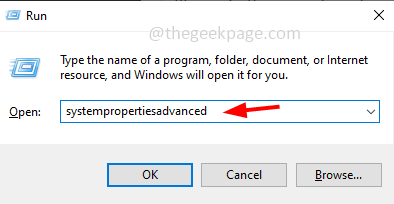
Paso 8: haga clic en Variables de entorno botón
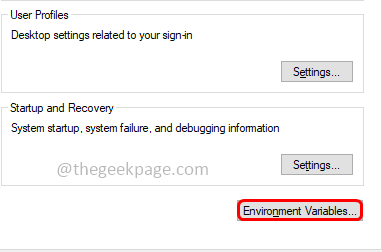
Paso 9: en la ventana abierta haga doble clic en Camino
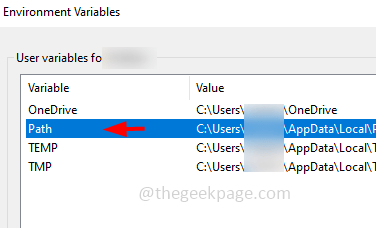
Paso 10: haga clic en Nuevo e ingrese la ruta que copió en el paso 5
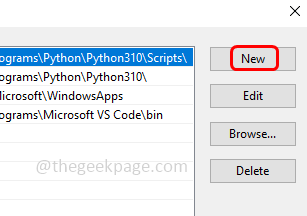
Paso 11: haga clic OK Para guardar los cambios
Paso 12: Abra el solicitante del sistema y tu puedes Copiar y pegar los siguientes comandos entonces ingresar Para verificar las ID de hardware
Devcon Hwids * - Este comando enumerará todos los dispositivos con sus ID de hardware
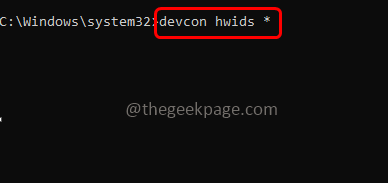
Devcon listClass - Este comando enumerará las clases disponibles
Devcon hwids = - Reemplace el nombre de clase en lugar de obtener la lista de ID de hardware para todos los dispositivos en una clase particular
Paso 13: si desea guardar el resultado de los hardwareids en un archivo de texto, entonces puede Copiar y pegar el siguiente comando entonces ingresar
Devcon Hwids *> "" "
El camino puede ser cualquier ubicación. Por ejemplo, Devcon Hwids *> “D: \ hardwareID.TXT"
Eso es todo! Espero que este artículo sea útil. Gracias!!
- « Cómo cambiar el código de contraseña del tiempo de pantalla en iPhone
- Código de error de Roblox 286 su dispositivo no tiene suficiente memoria para ejecutar esta experiencia »

