Cómo encontrar la dirección IP en su PC con Windows

- 1294
- 25
- Berta Solano
Una dirección IP, o la dirección de protocolo de Internet, es una serie de números que actúan como una identificación para su red de computadora, así como para el dispositivo que está utilizando. Esta dirección IP le permite recibir información a través de Internet. Su dirección IP también puede revelar su ubicación física o puede conectarse a la ubicación de su ISP (proveedor de servicios de Internet). Si está utilizando una VPN, su dirección IP cambia según el servidor al que está conectado su PC, que cambia la ubicación asociada.
Si desea poder ver cuál es su dirección IP en su PC con Windows, puede encontrarla en su escritorio. En este artículo, le mostraremos cómo encontrar su dirección IP en Windows 10.
Tabla de contenido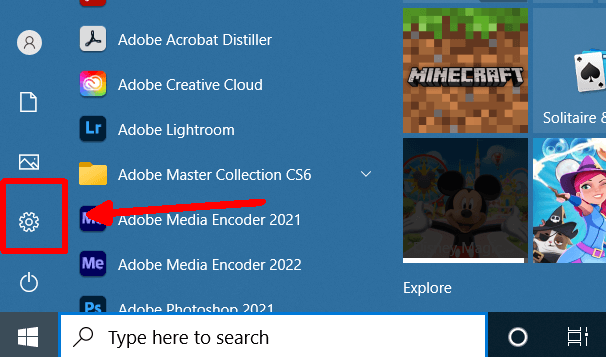
- Haga clic en Red e Internet> Wi-Fi en el panel de control, y luego seleccione la conexión Wi-Fi que está utilizando.
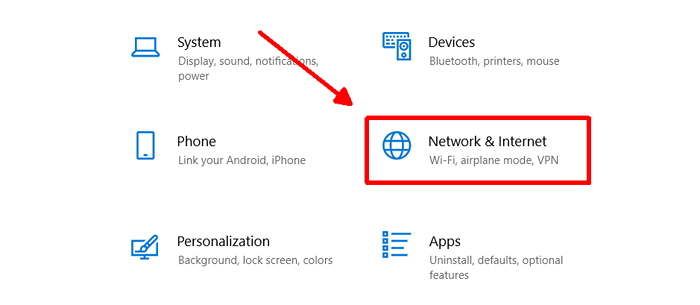
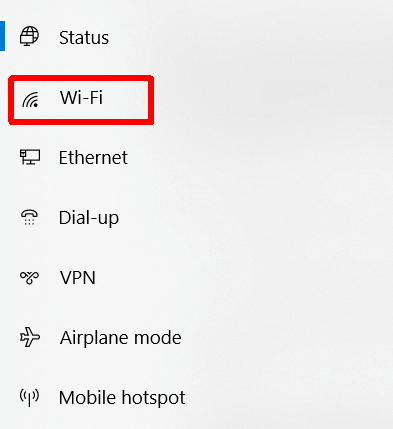
- Desplácese hacia abajo hasta las propiedades y busque a continuación en la dirección IPv4. Aquí verás tu dirección IP.
También puede encontrar su dirección IPv6 aquí si desea saber que. Sin embargo, su dirección IPv4 se conoce comúnmente como su dirección IP.
Si está utilizando una conexión Ethernet para Internet, así es como puede encontrar su dirección IP:
- Ir a comenzar y luego configurar.
- Seleccione Red e Internet> Ethernet.
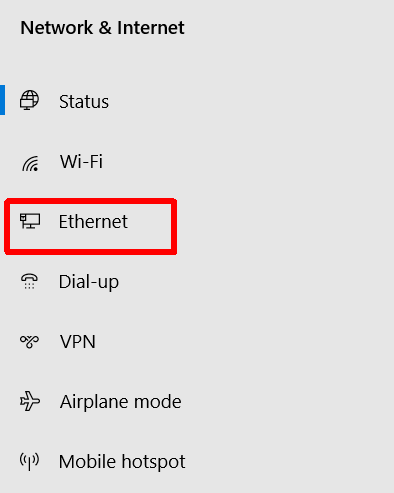
- Desplácese a las propiedades y busque a continuación la dirección IPv4 para encontrar su dirección IP.
Si no está conectado a Internet a través de Ethernet, la sección Propiedades no aparecerá. Así que asegúrese de estar conectado antes de ir a verificar su dirección IP.
Otra forma de verificar rápidamente su dirección IP
Hay otro método para encontrar su dirección IP en Windows 10, que ayuda si necesita encontrarla rápidamente. Nuevamente, será ligeramente diferente dependiendo de si tiene una red inalámbrica o una conexión Ethernet.
Para una conexión Wi-Fi:
- Vaya a la barra de tareas y haga clic en el icono de conexión Wi-Fi.
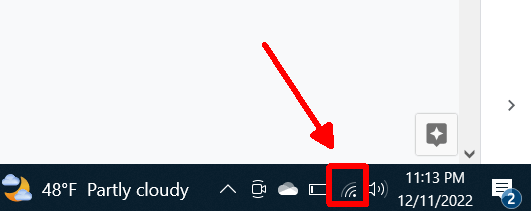
- Según la conexión de red Wi-Fi, está conectado actualmente, seleccione Propiedades.
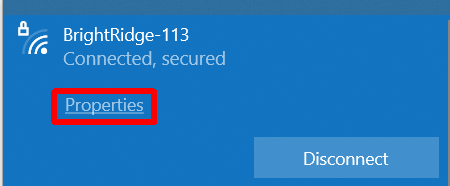
- Desplácese hacia abajo hasta las propiedades y busque la dirección IPv4, que enumera la dirección IP de su computadora.
Para una conexión Ethernet:
- Vaya a la barra de tareas y seleccione el icono de conexión Ethernet.
- Seleccione la conexión Ethernet.
- Desplácese en propiedades y localice la dirección IPv4 que se enumera allí para su dirección IP.
Este método y el anterior técnicamente lo llevan al mismo lugar para encontrar su dirección IP, por lo que es solo una cuestión de qué ruta prefiere tomar.
Cómo encontrar su dirección IP en línea
Otra forma de averiguar su dirección IP en su computadora es usar un navegador. Puede ser una forma rápida de verificar si ya está usando Internet, y no necesariamente importará si está utilizando Wi-Fi o Ethernet para conectarse.
Aquí le mostramos cómo encontrarlo:
- En un navegador web, diríjase a Google Search.
- Escriba "¿Cuál es mi dirección IP" en la barra de búsqueda y la búsqueda?.
- En la parte superior de la página, debe encontrar su dirección IP en la lista.
Si no desea utilizar una búsqueda en Google, hay varios sitios web donde puede obtener su dirección IP, como Whatismyip.comunicarse. Sitios web como estos también pueden mostrar la ubicación asociada con su dirección IP.
Encuentre su dirección IP fácilmente
Por alguna razón, desea ver cuál es su dirección IP, hay muchas maneras de hacerlo en Windows. Tenga en cuenta que si está utilizando una VPN y está activada, la dirección IP que vea no será la real asociada con su ISP. Entonces, si desea su dirección IP real, asegúrese de desactivar cualquier VPNS. De lo contrario, verificar su dirección IP con una VPN puede ser una buena manera de verificar si está funcionando.
Los métodos descritos anteriormente son los mejores para localizar su dirección IP, lo que le permite encontrarlo rápida y fácilmente para cualquier propósito que necesite.
- « Cómo resumir a través de múltiples hojas en Excel
- 9 mejores formas de arreglar el tiempo de espera del controlador de AMD en Windows »

