Cómo encontrar el modelo de su computadora en Windows
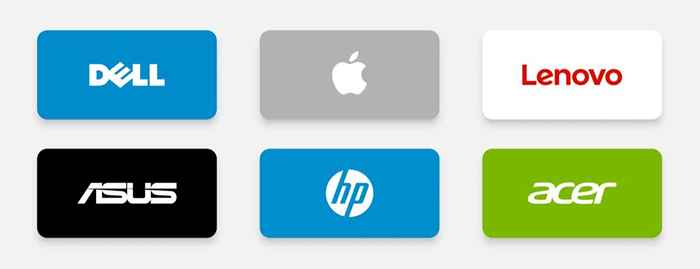
- 1450
- 374
- Norma Sedillo
El nombre o número del modelo de su computadora proporciona información sobre sus configuraciones de software y hardware. Conocer la información del modelo de su PC facilita la búsqueda de software compatible (e.gramo., conductores) y accesorios (e.gramo., cargadores).
También es posible que deba proporcionar su número de modelo de computadora al buscar soporte técnico o problemas de solución de problemas. Le mostraremos cómo encontrar su modelo de computadora en Windows y utilizando herramientas de terceros.
Tabla de contenido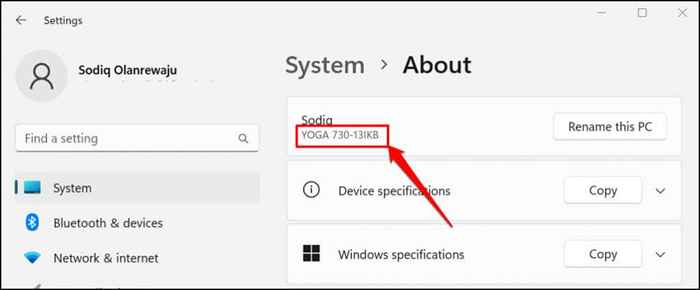
Una forma más rápida de acceder a la página de información del sistema es hacer clic derecho en el Comenzar botón y seleccionar Sistema.
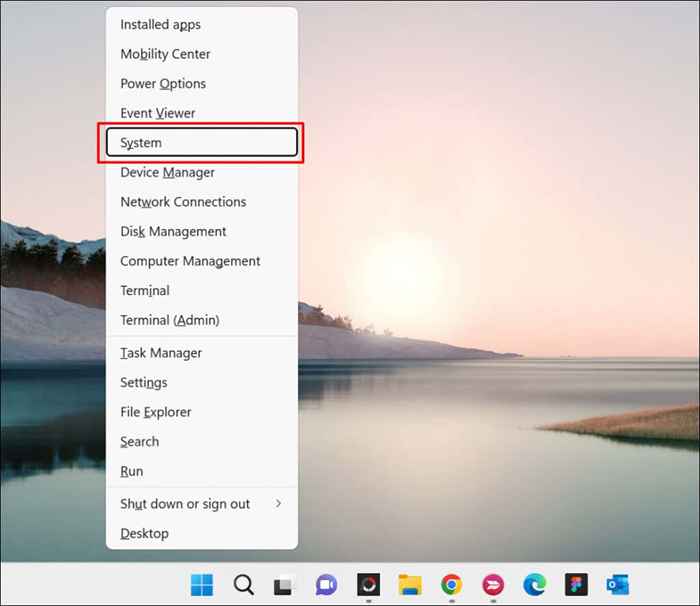
Verifique la etiqueta del producto o el embalaje
Encontrará el modelo de su computadora en su embalaje. Para las computadoras portátiles, busque una etiqueta de producto en la base o la cubierta inferior del dispositivo. Cierre la tapa, gire la computadora portátil hacia arriba y verifique si encuentra una etiqueta.
Las computadoras portátiles con baterías extraíbles a veces tienen su etiqueta de producto en el compartimento de la batería. Las etiquetas de los productos a veces se pegan en el reposapiés de las computadoras portátiles (justo debajo del teclado) o los biseles de la pantalla.
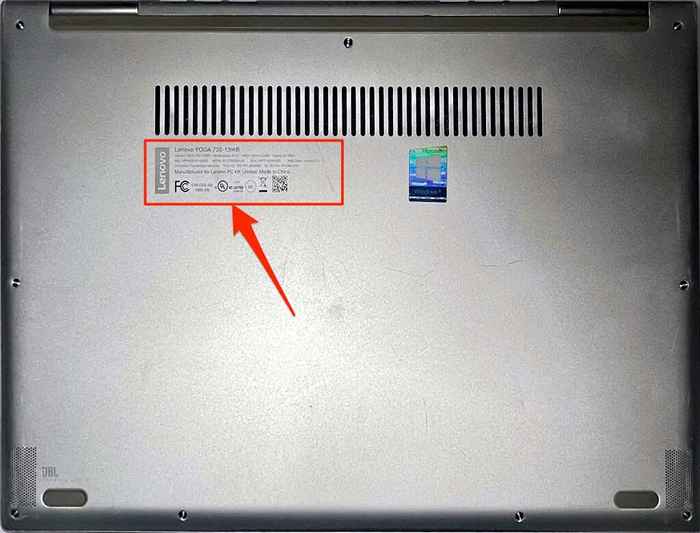
Verifique el lado, la espalda o la parte superior de la caja de la torre en las computadoras de escritorio y las computadoras todo en uno para las etiquetas de los productos.
No puedo encontrar el embalaje o la etiqueta del producto de su PC? Verifique el manual del usuario en su lugar. Algunos minoristas de computadora imprimen información del producto sobre los documentos o recibos de la factura de la venta. Entonces, asegúrese de verificar eso también.
Visite el sitio web del fabricante
Muchos fabricantes de PC tienen herramientas en línea que detectan automáticamente el modelo de su computadora, el número de serie y otra información. Todo lo que necesita es una conexión a Internet y un navegador web.
Lenovo tiene una herramienta basada en la web que escanea las computadoras portátiles y escritorios para encontrar su nombre y número de serie. La herramienta funciona perfectamente en las computadoras que ejecutan Windows 7, 8, 10 y 11. Visite el sitio web de soporte de Lenovo y seleccione Detectar productos o Ayúdame a encontrar mi producto/número de serie.
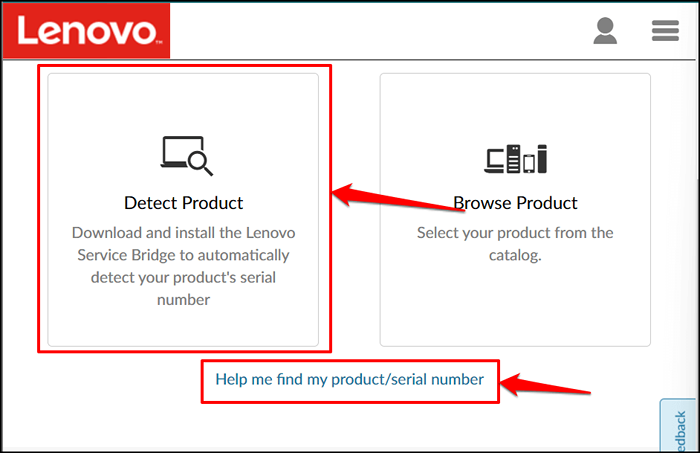
Espere unos segundos, y debería ver el nombre del modelo de su PC, el número de serie, el estado de la garantía, etc.
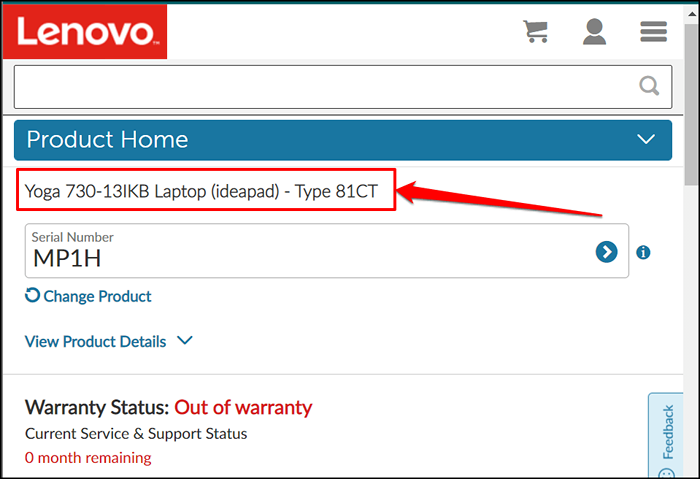
HP tiene una herramienta de detección de productos web similar que identifica el modelo de su computadora a través de un navegador web.
Utilice la herramienta de información del sistema
La información del sistema de Microsoft es una herramienta del sistema que muestra un informe completo de las especificaciones de hardware y software de su computadora. Siga los pasos a continuación para verificar su modelo de escritorio o computadora portátil utilizando información del sistema.
- presione el Clave de Windows + Riñonal, Escriba o pasta MSINFO32 en el cuadro de ejecución y presione DE ACUERDO.
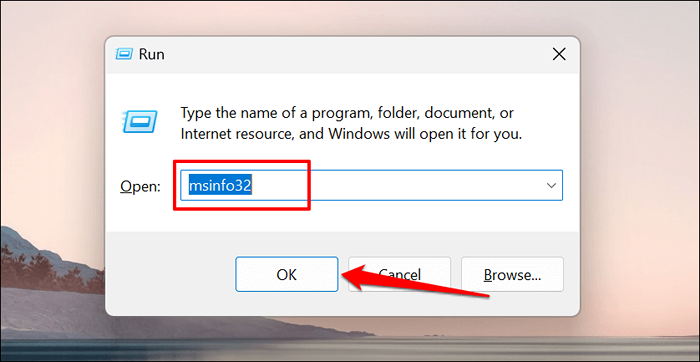
Alternativamente, escriba información del sistema En Windows Búsqueda y seleccione Abierto Para iniciar la herramienta.
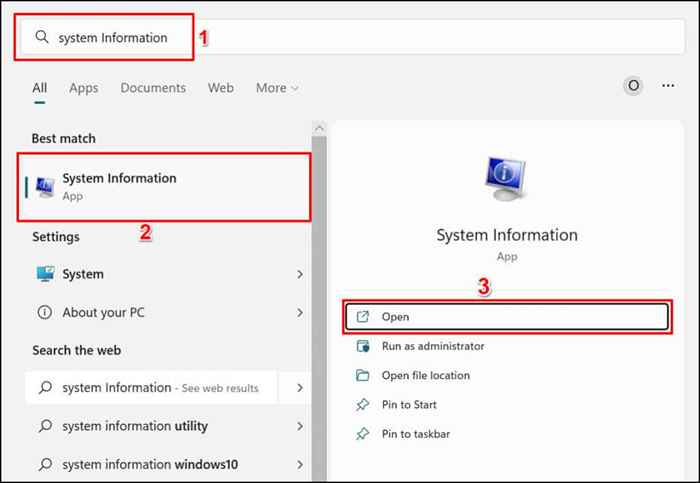
- Seleccionar Resumen del sistema en la barra lateral y verifique las filas "fabricante del sistema" y "modelo de sistema" para la información del modelo de su PC.
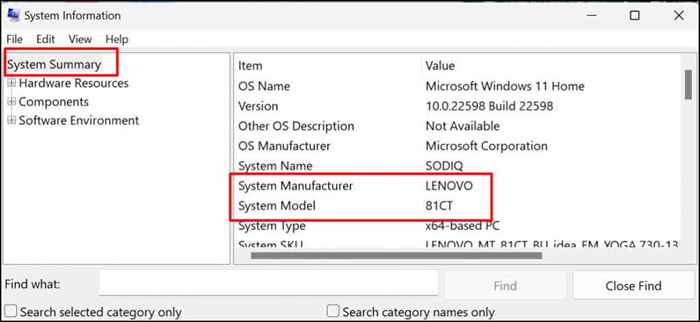
Use la herramienta de diagnóstico de DirectX
La herramienta de diagnóstico de DirectX muestra información sobre la tarjeta gráfica de su PC y otros componentes de hardware. Aquí le mostramos cómo usar la herramienta para verificar el modelo de su computadora en Windows:
- Prensa Clave de Windows + Riñonal, tipo dxdiag en el cuadro de ejecución y seleccione DE ACUERDO.
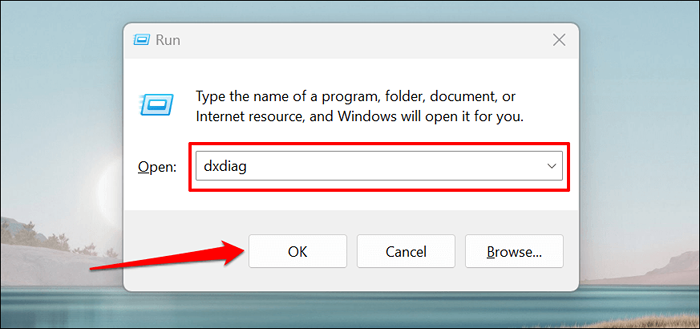
- Dirígete a la pestaña "Sistema" y verifique el Fabricante del sistema y Modelo de sistema Para la información modelo de su computadora.
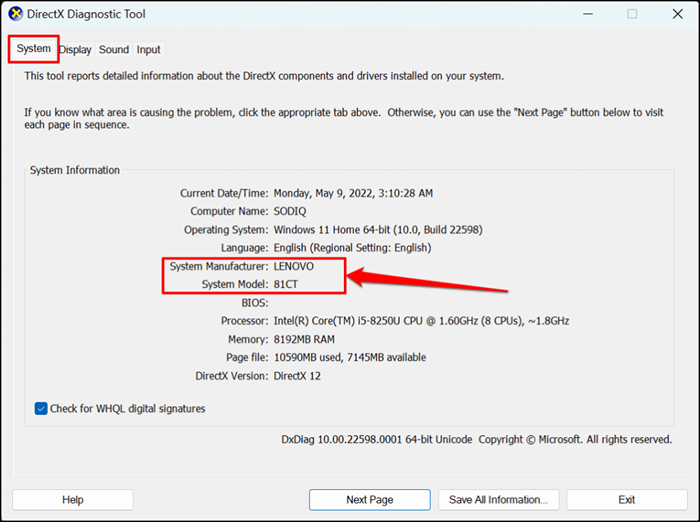
- Seleccionar Salida Para cerrar la herramienta de diagnóstico de DirectX.
Encuentre el modelo de computadora usando el símbolo del sistema
Hay alrededor de cuatro comandos diferentes que puede ejecutar en el símbolo del sistema para verificar el modelo de su computadora. Abra el símbolo del sistema de Windows y ejecute el comando en las secciones a continuación.
Prensa Clave de Windows + Riñonal, tipo CMD en el cuadro de ejecución de Windows y presione Ingresar. Que lanzará el símbolo del sistema con privilegios administrativos.
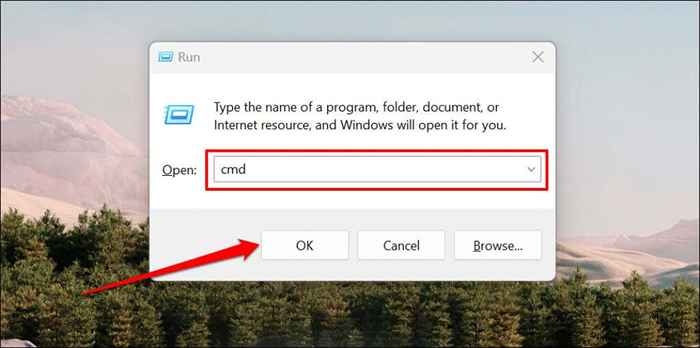
Método 1
Escriba o pasta Wmic CSProduct obtiene nombre En la terminal del símbolo del sistema y presione Ingresar.
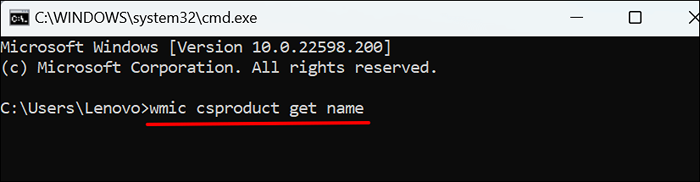
El símbolo del sistema debe mostrar el número de modelo de su PC en la siguiente línea.
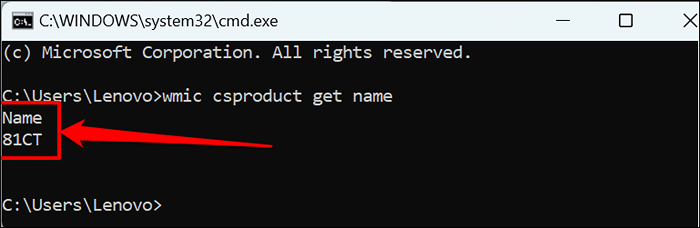
Método 2
Escriba o pasta SystemInfo | Findstr "Modelo de sistema" en la terminal y prensa Ingresar.
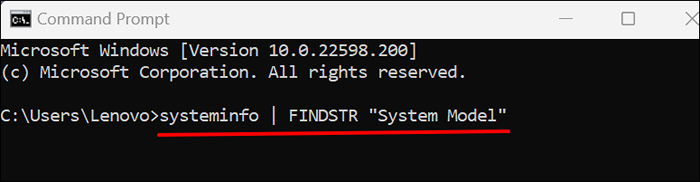
Espere que el símbolo del sistema cargue la información de su computadora y verifique las filas "fabricante del sistema" y "modelo de sistema" para el nombre o número del modelo de su PC.
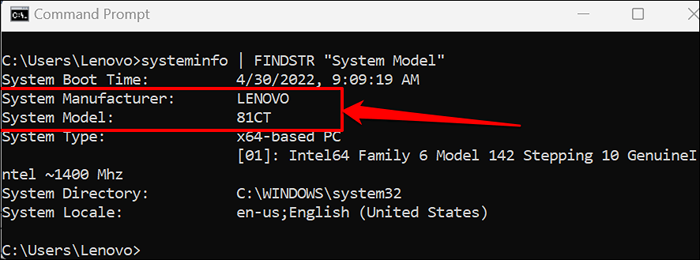
La fila de "tipo de sistema" le dice si está utilizando una computadora de 32 bits o 64 bits
Encuentre el modelo de computadora usando PowerShell
PowerShell es otra herramienta de Windows incorporada que puede usar para encontrar el modelo de su computadora.
Abra el menú de inicio de Windows, escriba potencia Shell en la barra de búsqueda y seleccione Ejecutar como administrador.
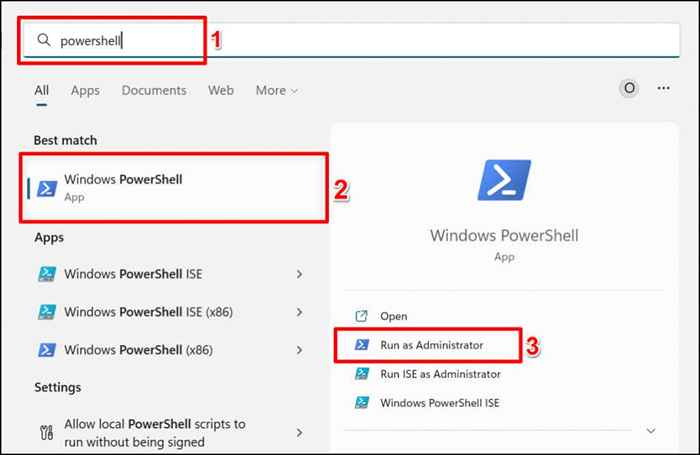
Escriba o pasta Get -Ciminstance -ClassName Win32_ComputerSystem En la consola de PowerShell y prensa Ingresar.

Consulte las columnas de "fabricante" y "modelo" para el nombre y el número de modelo del fabricante de su PC.
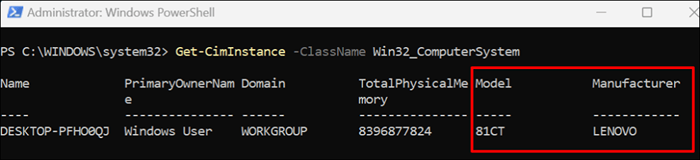
Encuentre el modelo de computadora en la configuración del BIOS
El menú básico del sistema de entrada/salida (BIOS) tiene todo lo que necesita saber sobre su computadora de Windows.
Si su PC ejecuta Windows 10, consulte nuestro tutorial sobre cómo ingresar el BIOS en las versiones de Windows 10 y más. Después de iniciar el BIOS, consulte la pestaña "Información" o "Información del sistema" para el modelo de su computadora.
Para los dispositivos que ejecutan Windows 11, aquí le mostramos cómo encontrar el modelo de su computadora en el menú BIOS:
- Ir a Ajustes > actualizacion de Windows > Opciones avanzadas > Recuperación y seleccione el Reiniciar ahora Botón en la fila de "inicio avanzado".
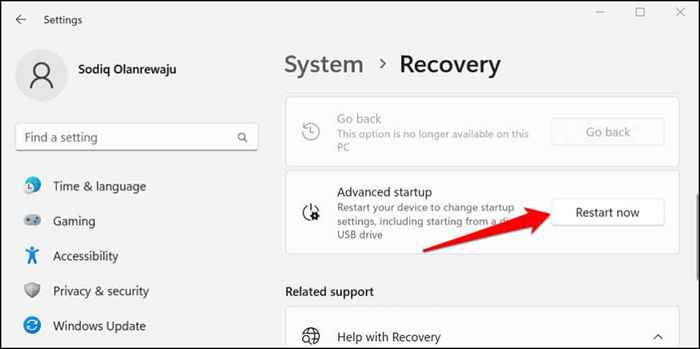
Espere a que su dispositivo arrance en recuperación y continúe con el siguiente paso.
- Seleccionar Resolución de problemas.
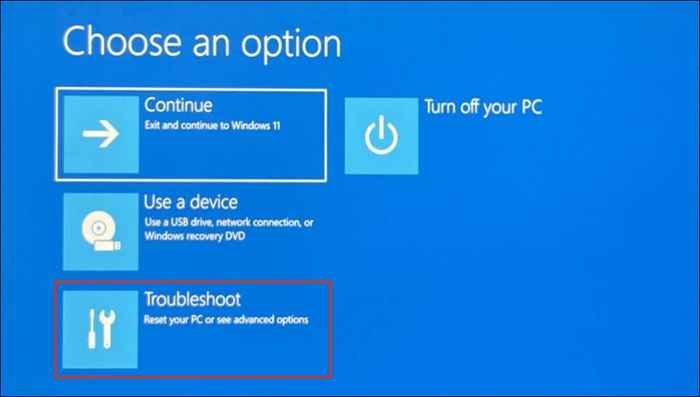
- Seleccionar Opciones avanzadas.
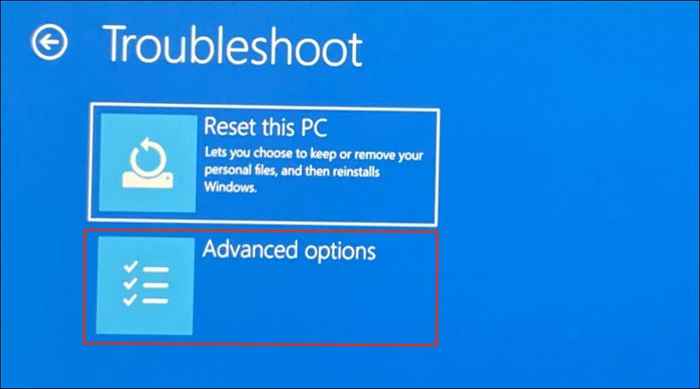
- Seleccionar Configuración de firmware de UEFI.
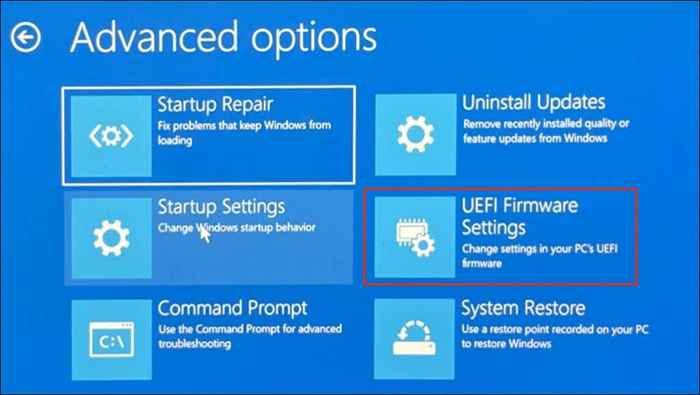
- Selecciona el Reanudar botón para iniciar en la configuración del BIOS.
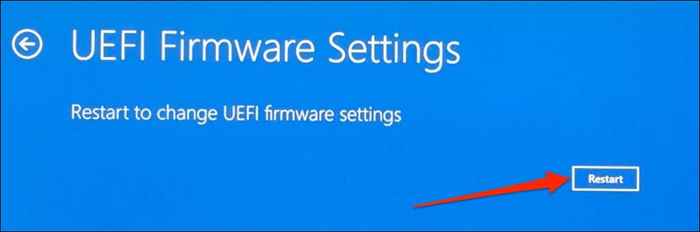
- Dirígete a la pestaña "Información" y verifique la fila del nombre del producto para el nombre o número del modelo de su computadora.
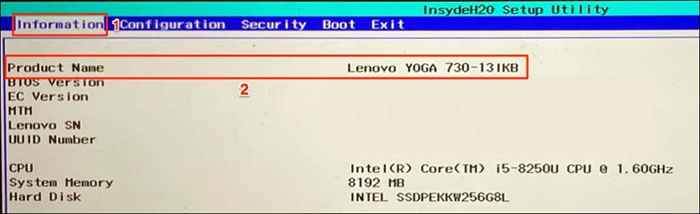
Use la aplicación de administración de dispositivos de su computadora
Fabricantes de PC como Lenovo y Dell Preinstalan el software de administración de dispositivos en computadoras de escritorio y portátiles. Estas herramientas pueden ayudarlo a administrar la configuración de su dispositivo, solucionar problemas de rendimiento, actualizar controladores, etc. Además, te dicen todo lo que necesitas saber sobre tu computadora.
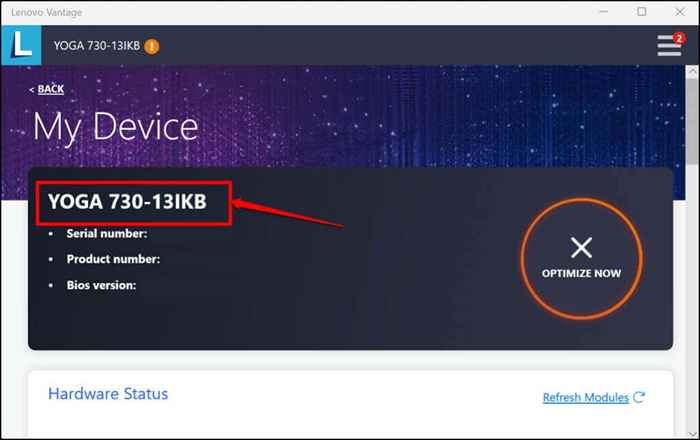
Lenovo Vantage, Dell SupportAssist, y Asistente de soporte HP son aplicaciones de administración de dispositivos para computadoras Lenovo, Dell y HP. Encontrará el modelo de su computadora en la pantalla principal o la página de inicio de estas aplicaciones. De lo contrario, consulte el menú "Configuración", la página "Detalles del dispositivo" o la sección "Información del dispositivo". Póngase en contacto con el fabricante de su dispositivo si no puede verificar la información del modelo de su computadora.
- « Cómo solucionar la espera de este error de mensaje en WhatsApp
- Cómo reconectar una unidad de historial de archivos en Windows »

