Cómo encontrar la etiqueta de servicio en Windows 10
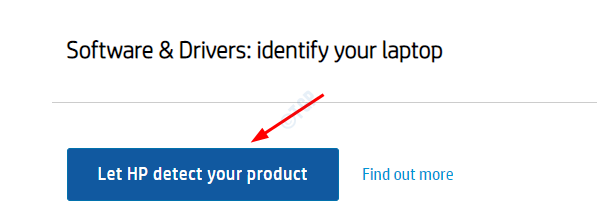
- 1595
- 453
- Sra. María Teresa Rentería
Como todos sabemos, las computadoras portátiles de Windows 10 vienen en varias especificaciones diferentes de diferentes proveedores que tienen precios variables. Para saber qué se configura la computadora portátil con internamente (digamos hardware, configuraciones, etc.), los fabricantes le dan a cada computadora portátil una etiqueta / ID única llamada etiqueta de servicio. Por alguna razón, si desea encontrar la etiqueta de servicio para su sistema, lea el. En este artículo, discutiremos las diferentes formas de conocer la etiqueta de servicio en un sistema.
Tabla de contenido
- Método 1: Desde la etiqueta de servicio en la parte posterior
- Método 2: desde el símbolo del sistema
- Método 3: De PowerShell
- Método 4: de BIOS
- Método 5: Desde el sitio web de los fabricantes
Método 1: Desde la etiqueta de servicio en la parte posterior
Gire su computadora portátil, en la parte trasera y verá una pegatina que contenga la etiqueta de servicio de su computadora portátil.
Si la computadora portátil es vieja y las letras son invisibles o la etiqueta no está presente por alguna razón, intente el siguiente método.
Método 2: desde el símbolo del sistema
Paso 1: Abra el Ventana de ejecución al sostener Windows+R juntos.
Paso 2: Tipo CMD y presionar DE ACUERDO
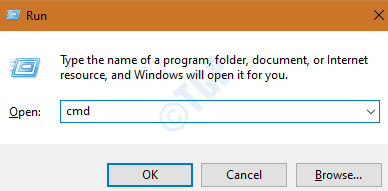
Paso 3: en la ventana del símbolo del sistema que abre el tipo de comando a continuación y presione Enter
BIOS WMIC Obtenga Number en serie
Esto devuelve la etiqueta de serie de la computadora portátil como se muestra a continuación
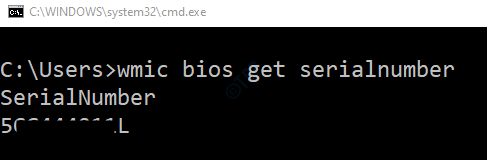
Método 3: De PowerShell
Paso 1: Presione Windows+R juntos para abrir el ventana de ejecución
Paso 2: Tipo potencia Shell y presionar DE ACUERDO
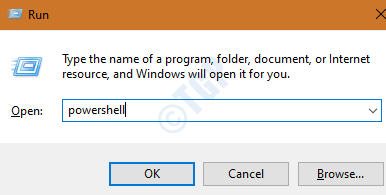
Paso 3: en la ventana PowerShell que abre el tipo de comando y presione a continuación Ingresar
BIOS WMIC Obtenga Number en serie
Método 4: de BIOS
Paso 1: Apague su PC
Paso 2: encender la PC y cuando aparezca el logotipo, siga presionando la tecla para ingresar la configuración del BIOS continuamente
A continuación se muestra la lista de clave para ingresar a la configuración del BIOS
- Computadora asus: F2 para todas las PC, F2 o Del
- Acer Computadora : F2 o dele
- Dar a luz Computadora: F2 o f12
- HP Computadora : F10
- Lenovo (Computadoras portátiles de consumo): F2 o FN + F2
- Lenovo (Escritorios): F1
- Lenovo (ThinkPads): ingrese entonces F1.
- MSI Computadora: Del para placas de planta base y PCS
- Microsoft Superficie Tabletas: Mantenga presionado el botón Up de volumen.
- Samsung Computadora : F2
- Toshiba Computadora : F2
- Zotac Computadora : Del
- Asamblea Computadora : F2 o dele
- Origen Computadora : F2
- ECS Computadora : Del
- Gigabyte / Aorus Computadora : F2 o dele
La etiqueta de servicio se enumerará en Información del sistema.
Método 5: Desde el sitio web de los fabricantes
Paso 1: vaya al sitio web del fabricante desde donde puede descargar los controladores.
Nota: Los pasos a continuación enumerados a continuación demuestran el método para encontrar la etiqueta de servicio en los dispositivos HP. Para otros fabricantes, debería ser similar
Paso 2: haga clic en Deje que HP detecte su producto botón
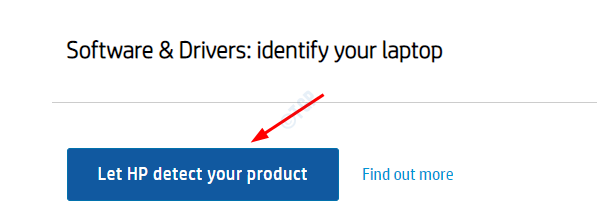
Paso 3: En la ventana de detección de productos web Open HP que aparece, haga clic en Abra la detección de productos web HP
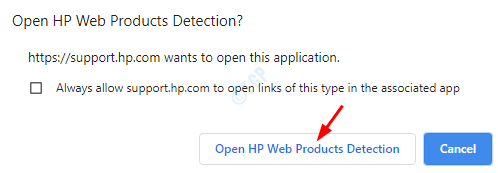
Paso 4: es posible que tenga que esperar un tiempo, luego detecta y se muestra como se muestra a continuación
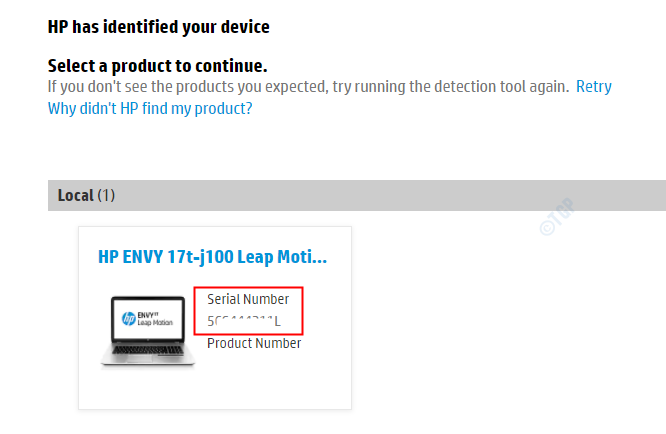
Eso es todo.
Esperamos que esto haya sido informativo y lo ayude a encontrar su etiqueta de servicio. Amablemente comenta y háganos saber si te encuentran con algún problema. Estaremos encantados de ayudar.
Gracias por leer
- « El servicio de amenaza de defensa de Microsoft ha detenido el problema en Windows 10
- La restauración del sistema falló con el error 0x81000204 en Windows 10 corrección »

