Cómo encontrar qué diapositiva de PowerPoint es mayor en tamaño
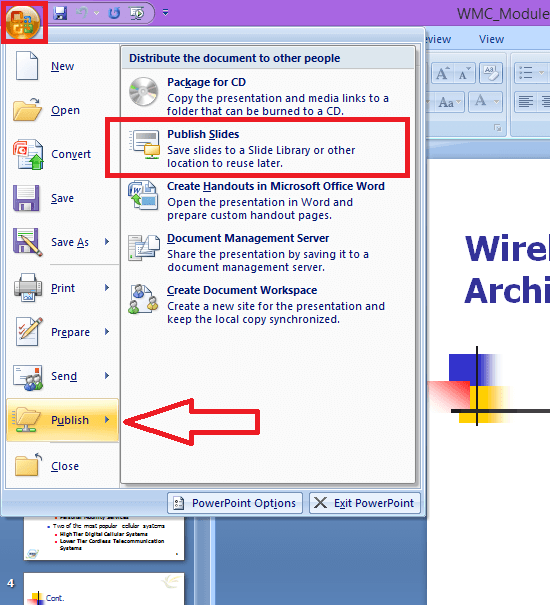
- 3918
- 283
- Hugo Vera
Las presentaciones de PowerPoint o PPT en resumen se han convertido en una forma importante de interactuar con la audiencia visualmente en discusiones o presentaciones. Mientras se trata de la amplia clase de materias, es posible que necesitemos agregar varios tipos de medios a nuestros PPT. Puede ser texto, imágenes, animaciones o algo así. Para que nuestros PPT sean atractivos, podemos agregar cualquier medio que creamos que lo hará mejor. Pero el problema surge cuando se trata del tamaño del archivo. Si tenemos un gran PPT con muchos tipos diferentes de medios, será difícil compartirlo a través de servicios de correo o en la nube. Porque todos colocan restricciones de tamaño en la transmisión. Entonces la única forma ante nosotros es encogerse o comprimir el archivo. Pero en algunos casos, incluso no nos dará un archivo que viene dentro del tamaño del archivo especificado. Entonces la única forma que queda es eliminar algunos medios y hacer que el archivo sea más pequeño. Aquí viene el tema de decidir qué medios descartar. Para que eso reduzca significativamente el tamaño general de la presentación, lo que debemos hacer es simple. Los pasos se analizan a continuación en detalle.
Tabla de contenido
- Método 1 - Para versiones de oficina más nuevas
- Método 2 - Para versiones de oficina más antiguas
- Método 3 - Cómo saber qué diapositiva tiene un tamaño más grande en la oficina 2019 o 365
Método 1 - Para versiones de oficina más nuevas
1 - Abra el archivo PPT en PowerPoint
2 - Ahora, haga clic en Vista y luego haga clic en la vista y luego haga clic en Macros
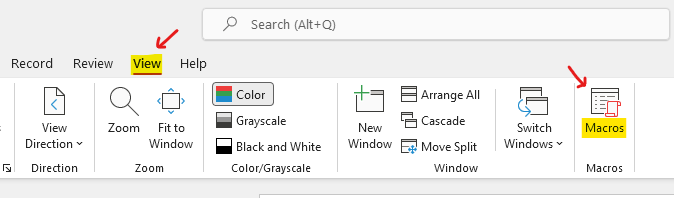
3 - Ahora, nombra la macro en Nombre macro campo. Vamos a nombrarlo dimensionador.
4 - Ahora, debajo Macro en Sección a continuación, asegúrese de que su archivo PPT esté seleccionado.
5 -ahora, haga clic en crear.
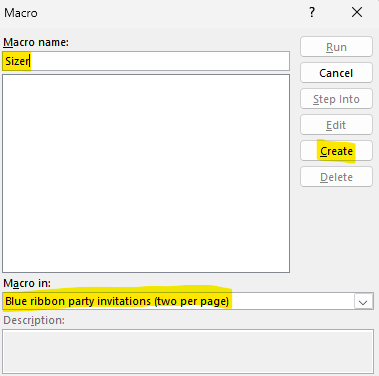
6 - Ahora, reemplace todo el código con el código dado en la ventana macro, que acaba de aparecer.
Sub sizer () Dim l tan larga y tenue opres como la presentación dim Temppres como el conjunto de presentación OPRES = ActivePresentation Opres.Savecopyas (Environ ("Temp") y "Temppres.PPTX ") On Error currículum SIGUIENTE MKDIR (Environ (" UserProfile ") y" \ Desktop \ Sizer \ ") Establecer temppres = presentaciones.Open (FileName: = Environ ("Temp") y "\ TemppRes.pptx ", withwindow: = false) para l = opres.Toboganes.Cuente hasta 1 paso -1 OPRES.Diapositivas (l).Copiar Temppres.Toboganes.Pegar temppres.Saveas (nombre de archivo: = Environ ("UserProfile") y "\ Desktop \ Sizer \ Slide" & l & ".PPTX ", IncedtruetypeFonts: = false) TEMPPRES.Diapositivas (1).Eliminar el próximo tempples.SUB END CERRADO 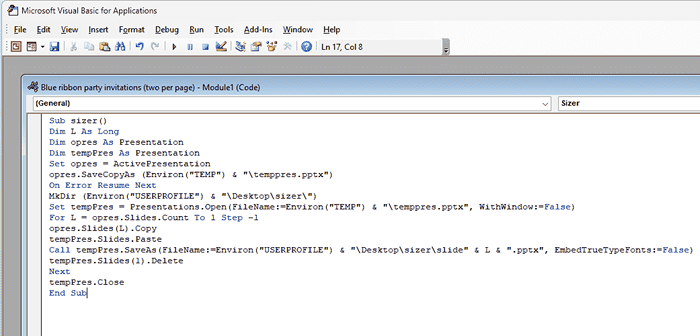
7 -Se creará una carpeta en el escritorio con nombre dimensionador.
8 - Ahora, cierre ambas ventanas haciendo clic en la ventana Cerrar dos veces.
9 - Ahora, haga clic en Macro una vez más.
10 - Ahora, seleccione su macro creado y haga clic en CORRER.
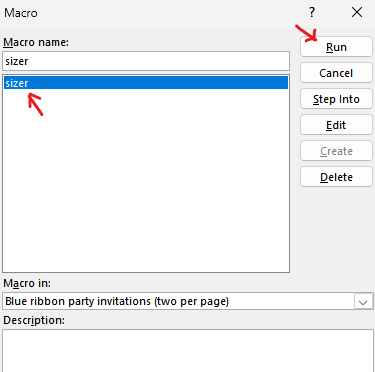
11 - Ahora, ve al escritorio. Localice la carpeta recién creada llamada dimensionador allá.
Entra en esta carpeta. Asegúrese de que la opción Vista de detalles esté allí en esta carpeta y ahora vea el tamaño de las diapositivas en particular una por una.
Alternativamente, puede hacer clic derecho en cada diapositiva en particular y luego hacer clic en Propiedades para ver su tamaño.
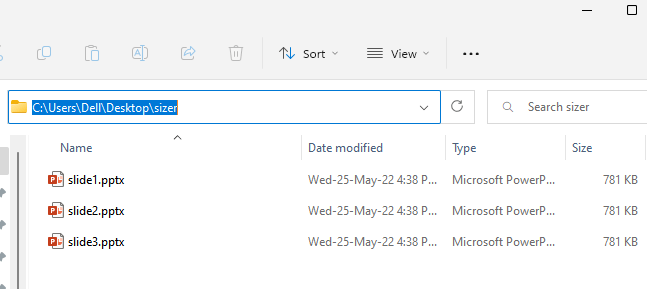
Método 2 - Para versiones de oficina más antiguas
1. Crea una carpeta únicamente para publicar las diapositivas.2. Abra la presentación en Microsoft Office PowerPoint3. Ir a archivo - > Publicar - > Publicar toboganes.
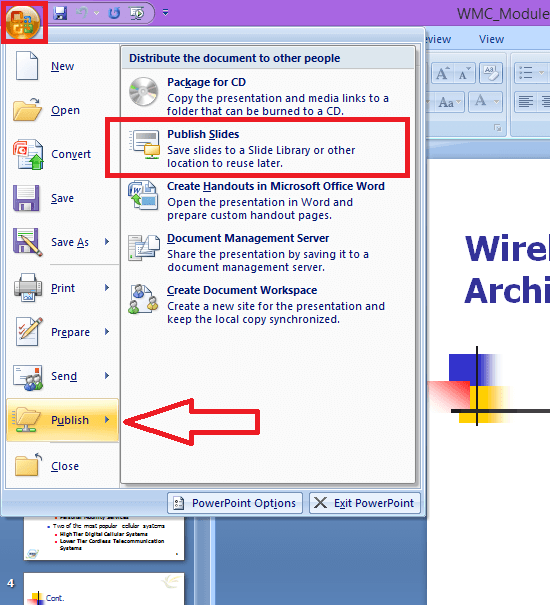 Publicar diapositivas
Publicar diapositivas Entonces obtendrás el siguiente cuadro de diálogo.
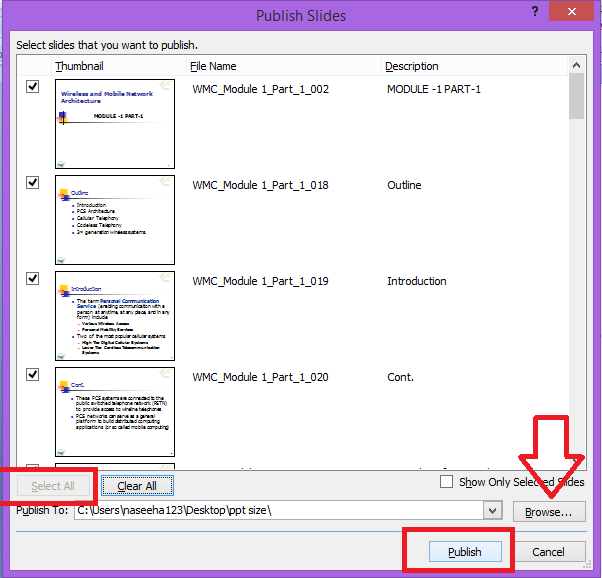 Seleccione diapositivas para publicar
Seleccione diapositivas para publicar 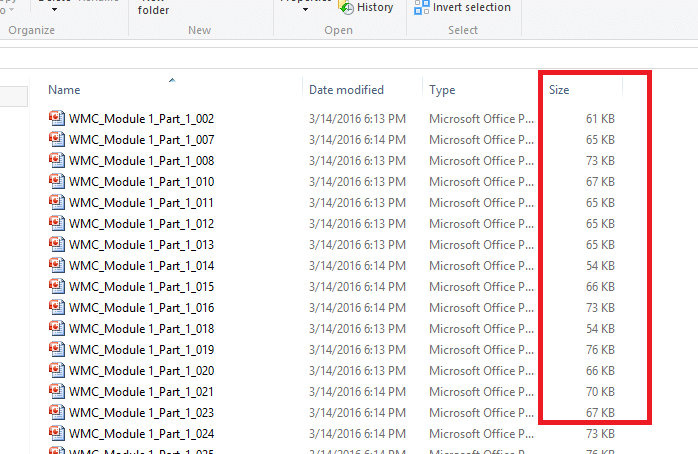 Tamaño de las diapositivas
Tamaño de las diapositivas 4. Haga clic en el botón 'Seleccionar todo' en la parte inferior izquierda. Explore y seleccione la carpeta que ha creado anteriormente. Entonces su botón 'publicar' aparecerá.5. Haga clic en 'Publicar'6. Cuando se publiquen todas las diapositivas, abra la carpeta donde se muestra cada diapositiva por separado.7. Verifique el tamaño del archivo que se muestra a la derecha de cada diapositiva. Seleccione el que sea el más pesado.
8. Edite las diapositivas seleccionadas en el PPT para reducir el tamaño total del archivo.
Ahora verifique el tamaño de la presentación. Si sigue siendo grande, realice los pasos 6-7 hasta que se convierta en un archivo de tamaño requerido.También puede ordenar las diapositivas en función del tamaño para encontrar el más pesado. Sería más fácil en caso de PPT con muchas diapositivas.
Clasificación se puede realizar de la siguiente manera:
1. Haga clic derecho en la carpeta.2.Seleccione 'Ordenar por' -> 'Size'
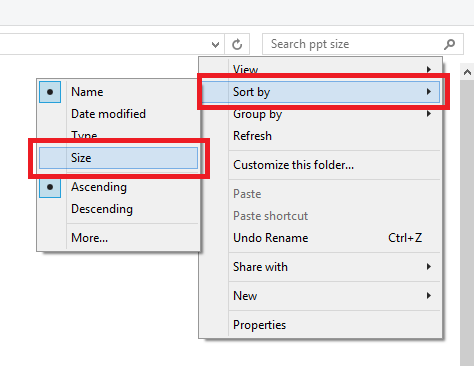 Ordene las diapositivas en función del tamaño
Ordene las diapositivas en función del tamaño Ahora tiene las diapositivas ordenadas en orden decreciente del tamaño.Seleccione las diapositivas en la parte superior para editar.
Tenga en cuenta que este procedimiento se demuestra con Microsoft Office 2007 y Windows 8.1 sistema operativo. La vista diferirá ligeramente en Windows 10. Pero el procedimiento es casi el mismo.
Espero que esto ayude 🙂
Método 3 - Cómo saber qué diapositiva tiene un tamaño más grande en la oficina 2019 o 365
1. Buscar Opciones de explorador de archivos En el cuadro de búsqueda de la barra de tareas de Windows 10. Haga clic para abrir las opciones de explorador de archivos.
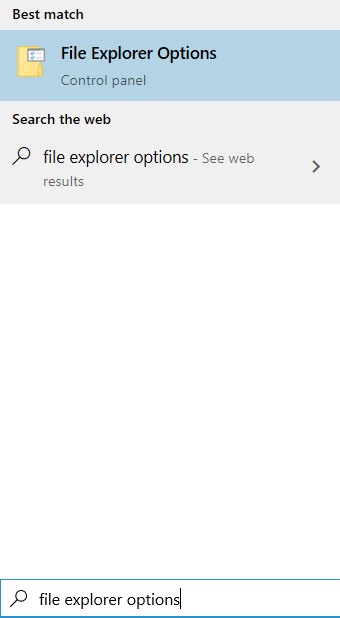
2. Ahora, desmarque Ocultar las extensiones para tipos de archivo conocidos.
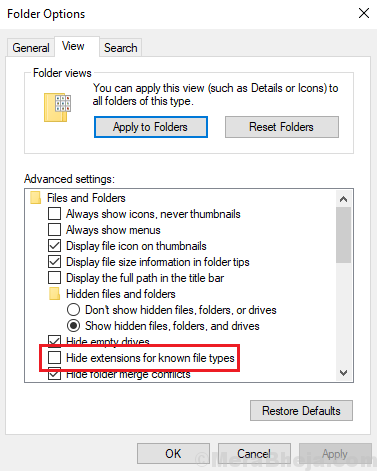
3. Ahora, simplemente guarde su punto de alimentación en cualquier ubicación en su PC. Cerrar PowerPoint.
4. Haga clic derecho y cambie el nombre .PPTX archivo .cremallera. Solo eliminar PPTX Desde el final y agregar cremallera al final.
5. Ahora, extraiga el archivo zip recién creado.
6. Entra en la carpeta.
7. Entra PPT> Media.
8. Aquí encontrará todas las imágenes que puede ordenar por tamaño para averiguar qué imagen en qué diapositiva es más grande o más pequeña.
- « Cómo hacer que sus archivos de audio sean más fuertes usando Audacity GRATIS
- Consejos para arreglar el código de error de conexión 0x800073eFd en Windows Store »

