Cómo corregir 0x80004003 Error en Microsoft Store en Windows 11
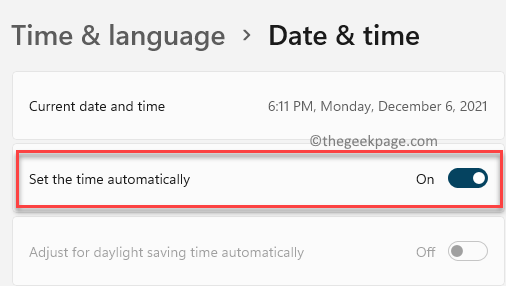
- 1185
- 301
- Mateo Pantoja
Si está intentando descargar una aplicación de Microsoft Store o al intentar abrir la tienda, se encuentra con el error 0x80004003 en su PC con Windows 11, debe leer esta publicación para una posible solución para una posible solución.
Si bien la tienda Microsoft es una plataforma realmente útil de Windows que le ayuda a descargar las aplicaciones de Windows desde un lugar, la plataforma es propensa a errores y una de ellas es el error 0x80004003. Este error le impide no solo descargar aplicaciones, sino que a veces le impide simplemente abrir la aplicación. De hecho, algunos usuarios también han informado de encontrar una pantalla azul.
Como se discutió anteriormente, el error generalmente aparece si la aplicación de la tienda se ha corrompido, cuando intenta instalar un programa o cuando intenta actualizar un programa ya instalado. En tal caso, también puede ver un error adicional con un error que debe solucionarse primero. Algunas de las otras razones que pueden activar el error 0x80004003 son PC apagando abruptamente debido a la interrupción de la alimentación, la configuración del almacén cambia por error, o si la PC se ve afectada con virus o malware.
La buena noticia es que el error 0x80004003 en Microsoft Store en su PC con Windows 11 se puede solucionar. Aquí hay una lista de algunas de las soluciones que posiblemente puedan ayudarlo a deshacerse del problema. Veamos cómo:
Tabla de contenido
- Método 1: a través del símbolo del sistema
- Método 2: cambiando la configuración de fecha y hora
- Método 3: restaurando la región original
- Método 4: ejecutando el solucionador de problemas de Windows Store Apps
- Método 5: restableciendo la memoria caché de Microsoft Store
- Método 6: cambiando el permiso de aplicaciones de fondo
- Método 7: reparando Microsoft Store
- Método 8: desinstalando y luego reinstalando la tienda Windows a través de PowerShell
Método 1: a través del símbolo del sistema
Paso 1: presione el Win + R teclas juntas en su teclado para abrir el Ejecutar comando caja.
Paso 2: En el Ejecutar comando Campo de búsqueda, escriba CMD y presionar Ctrl + Shift + Enter teclas simultáneamente en su teclado para iniciar el elevado Solicitante del sistema.
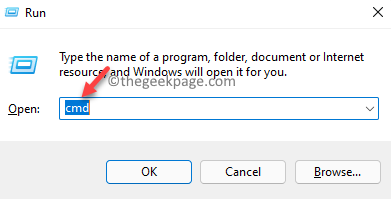
Paso 3: En el Solicitante del sistema (administración) Ventana, ejecute los siguientes comandos uno por uno y presione Ingresar Después de cada uno:
SC config wuaUserv start = Auto SC Config bits start = Auto SC Config Cryptsvc Start = Auto SC Config TrustedInstaller Start = Auto
Una vez hecho, cierre el Solicitante del sistema Ventana, reinicie su PC y ahora, intente descargar una aplicación desde la tienda de Microsoft o intente actualizarla y debería pasar sin problemas.
Método 2: cambiando la configuración de fecha y hora
A veces, puede experimentar el error 0x80004003 debido a la fecha y hora incorrectas en su PC. Veamos cómo solucionar el problema cambiando la configuración de fecha y hora:
Paso 1: presione el Ganar + yo Teclas de accesos directos en su teclado para abrir el Ajustes aplicación.
Paso 2: En el Ajustes Ventana, haga clic en el Tiempo e idioma opción en el lado izquierdo del panel.
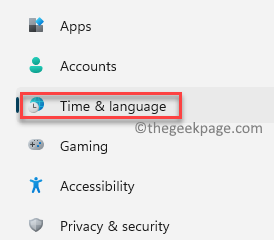
Paso 3: Ahora, vaya al lado derecho y haga clic en Fecha y hora.
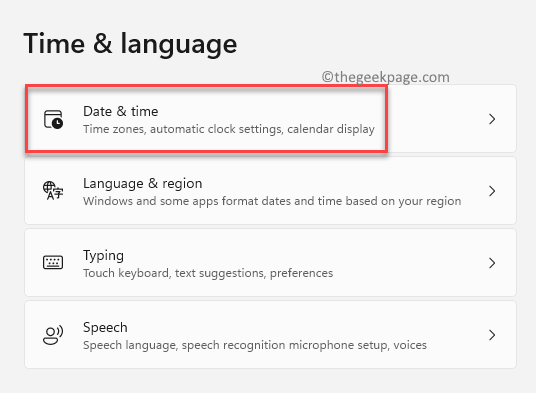
Etapa 4: Luego, en el Fecha y hora Configuración de la ventana, encienda el Establecer el tiempo automáticamente opción deslizando el interruptor de alternancia a la derecha.
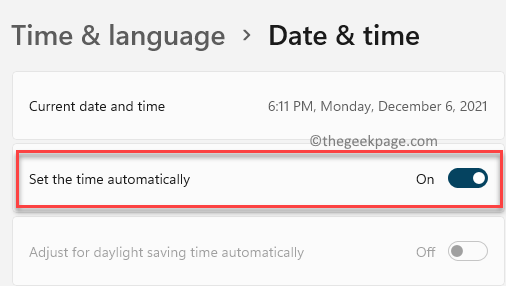
Etapa 4: Ahora, ve al Zona horaria campo y establezca la zona horaria correcta en el menú desplegable al lado.
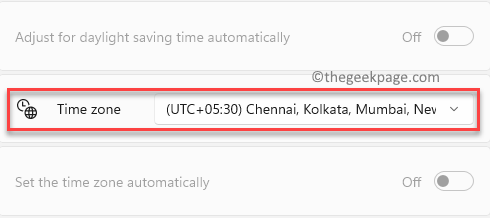
Ahora, cierre la ventana de configuración, reinicie la aplicación Microsoft Store y ahora verifique si aún encuentra el error al descargar o actualizar una aplicación.
Método 3: restaurando la región original
Podría ser posible que haya realizado cambios en la región en algún momento para poder descargar aplicaciones de diferentes regiones de la tienda de Microsoft y ahora puede ver el error 0x80004003 al intentar descargar una aplicación. En este caso, debe restaurar la región original a través de la configuración. Veamos cómo:
Paso 1: presione el Ganar + yo teclas simultáneamente en su teclado para iniciar el Ajustes aplicación.
Paso 2: En el Ajustes ventana, vaya al lado izquierdo del panel y haga clic en Tiempo e idioma.
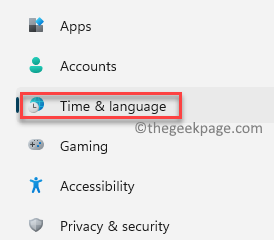
Paso 3: Ahora, navegue hacia el lado derecho y seleccione Idioma y región.
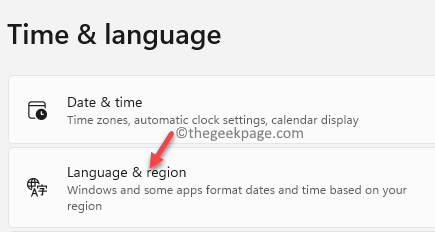
Etapa 4: Luego, en el Idioma y región Ventana de configuración, en el lado derecho, vaya al lado derecho y en el País o Región Sección, seleccione la región original (su región actual) del desplegable al lado.
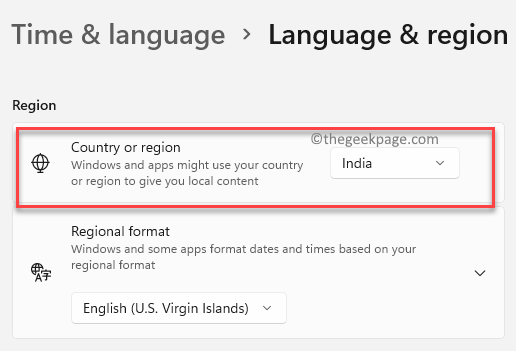
Ahora, salga del Ajustes ventana y relanzamiento de la aplicación Microsoft Store. El error 0x80004003 debería desaparecer ahora.
Método 4: ejecutando el solucionador de problemas de Windows Store Apps
Esta es una de las soluciones básicas que uno debe probar siempre que haya un problema con la tienda de Microsoft. El solucionador de problemas busca cualquier problema interno y los resuelve automáticamente. Siga las instrucciones a continuación para ejecutar el solucionador de problemas de las aplicaciones de Windows Store:
Paso 1: Ir a Comenzar, Haga clic derecho en él y seleccione Ajustes Desde el menú de clic derecho.
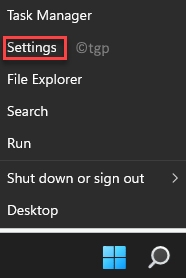
Paso 2: En el Ajustes aplicación que abre, haga clic en Sistema opción a la izquierda.
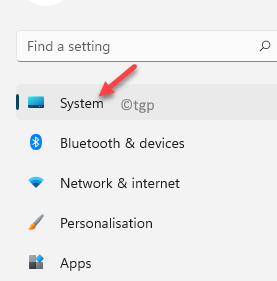
Paso 3: Ahora, vaya al lado derecho de la ventana, desplácese hacia abajo y haga clic en Resolución de problemas.
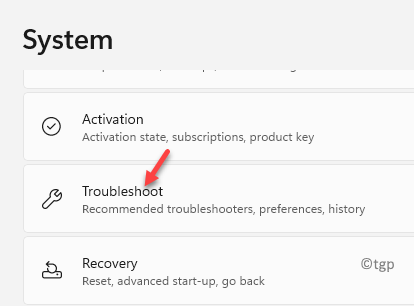
Etapa 4: Luego, en el Resolución de problemas ventana, vaya al lado derecho y haga clic en Otros disparadores de problemas.
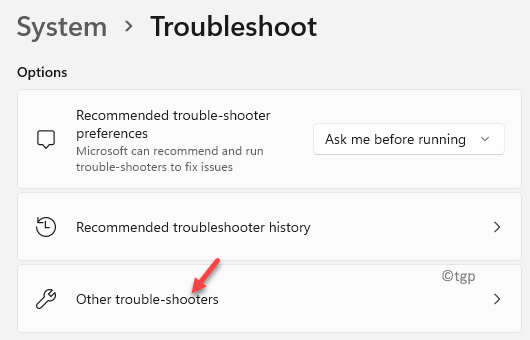
Paso 5: En la siguiente ventana, en el lado derecho, desplácese hacia abajo y debajo del Otro Sección, ir a Aplicaciones de Windows Store y haga clic en Correr.
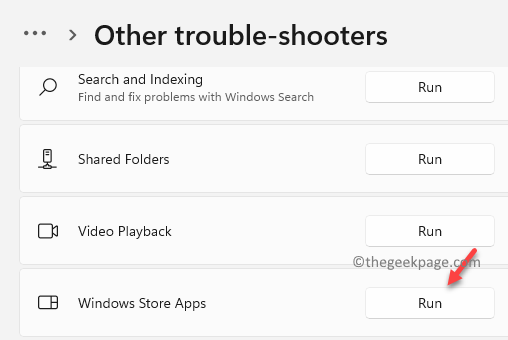
Ahora, el solucionador de problemas comenzará a buscar el problema y solucionará el problema automáticamente.
Método 5: restableciendo la memoria caché de Microsoft Store
Sin embargo, si el error aparece debido al problema de la memoria caché, puede intentar borrar el caché en la tienda de Microsoft para solucionar el problema. Veamos cómo:
Paso 1: presione el Win + R teclas juntas en su teclado para abrir el Ejecutar comando caja.
Paso 2: En la barra de búsqueda, escriba CMD y presione el Ctrl + Shift + Enter llaves juntas para abrir el Solicitante del sistema Ventana con derechos de administrador.
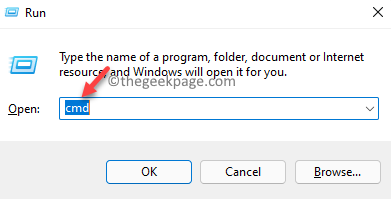
Paso 3: En el elevado Solicitante del sistema Ventana, ejecute el siguiente comando y presione Ingresar:
Wsreset.exe
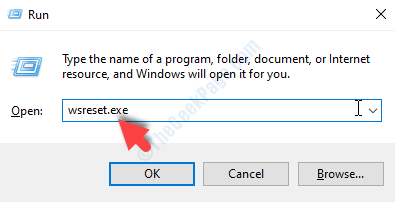
Una vez que el comando se ejecuta con éxito, el Microsoft Store se abrirá y verá el mensaje de éxito como se muestra a continuación:
El caché de la tienda fue borrado. Ahora puedes buscar la tienda para aplicaciones
Ahora, como está claro el caché de la tienda de Windows, puede continuar descargando la aplicación sin errores.
Método 6: cambiando el permiso de aplicaciones de fondo
La aplicación de Windows Store By-default se ejecuta en segundo plano para que todas las aplicaciones de Windows funcionen sin problemas. Sin embargo, si ha cambiado la configuración del permiso previamente debido a cualquier motivo, puede encontrarse con el error 0x80004003. Veamos cómo cambiar el permiso de aplicaciones de fondo para predeterminar y solucionar el problema:
Paso 1: presione el Ganar + yo teclas de acceso directo en tu teclado y el Ajustes La aplicación se abrirá.
Paso 2: En el Ajustes Ventana, haga clic en Aplicaciones En el lado izquierdo del panel.
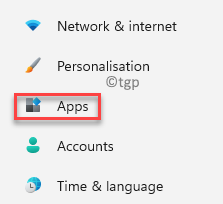
Paso 3: Ahora, navegue hacia el lado derecho y haga clic en Aplicaciones y características.
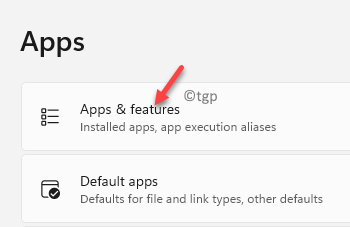
Etapa 4: En el Aplicaciones y características Ventana de configuración, en el lado derecho, vaya a la Lista de aplicaciones sección.
Aquí, busca Microsoft Store En la lista, haga clic en los tres puntos verticales a su derecha y seleccione Opciones avanzadas.
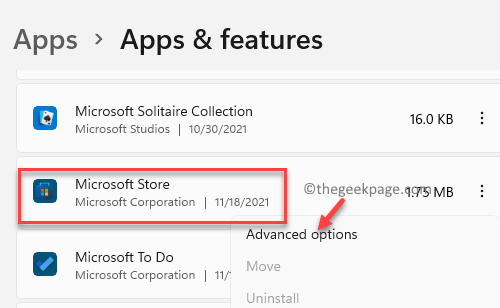
Paso 5: En la siguiente ventana, vaya al lado derecho del panel, desplácese hacia abajo y debajo del Reiniciar Sección, haga clic en el Reiniciar botón.
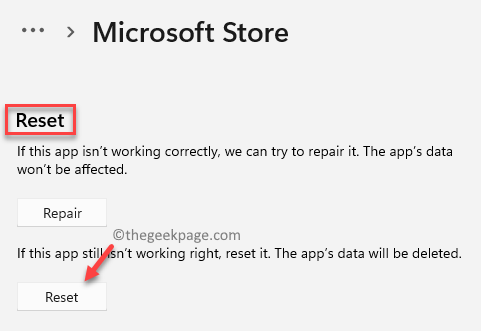
Paso 6: Ahora verá un aviso de confirmación.
Clickea en el Reiniciar botón.
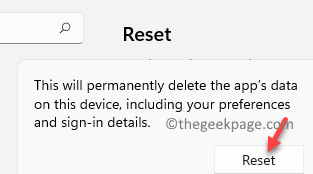
Una vez que se complete el proceso de reinicio, reinicie la aplicación de la tienda de Windows y ahora se debe corregir el error 0x80004003.
Método 7: reparando Microsoft Store
Alternativamente, también puede reparar la aplicación Windows Store a través de la ventana Configuración y ver si esto ayuda a solucionar el problema. Así es cómo:
Paso 1: Hacer clic derecho en Comenzar y seleccionar Ajustes Desde el menú de clic derecho.
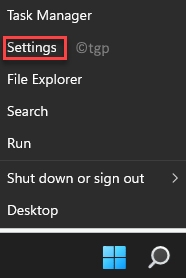
Paso 2: En el Ajustes aplicación, haga clic en el Aplicaciones opción a la izquierda.
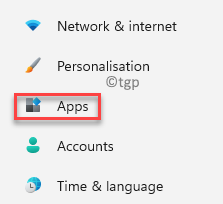
Paso 3: Ahora, en el lado derecho de la ventana, haga clic en Aplicaciones y características.
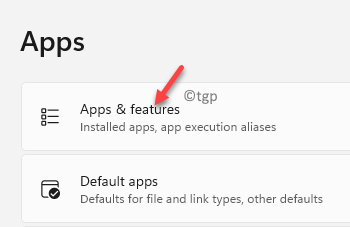
Etapa 4: Luego, en el Aplicaciones y características Ventana de configuración, vaya al lado derecho y debajo del Lista de aplicaciones, buscar Microsoft Store.
Aquí, haga clic en los tres puntos al lado y seleccione Opciones avanzadas.
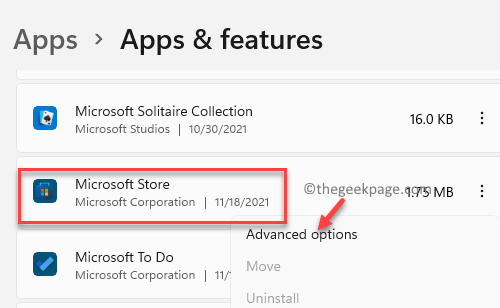
Etapa 4: En el Opciones avanzadas ventana, desplazarse hacia abajo y debajo del Reiniciar Sección, haga clic en el Reparar botón.
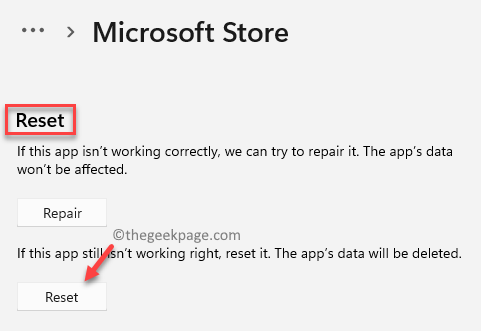
El proceso de reparación comenzará y una vez hecho, puede reiniciar la aplicación de la tienda de Windows y verificar si esto le ayuda a deshacerse del error 0x80004003.
Método 8: desinstalando y luego reinstalando la tienda Windows a través de PowerShell
Dado que Microsoft Store es una aplicación incorporada ofrecida por Windows, no se proporciona una opción para desinstalar el programa y, por lo tanto, para desinstalar la aplicación, debe hacerlo desde Windows PowerShell. Veamos cómo corregir el error 0x80004003 en su PC Windows 11 desinstalando y luego reinstalando la aplicación de la tienda a través de PowerShell:
Paso 1: presione el Win + R Pelimas de acceso rápido en su teclado para abrir Ejecutar comando.
Paso 2: En el Ejecutar comando Barra de búsqueda, escriba Potencia Shell y presione el Ctrl + Shift + Enter teclas juntas en su teclado para lanzar el elevado Solicitante del sistema.
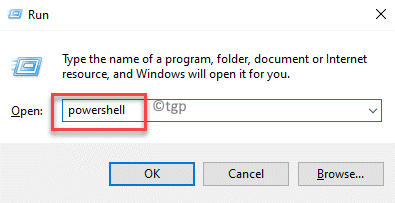
Paso 3: En el Solicitante del sistema (administración) Ventana, escriba el siguiente comando y presione Ingresar desinstalar el Microsoft Store Aplicación:
Get -appxpackage * windowsstore * -altusers | Foreach add -appxpackage -disableDeVelopmentMode -Register "$ ($ _.InstallLocation) \ AppXManifest.xml "
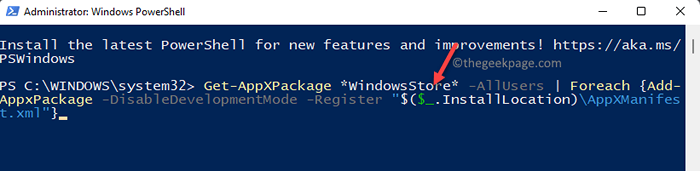
Etapa 4: Ahora, espere en algún momento y una vez el Microsoft Store está desinstalado, lo reinstalará automáticamente.
Una vez hecho esto, reinicie su PC y ahora verifique si puede continuar con la actualización o descarga de la aplicación sin ningún error.
- « Se corrige el registro se refiere a un entorno de tiempo de ejecución de Java inexistente en Windows 11/10
- Cómo arreglar las teclas multimedia que no funcionan en Windows 11 »

