Cómo arreglar las teclas multimedia que no funcionan en Windows 11
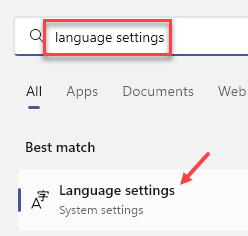
- 2926
- 746
- Alejandro Duran
Ha habido muchos usuarios quejándose de que las teclas de los medios en sus teclados han dejado de funcionar. Como todos sabemos, estas claves lo ayudan a tomar comando sobre la música o el video que se está reproduciendo en el sistema. Las claves aumentan la facilidad de interacción del usuario con los medios como tocar/pausar/detener la música. En realidad, las claves funcionarán normalmente en los otros casos, excepto cuando las usen con cualquier aplicación de medios. Los usuarios han notado que la aplicación deja de responder a estas claves cada vez que intentan realizar cualquier operación.
Si es uno de esos usuarios que lucha por arreglar las teclas de los medios en su teclado, lea este artículo para encontrar las soluciones que pueden ayudarlo a superar el problema.
Tabla de contenido
- FIJA 1 -Ashate seguro que su idioma preferido esté en la parte superior
- SEX 2 - Modifique la aplicación predeterminada
- SEX 3 - Verifique el teclado (si corresponde)
- FIJO 4 - Modificar extensiones de Chrome
- FIJAR 5 - Inicie el servicio de dispositivos de interfaz humano
FIJA 1 -Ashate seguro que su idioma preferido esté en la parte superior
1 - Buscar Ajustes de idioma En el cuadro de búsqueda de Windows y haga clic en el resultado de la búsqueda
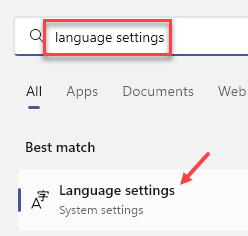
2 - Asegúrese de que el idioma correcto esté en la parte superior. Si no está allí en la parte superior, simplemente haga clic en tres puntos horizontales a la derecha de su idioma y haga clic en Ascender hasta que llegue a la cima.
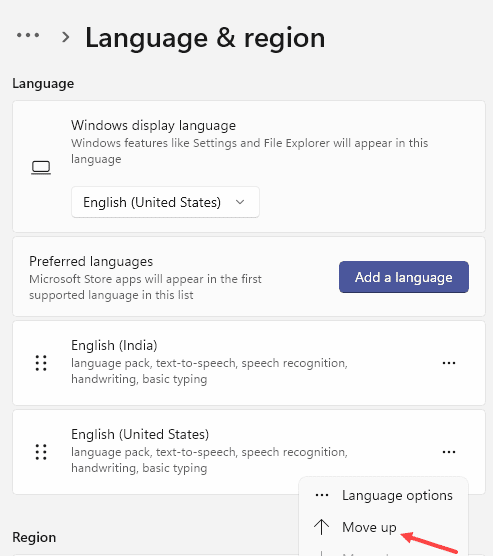
3 - Cuando esté seguro de que el idioma correcto es una parte superior T, haga clic en 3 puntos horizontales nuevamente y haga clic en Opciones de lenguaje.
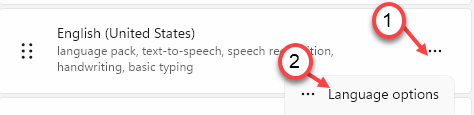
4 - Ahora, asegúrese de que el diseño del teclado Qwerty esté allí, si no, haga clic en Agregar un teclado y agregue el diseño del teclado QWERTY.
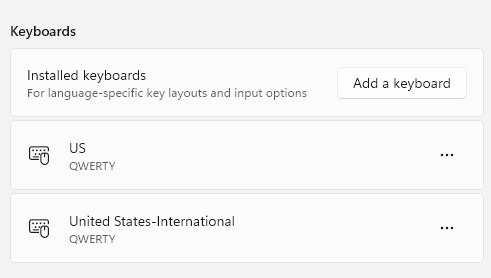
SEX 2 - Modifique la aplicación predeterminada
1. Utilizar el Windows y R Combinación de clave para abrir el cuadro de diálogo Ejecutar.
2. Tipo MS-Settings: DefaultApps Para abrir el Aplicaciones predeterminadas Ajustes.
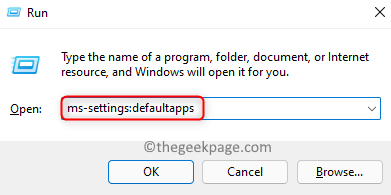
3. Una vez que estés en el Aplicaciones predeterminadas página, escriba el nombre de la aplicación en el cuadro de texto en la sección Establecer valores predeterminados para aplicaciones. Si tiene un problema con el iTunes aplicación, luego escriba iTunes.
4. Seleccione la aplicación en el resultado de búsqueda que desea establecer el predeterminado para un tipo de archivo.
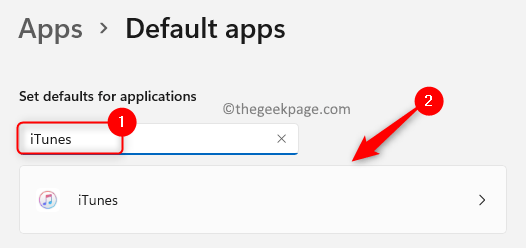
5. En la página siguiente, verá un Lista de tipos de archivos que están asociados con el solicitud Usted seleccionó.
6. Busca el Tipo de archivo para el cual quieres cambiar el aplicación predeterminada (Es decir, el tipo de archivo que le da un problema a las claves de los medios cuando se reproduce con la aplicación de medios).
Aquí, hemos seleccionado el tipo de archivo con .CDA extensión que se establece en reproductor de medios de Windows por defecto.
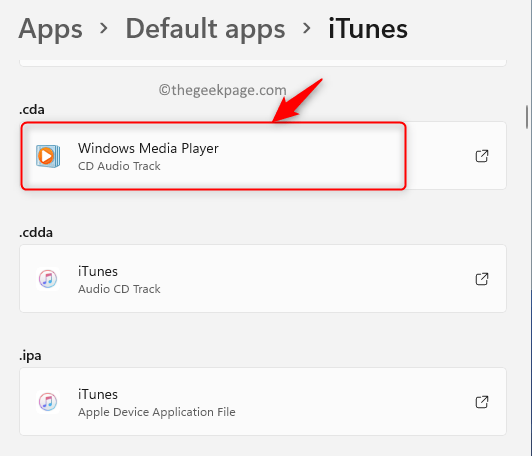
7. En la lista de menú que aparece, asegúrese de que Seleccione la aplicación con la que desea reproducir el archivo con.
Queremos jugar el .CDA presentar con iTunes Entonces hemos seleccionado iTunes En la lista de aplicaciones que se muestran. Entonces, haga clic en DE ACUERDO.
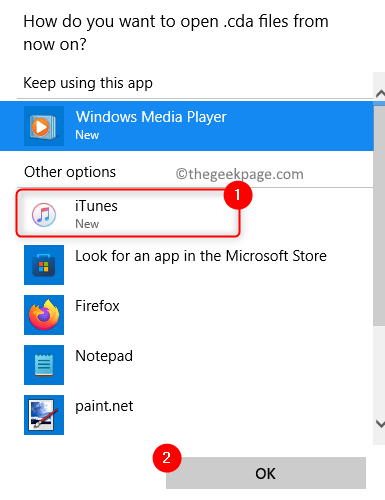
Si no encuentra la aplicación requerida en la lista, haga clic en Busque una aplicación en Microsoft Store para descargarlo e instalarlo en su PC.
8. Pasos 6 y 7 Debe repetirse para cada tipo de archivo que desea asociar con la aplicación en particular.
9. Una vez que haya cambiado la aplicación predeterminada, verifique si las claves de los medios funcionan bien.
SEX 3 - Verifique el teclado (si corresponde)
Muchos usuarios han notado este problema al usar un teclado externo con sus PC. En caso de que esté utilizando un teclado externo, asegúrese de verificar los puntos mencionados a continuación.
1. Desconectar y volver a conectar el teclado.
2. Cambiar el puerto USB Para la conexión del teclado.
3. Conecte el teclado a otro sistema y verifique si las teclas de medios funcionan correctamente.
Si ninguno de los controles anteriores ayuda a superar el problema, luego muévase a la siguiente solución.
FIJO 4 - Modificar extensiones de Chrome
1. Lanzar Chrome.
2. Tipo Chrome: // Extensiones en la barra de direcciones.
3. Clickea en el tres barras horizontales en la parte superior cerca Extensiones.
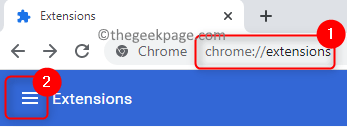
4. Elegir Atajos de teclado.
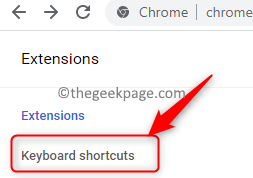
5. Buscar Google Play Music o cualquier otro extensiones relacionadas con los medios.
6. En el menú desplegable asociado con las opciones clave de medios para la extensión de su elección, asegúrese de que el valor En cromo se selecciona.

7. Compruebe si el problema se soluciona.
También puede deshabilitar la extensión que está causando el problema siguiendo los pasos mencionados a continuación.
1. Abra Chrome y escriba Chrome: // Extensiones en la barra de direcciones.
2. Busque la extensión que está creando el problema.
3. Desactivar la extensión por torneado apagado la palanca asociada con esta extensión.
4. Si está seguro de que la extensión no es necesaria, haga clic en Eliminar Desinstalar la extensión de Chrome.
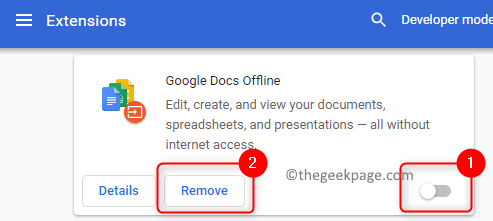
FIJAR 5 - Inicie el servicio de dispositivos de interfaz humano
1. Prensa Ctrl + Shift + ESC Combinación clave para abrir el Administrador de tareas.
2. En el Administrador de tareas, Selecciona el Servicios pestaña.
3. Desplácese hacia abajo y busque el servicio con nombre hidserv. Compruebe si es correr o interrumpido en el Estado columna.
4. Si el servicio está en un Interrumpido estado, botón derecho del ratón en él y elige Comenzar Para obtener el servicio en el estado en funcionamiento.
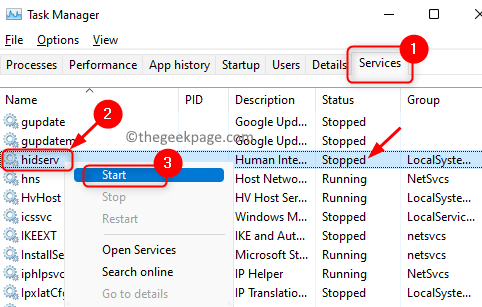
5. Compruebe si las teclas multimedia están trabajando en su teclado.
Si esta solución ayudó a resolver el problema en su PC, entonces cambia el tipo de inicio del servicio para comenzar automáticamente los pasos a continuación.
1. Abierto Ejecutar (Windows + R) y escribir servicios.MSC abrir Servicios de Windows.
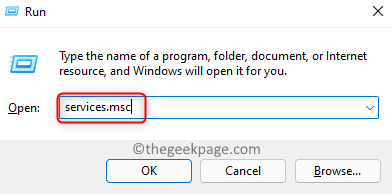
2. Encontrar Servicio de dispositivos de interfaz humana En la lista de servicios.
3. Seleccionarlo y haga doble clic en él para abrir su Propiedades.
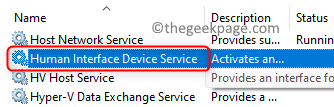
4. En el Propiedades Ventana, use el menú desplegable asociado con Tipo de inicio y cambiarlo a Automático.
5. Haga clic en Aplicar Y luego en DE ACUERDO Para guardar los cambios.
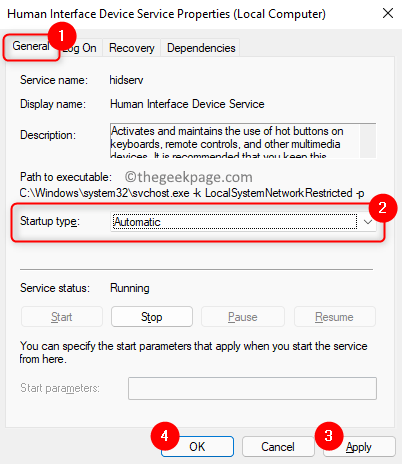
La próxima vez que se inicie Windows, este servicio también comenzará a ejecutar.
Eso es todo!
Sus teclas de medios de teclado comenzarán a funcionar normalmente una vez que haya probado las estrategias mencionadas en el artículo. Comenta y háganos saber la solución que te ayudó.
- « Cómo corregir 0x80004003 Error en Microsoft Store en Windows 11
- Se corrigió la conexión porque la cuenta de usuario no está autorizada para el inicio de sesión remoto »

