Se corrigió la conexión porque la cuenta de usuario no está autorizada para el inicio de sesión remoto
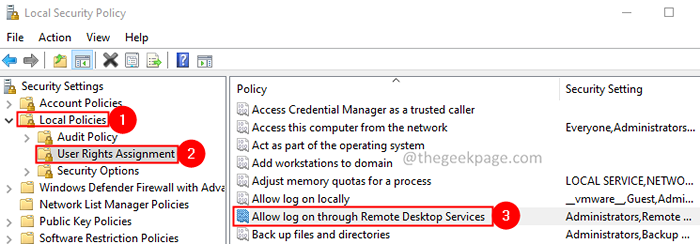
- 3964
- 90
- Adriana Tórrez
La función de escritorio remota permite a los usuarios conectarse a un sistema de forma remota y operarlo. Si el cuenta de usuario Usted usa para conectarse a un sistema remoto no tiene permisos suficientes, ve el error a continuación-
La conexión fue denegada porque la cuenta de usuario no está autorizada para el inicio de sesión remoto
En este artículo, discutimos formas de solucionar este problema mientras se conecta a los sistemas de forma remota.
NOTA: Uno debe tener privilegios de administración para realizar las siguientes correcciones.
Tabla de contenido
- SEX 1: Crear un nuevo grupo de seguridad para servicios de escritorio remotos
- SEX 2: Cambie el inicio de sesión para servicios de escritorio remotos
- FIJO 3: Proporcionar derechos suficientes a su cuenta de usuario
SEX 1: Crear un nuevo grupo de seguridad para servicios de escritorio remotos
1. Abra el diálogo Ejecutar usando las teclas Windows+R.
2. Ingrese el comando secpol.MSC, y presionar Ingresar.
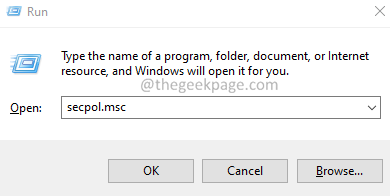
3. Se abre la ventana de la política de seguridad local. Haga doble clic en Políticas locales.
4. Ahora, haga doble clic en Asignación correcta de usuarios.
5. Desde el panel lateral de la derecha, localice y haga doble clic en Permitir iniciar sesión a través de servicios de escritorio remotos.
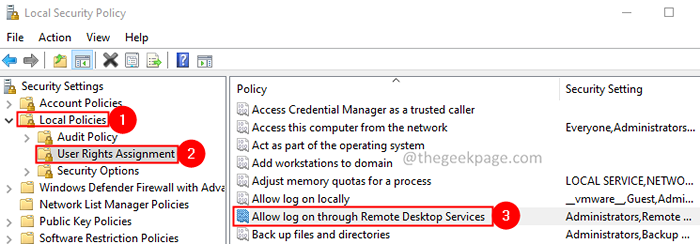
6. Compruebe si puede ver Usuarios de escritorio remotos listado. Si no lo ve en la lista, siga los pasos a continuación.
7. Haga clic en Agregar usuario o grupo botón.
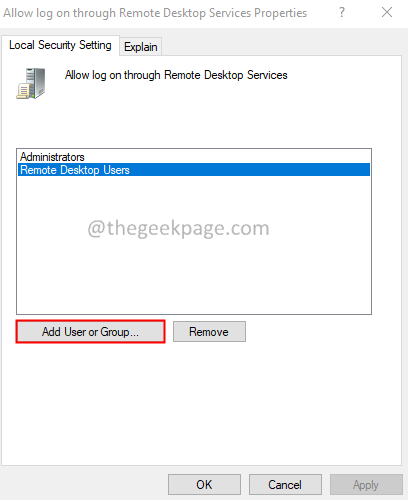
8. En el Seleccionar usuarios o grupos Ventana, ingrese Usuarios de escritorio remotos, y hacer clic DE ACUERDO.
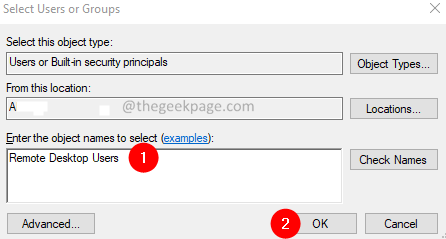
9. Verá una ventana no encontrada. Verifique el nombre del objeto, Usuarios de escritorio remotos.
10. Clickea en el DE ACUERDO botón.
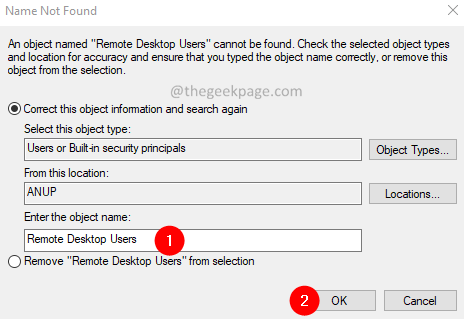
11. En el Permitir iniciar sesión a través de las propiedades de servicios de escritorio remotos Ventana, haga clic en el DE ACUERDO botón.
12 -ahora, búsqueda CMD En el cuadro de búsqueda de Windows.
13 - Botón derecho del ratón En el icono del símbolo del sistema del resultado.
14 - Seleccione ejecutar como administrador.
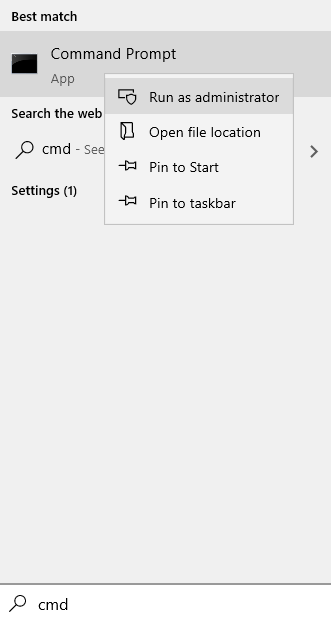
15. En la ventana del símbolo del sistema que abre, ingrese el siguiente comando y presione Ingresar.
GPUPDATE /FUERZA
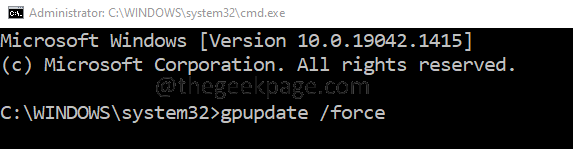
Compruebe si esto resuelve el error. Si no, intente la próxima solución.
SEX 2: Cambie el inicio de sesión para servicios de escritorio remotos
1. Abre el Correr Diálogo.
2. Ingrese el comando servicios.MSC y presionar Ingresar.
3. Se abre la ventana de servicios. Localice el servicio nombrado Servicios de escritorio remotos y haga doble clic en eso.

4. Ve a la Acceder pestaña.
5. Haga clic en Esta cuenta opción.
6. Clickea en el Navegar botón.
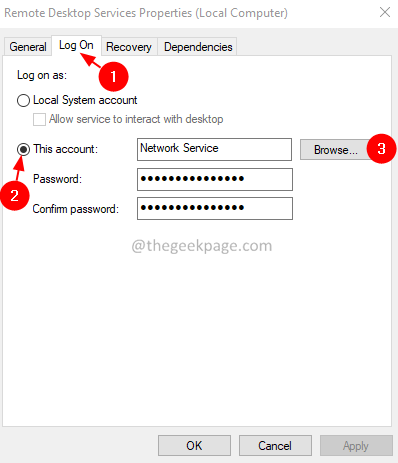
7. En el Seleccionar usuario Ventana, haga clic en el Avanzado botón.
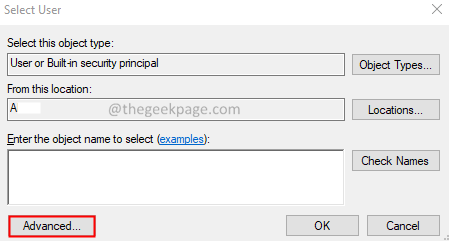
8. En la ventana de aparición, haga clic en el Encuentra ahora botón.
9. En la sección de resultados de búsqueda, haga doble clic en SERVICIO DE RED.
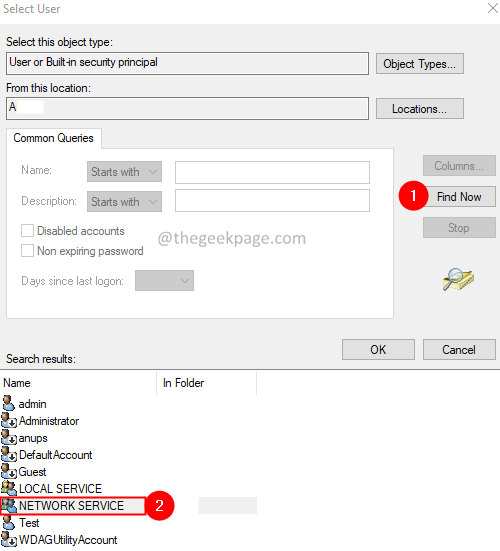
10. En la ventana Seleccionar usuario, haga clic en DE ACUERDO.
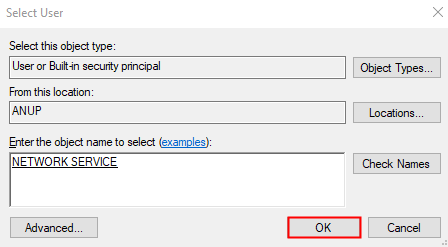
11. Clickea en el De acuerdo botón en el Propiedades de servicios de escritorio remotos ventana.
12. Haga clic derecho en el Servicios de escritorio remotos y elige Reanudar.
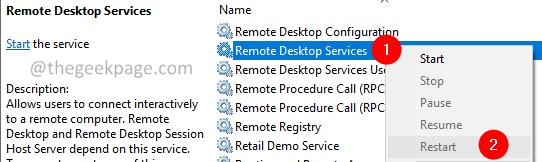
FIJO 3: Proporcionar derechos suficientes a su cuenta de usuario
1. Abre el Correr Diálogo.
2. Ingrese el comando lusrmg.MSC y golpear el Ingresar botón.
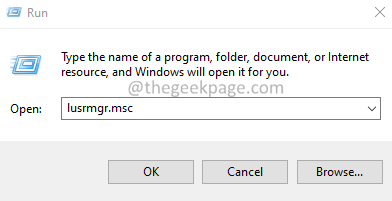
3. En la ventana de apertura, haga doble clic en Usuarios.
4. Ahora, haga doble clic en Su cuenta de usuario. En este caso, es administrador.
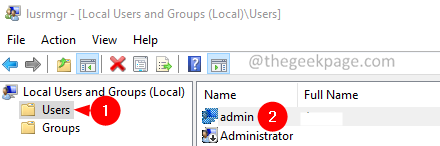
5. Ve a la Miembro de pestaña.
6. Si no ves Usuarios de escritorio remotos Listado, haga clic en el Agregar botón.
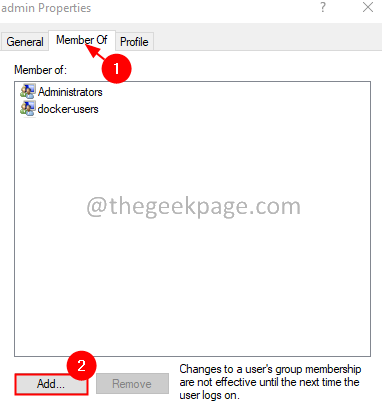
7. En la ventana de aparición, haga clic en el Avanzado botón.
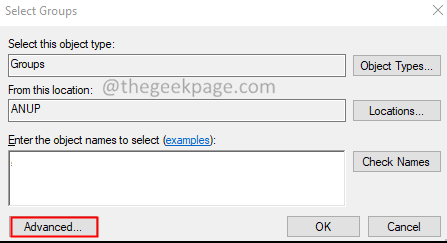
8. En la ventana de apertura, haga clic en el Encuentra ahora botón.
9. Desde el Resultados de la búsqueda, Haga doble clic en el Usuarios de escritorio remotos.
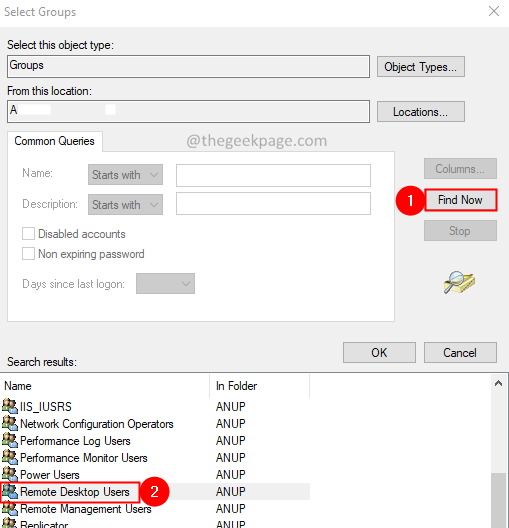
10. En el Grupos seleccionados Ventana, haga clic en el DE ACUERDO botón.
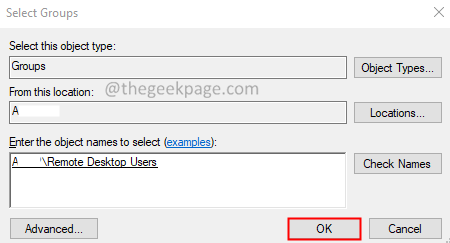
11. Ahora puedes ver el Usuarios de escritorio remotos creado.
12. Haga clic en Aplicar y luego haga clic en el DE ACUERDO botón.
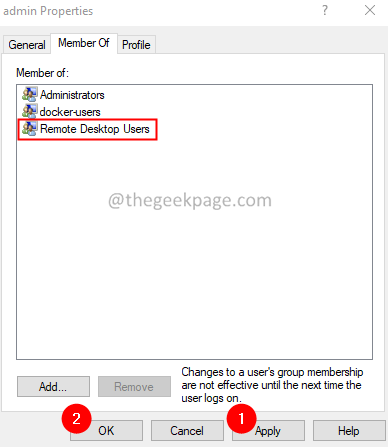
Eso es todo.
Por favor comenta y háganos saber la solución que te ayudó a resolver el error.
- « Cómo arreglar las teclas multimedia que no funcionan en Windows 11
- Cómo corregir el código de error 0x8007007f en Windows 11 [resuelto] »

