Cómo corregir el código de error 0x8007007f en Windows 11 [resuelto]
![Cómo corregir el código de error 0x8007007f en Windows 11 [resuelto]](https://ilinuxgeek.com/storage/img/images_2/how-to-fix-error-code-0x8007007f-in-windows-11-[solved].png)
- 4111
- 72
- Sra. Lorena Sedillo
Windows 11 es la actualización mejorada y mejor para los usuarios de Windows 10 por Microsoft alrededor de junio de 2021. Lanzaron la versión final de Windows 11 para todos en octubre de 2021. Muchos de los usuarios de Windows informaron que cuando intentaban actualizar su sistema a la versión final de Windows 11, obtienen el código de error 0x8007007f diciendo que algo salió mal y no puede continuar con la instalación completa. Si también enfrenta este mismo problema y no puede actualizar a Windows 11 debido a este código de error, no se preocupe. Hemos presentado pocas posibilidades y soluciones en esta publicación, lo que seguramente lo ayudará a actualizar su sistema operativo de su sistema a Windows 11.
Tabla de contenido
- Solución 1: ejecutando el archivo de asistente de instalación de Windows como administrador
- Solución 2: Reinicie su sistema
- Solución 3: Limpie el disco y elimine los archivos basura
- Solución 4: Mantenga el controlador de gráficos actualizado
- Solución 5: Realice el escaneo de verificación del archivo del sistema
- Solución 6: Asegúrese de arranque seguro y TPM 2.0 en su sistema está habilitado
- Solución 7: Cambie la configuración de control de la cuenta de usuario en su sistema
Solución 1: ejecutando el archivo de asistente de instalación de Windows como administrador
Paso 1: Descargue el archivo del Asistente de instalación de Windows haciendo clic en el enlace que se da a continuación.
https: // go.Microsoft.com/fwlink/?linkid = 2171764
Paso 2: luego, haga clic derecho en el archivo de Asistente de instalación de Windows descargado.
Paso 3: Seleccionar Ejecutar como administrador Desde el menú contextual como se muestra a continuación.
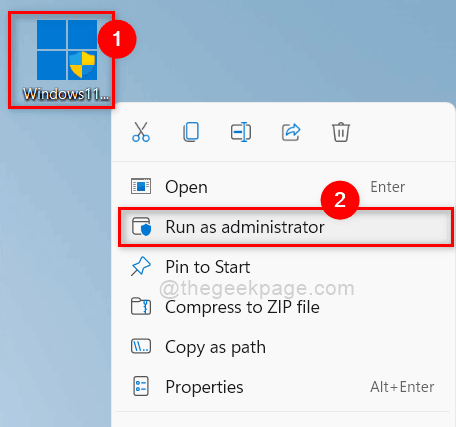
Paso 4: Entonces, haga clic Sí botón en la ventana de indicación de la UAC como se muestra a continuación.
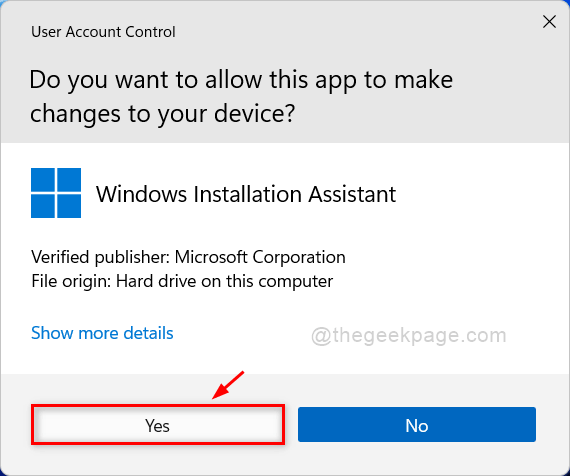
Paso 5: Realice las instrucciones de pantalla para completar el proceso de instalación.
Espero que esto haya sido útil y resolvió el problema.
Solución 2: Reinicie su sistema
A veces puede haber la posibilidad de que otros servicios o aplicaciones de fondo interfieran en el proceso de instalación. Por lo tanto, reiniciar el sistema puede terminar todas las aplicaciones de fondo y después de que su sistema se inicie, inicie inmediatamente el proceso de instalación de Windows 11.
Paso 1: Cierre todas las ventanas y carpetas que están abiertas en su sistema.
Paso 2: Entonces, presione Windows + X teclas para ver la lista del menú contextual del botón Inicio.
Paso 3: pase el cursor del mouse Apagar o cerrar sesión opción y luego, seleccione Reanudar de la lista como se muestra en la imagen a continuación.
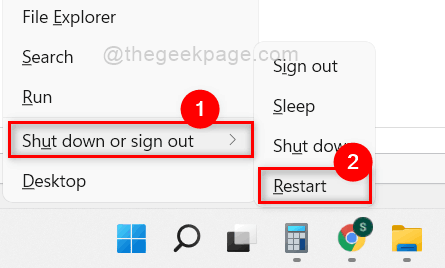
Paso 4: Una vez hecho esto, intente instalar Windows 11 en su sistema.
Espero que esto resuelva tu problema. Si no es así, pruebe nuestras otras soluciones explicadas a continuación.
Solución 3: Limpie el disco y elimine los archivos basura
Paso 1: Presione Windows clave en su teclado y escriba limpieza de disco.
Paso 2: seleccione el limpieza de disco Aplicación de los resultados de búsqueda como se muestra en la imagen a continuación.
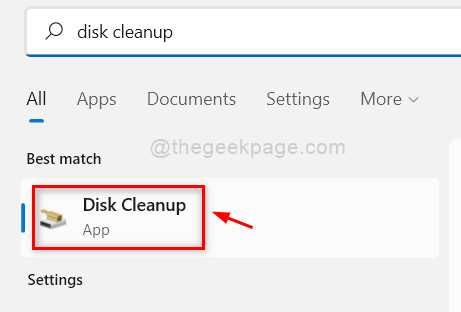
Paso 3: Entonces, seleccione C: Conduzca en la ventana de selección de la unidad y haga clic en DE ACUERDO botón como se muestra a continuación.
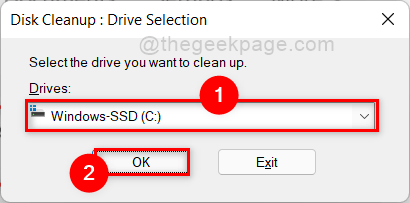
Paso 4: En la siguiente ventana, seleccione todos los archivos para eliminar haciendo clic en todas las casillas de verificación como se muestra en la captura de pantalla a continuación.
Paso 5: Entonces, haga clic DE ACUERDO botón para eliminar todos los archivos de basura.
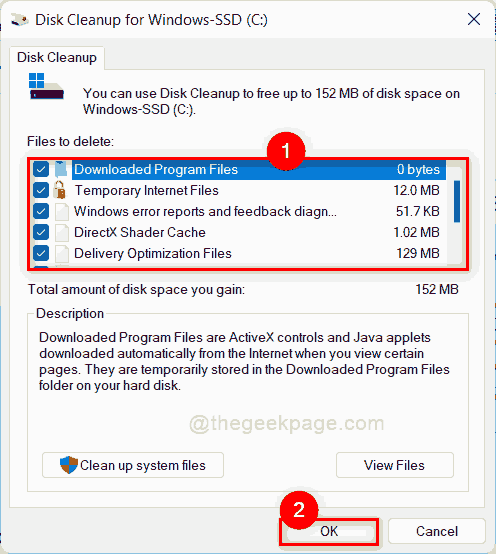
Paso 6: Una vez que se eliminen todos los archivos, intente actualizar el sistema operativo de Windows a Windows 11 y verifique si el error aún se produce o no.
Eso es todo.
Solución 4: Mantenga el controlador de gráficos actualizado
Paso 1: Presione Windows clave en su teclado y escriba administrador de dispositivos.
Paso 2: seleccione el Administrador de dispositivos Aplicación de los resultados de búsqueda como se muestra a continuación.
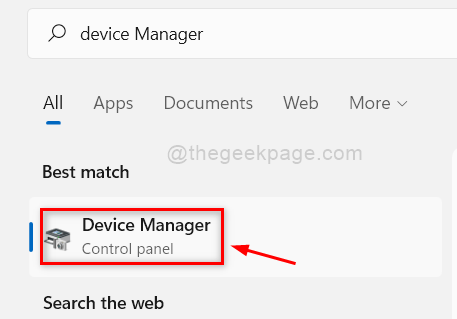
Paso 3: Seleccionar Adaptadores de pantalla y haga clic para expandirlo en la ventana del administrador de dispositivos.
Paso 4: Luego, haga clic derecho en la tarjeta gráfica disponible en adaptadores de pantalla (por ejemplo: tarjeta gráfica Intel UHD).
Paso 5: haga clic Actualizar controlador Desde el menú contextual como se muestra en la siguiente captura de pantalla.
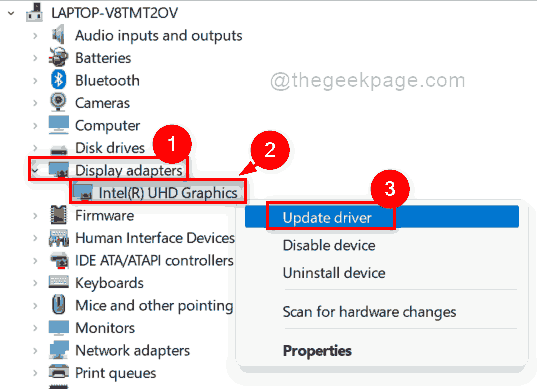
Paso 6: haga clic Buscar automáticamente los controladores opción en la ventana como se muestra a continuación.
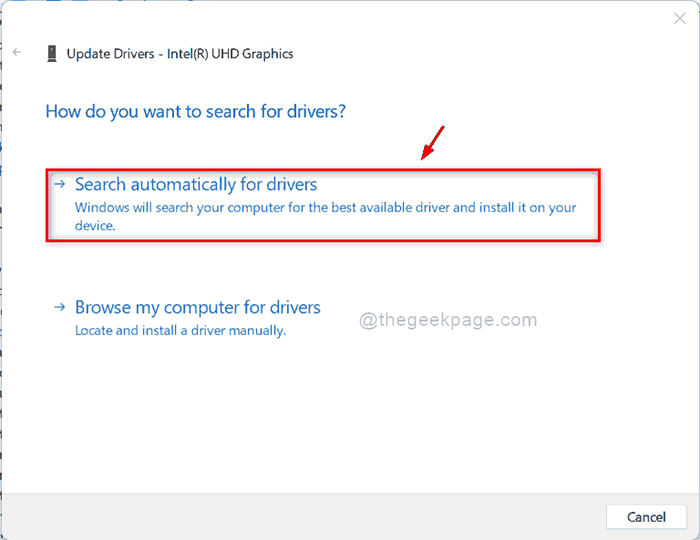
Paso 7: Luego, siga las instrucciones en pantalla para actualizar el controlador de gráficos.
Paso 8: Cierre la ventana del administrador de dispositivos.
Ahora intente actualizar su sistema a Windows 11 y vea si el problema se resolvió.
Espero que esto resuelva tu problema.
Solución 5: Realice el escaneo de verificación del archivo del sistema
Paso 1: Presione Windows + R teclas juntas en tu teclado para abrir Correr caja de diálogo.
Paso 2: Tipo CMD En el cuadro de diálogo Ejecutar y presione el Ctrl + Shift + Enter llaves juntas para abrir Solicitante del sistema como administración.
Paso 3: Entonces, haga clic Sí en el indicador de la UAC para continuar.
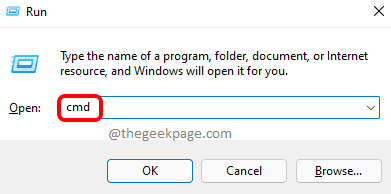
Paso 4: Entonces, escriba sfc /escanno en el símbolo del sistema y presione el Ingresar clave para comenzar a realizar la verificación de escaneo.
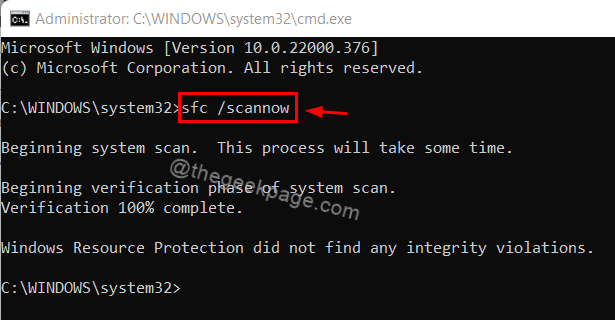
Paso 5: Cierre la ventana del símbolo del sistema.
Paso 6: Después de que se realice la verificación del escaneo de archivos, intente verificar si el problema aún permanece.
Espero que esto resuelva el problema.
Solución 6: Asegúrese de arranque seguro y TPM 2.0 en su sistema está habilitado
Cómo verificar el estado seguro del estado de arranque en su sistema
Paso 1: Presione Windows + R teclas juntas en tu teclado para abrir Correr caja de diálogo.
Paso 2: Tipo MSINFO32 En el cuadro de diálogo Ejecutar y presione el Ingresar llaves juntas para abrir Información del sistema.
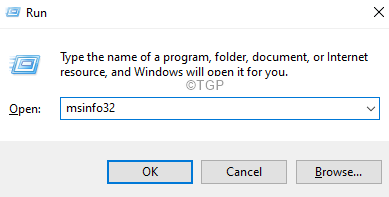
Paso 3: En la ventana de información del sistema, consulte el elemento de estado de arranque seguro en el lado derecho de la ventana.
Paso 4: Esto debería mostrarse como En Si está habilitado como se muestra en la siguiente captura de pantalla.
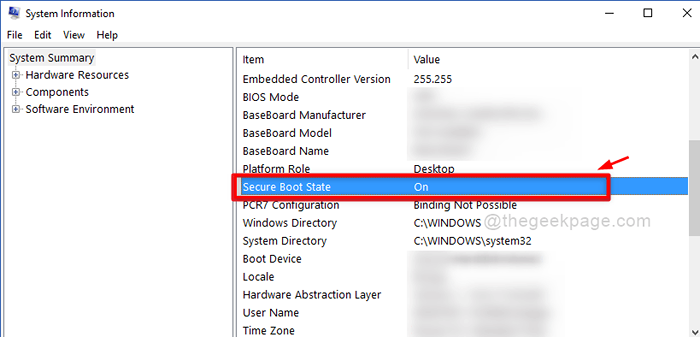
Paso 5: Si no está habilitado, consulte este artículo cómo habilitar el estado de arranque seguro en Windows 11.
Cómo verificar por TPM 2.0 Estado en su sistema
Paso 1: Presione Windows + R teclas juntas en tu teclado para abrir Correr caja de diálogo.
Paso 2: Entonces, escriba TPM.MSC En el cuadro Ejecutar y presione la tecla ENTER para abrir la administración del módulo de plataforma de confianza en su sistema.
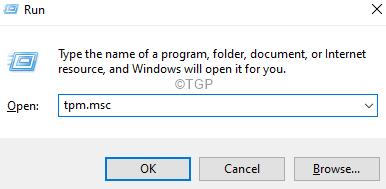
Paso 3: Verifique el estado de TPM en la sección de estado como se muestra en la imagen a continuación.
Paso 4: si esto se muestra El TPM está listo para usar Entonces, está habilitado.
Paso 5: Si no, entonces consulte este artículo cómo habilitar TPM 2.0 en tu sistema.
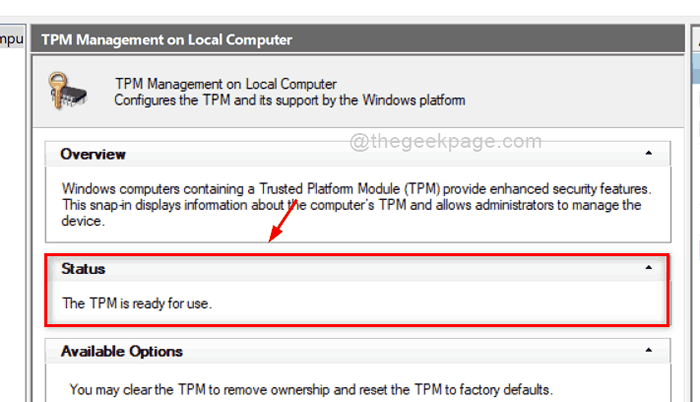
Paso 6: Después de garantizar que tanto TPM como el estado de arranque seguro esté habilitado, intente verificar si el problema aún persiste.
Espero que esto resuelva tu problema.
Solución 7: Cambie la configuración de control de la cuenta de usuario en su sistema
Paso 1: Presione Windows clave en el teclado y escriba cambiar los parámetros de control de tu cuenta de usuario.
Paso 2: Entonces, presione el Ingresar clave para abrir la ventana Configuración de control de la cuenta del usuario.
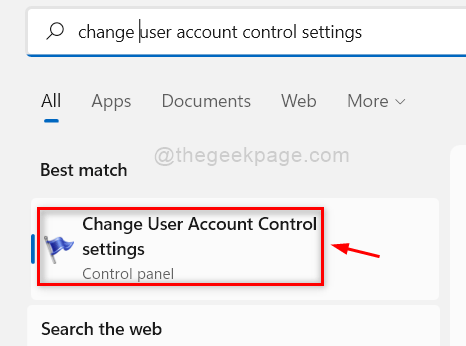
Paso 3: Arrastre la opción Al siempre notificar a la posición más alta como se muestra en la captura de pantalla a continuación.
Paso 4: Entonces, haga clic DE ACUERDO botón y hacer clic Sí en el indicador de la UAC para continuar.
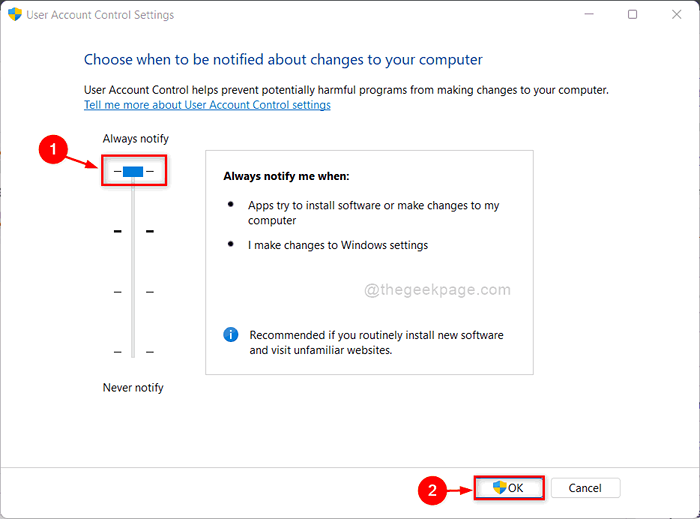
Paso 5: Una vez hecho esto, verifique si el código de error aún aparece cuando intenta actualizar a Windows 11.
Eso es todo.
Espero que este artículo haya sido informativo y útil.
Háganos saber en la sección de comentarios a continuación.
Gracias por leer!
- « Se corrigió la conexión porque la cuenta de usuario no está autorizada para el inicio de sesión remoto
- Cómo agregar el menú de estilo Windows 11 en los navegadores Chrome y Edge »

