Cómo agregar el menú de estilo Windows 11 en los navegadores Chrome y Edge
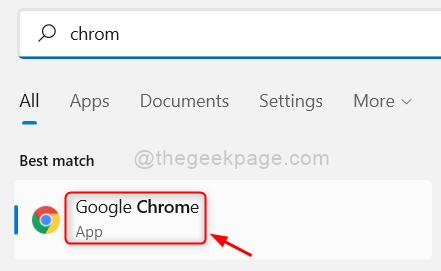
- 4569
- 335
- Norma Sedillo
¿Sabía que Microsoft Edge y Google Chrome son los navegadores más utilizados en el mundo hoy en día?. Con el lanzamiento de Windows 11, Microsoft también lanzó algunas características en los navegadores que se pueden habilitar para una mejor interfaz de usuario a través de banderas. Las banderas del navegador son la colección de características que muchos usuarios no conocen hasta ahora. Algunos de los cambios que se introdujeron en Windows 11, como estilos de esquina redondeados y todos también se pueden agregar al diseño de interfaz de usuario de los navegadores a través de banderas. Si está pensando cómo puede agregar estilos de Windows 11 en los navegadores Chrome y Edge, lea este artículo que explica cómo hacer.
Cómo agregar estilos de Windows 11 en Google Chrome
Paso 1: Presione Windows clave en su teclado y escriba Google Chrome.
Paso 2: Entonces, presione el Ingresar Clave para abrir Google Chrome Aplicación en su sistema.
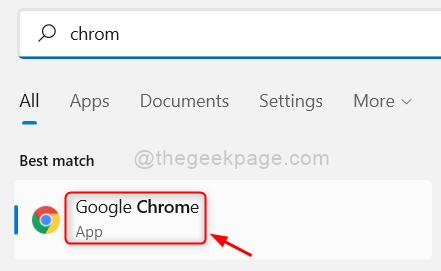
Paso 3: en la nueva pestaña, escriba Chrome: // Flags/ y golpear el Ingresar llave.
Paso 4: Entonces, escriba Estilo de Windows 11 En la opción Menú de búsqueda como se muestra en la imagen a continuación.
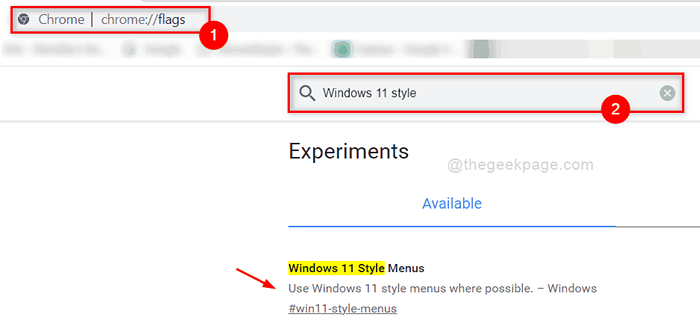
Paso 5: Seleccione Habilitado: todas las versiones de Windows En la lista desplegable de menús de estilo Windows 11 como se muestra en la siguiente captura de pantalla.
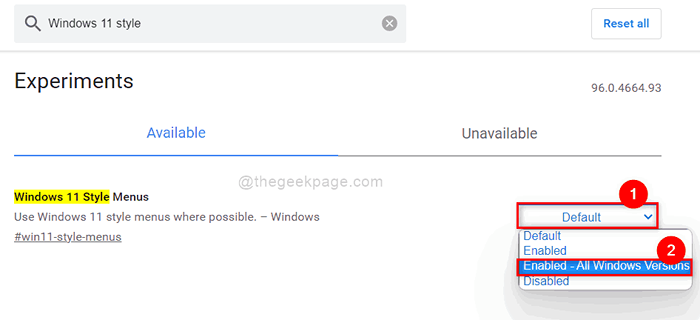
Paso 6: Tan pronto como seleccione la opción de menú de estilo Windows 11, la Relanzar El botón aparece en la parte inferior de la página.
Paso 7: Haga clic Relanzar botón como se muestra a continuación.
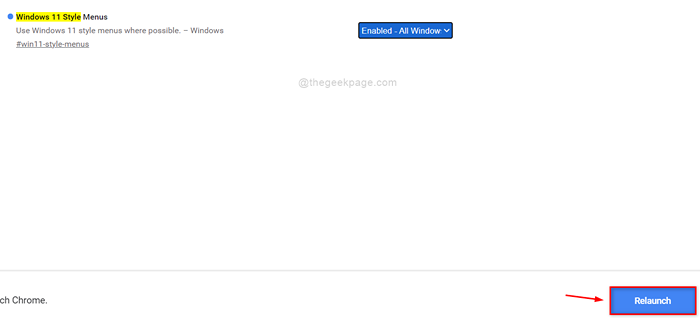
Eso es todo.
Cómo agregar estilos de Windows 11 en Microsoft Edge
Paso 1: Presione Windows clave en el teclado y escriba borde.
Paso 2: presione el Ingresar Clave para abrir Microsoft Edge.
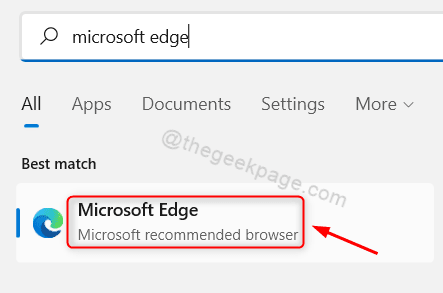
Paso 3: Tipo borde: // banderas/ en la barra de direcciones del navegador de borde y presione el Ingresar llave.
Paso 4: Copie y pegue las palabras clave de búsqueda que se dan a continuación en la página Barra de búsqueda de las banderas como se muestra en la siguiente captura de pantalla.
Actualizaciones visuales de Windows 11
Paso 5: haga clic en el Habilitar actualizaciones visuales de Windows 11 opción desplegable y seleccionar Activado de la lista como se muestra a continuación.
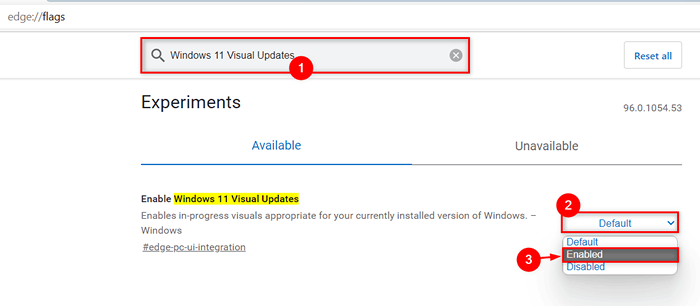
Paso 6: Entonces, inmediatamente el Reanudar El botón aparece en la parte inferior de la página.
Paso 7: haga clic en él para reiniciar el navegador Microsoft Edge para aplicar cambios.
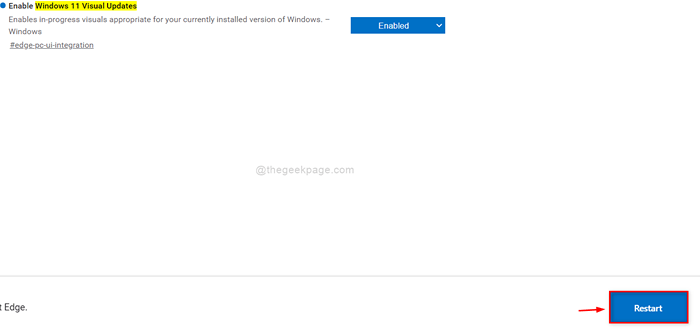
Eso es chicos!
Espero que este artículo haya sido interesante e informativo.
Por favor, déjanos los comentarios a continuación.
Gracias.
- « Cómo corregir el código de error 0x8007007f en Windows 11 [resuelto]
- Cómo recuperar los juegos de Windows 7 en Windows 11/10 »

