Cómo recuperar los juegos de Windows 7 en Windows 11/10
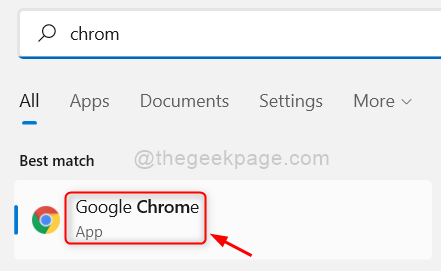
- 4349
- 457
- Sta. Enrique Santiago
¿Recuerdas haber jugado juegos de computadora en tu infancia durante Windows 7?? Que nostálgico es correcto? Estoy seguro de que muchos están esperando jugar con ansias esos juegos. ¿Qué pasa si te decimos que puedes jugar esos juegos como Mines Sweeper o Chess o corazones, etc.?. En su sistema Windows 11. Sí, y recuperar sus juegos nostálgicos favoritos es bastante fácil y en esta publicación, estamos explicando cómo puede instalar juegos de Windows 7 en su sistema Windows 11.
Pasos fáciles a seguir para recuperar los juegos de Windows 7 en el sistema Windows 11
Paso 1: Presione Windows clave en su teclado y escriba cromo.
Paso 2: Entonces, presione el Ingresar Clave para abrir Google Chrome.
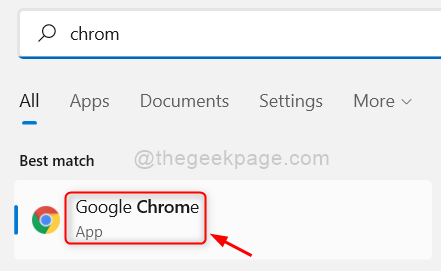
Paso 3: haga clic en el enlace que se da a continuación.
https: // win7games.com/#juegos
Paso 4: se abre en una nueva pestaña.
Paso 5: Luego, desplácese un poco hacia abajo en la página y encontrará un botón de juegos de descarga.
Paso 6: haga clic en Descargar juegos botón para comenzar a descargar el archivo zip ejecutable de instalación de Windows 7 James.
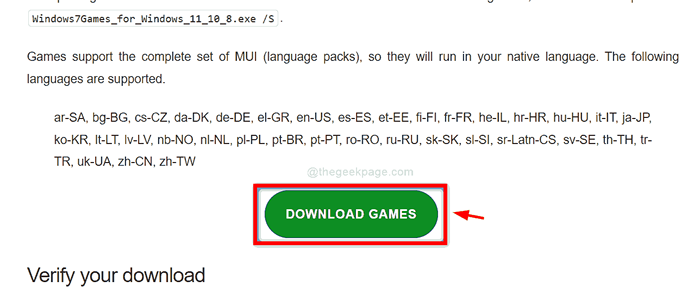
Paso 7: Después de descargar el archivo zip, haga clic derecho en el archivo zip.
Paso 8: Luego, seleccione Extraer todas las opciones del menú contextual.
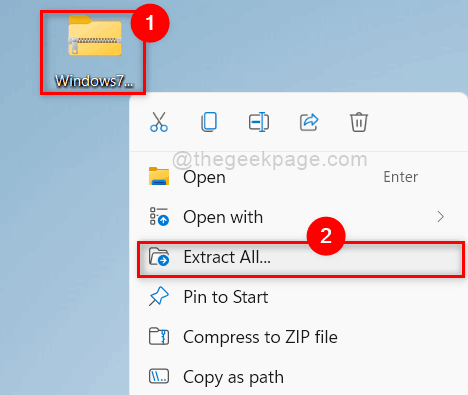
Paso 9: En el Asistente de carpetas comprimidas de extracción, seleccione una ubicación donde extraer los archivos.(Por ejemplo, elegí la ubicación de escritorio)
Paso 10: Entonces, haga clic Extracto botón para comenzar a extraer los archivos zip.
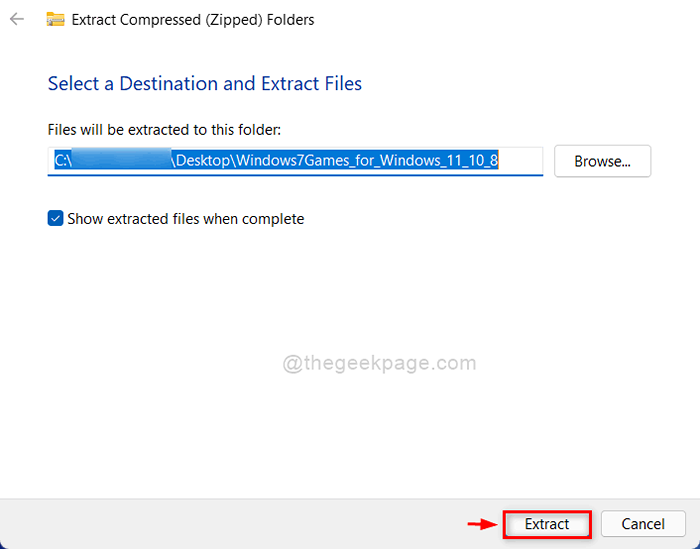
Paso 11: Haga doble clic Windows7Games_For_Windows_11_10_8 Archivo ejecutable para abrir su asistente como se muestra en la siguiente captura de pantalla.
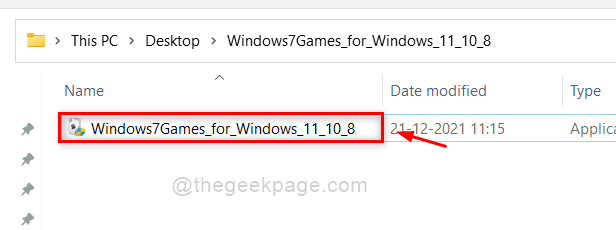
Paso 12: Entonces, debe hacer clic en Más información botón de enlace para mostrar el botón Ejecutar de todos modos para continuar.
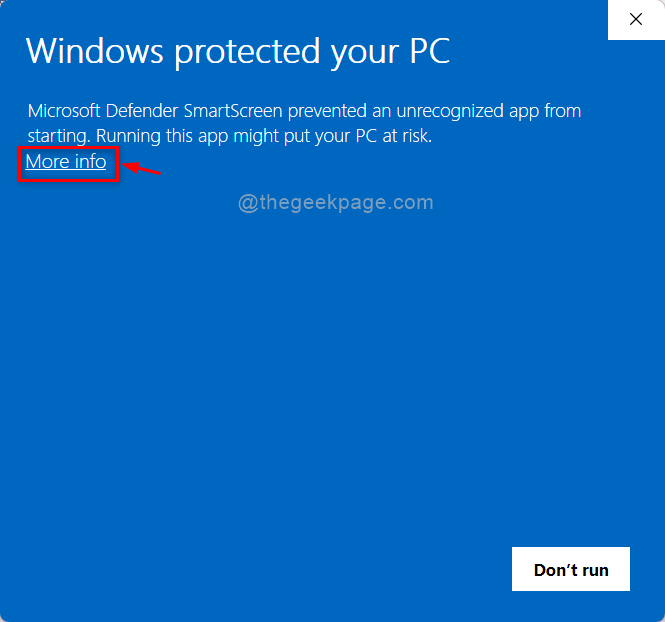
Paso 13: Después de hacer clic en más información, obtendrá Correr a ninguna parte botón en la parte inferior del mago.
Paso 14: haga clic en él para continuar.
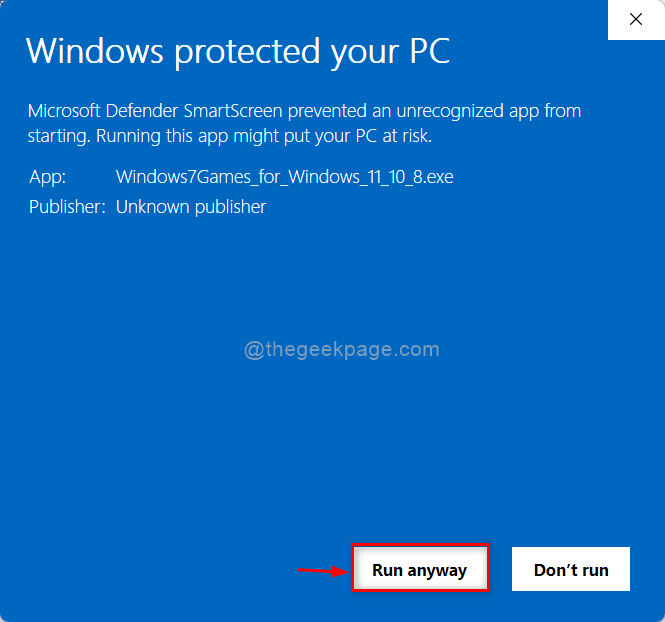
Paso 15: haga clic Sí en el indicador de la UAC para continuar.
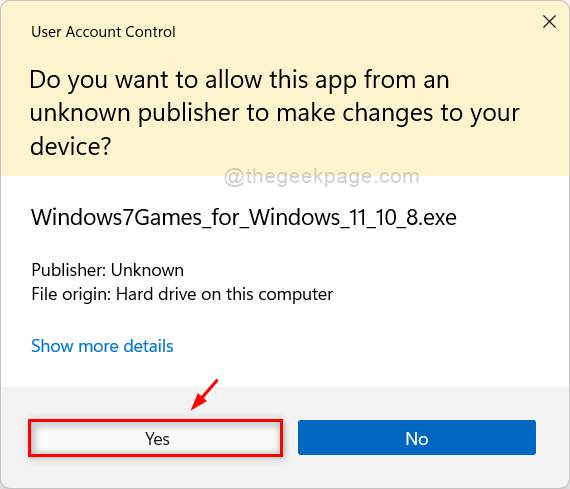
Paso 16: Luego, seleccione un idioma de la lista desplegable y haga clic DE ACUERDO Como se muestra abajo.
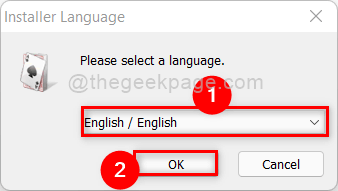
Paso 17: haga clic Próximo en el asistente de instalación inicial para continuar.
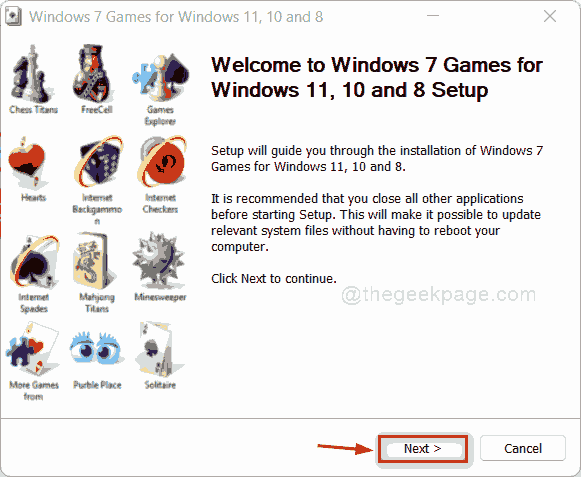
Paso 18: A continuación, elija todos o cualquiera de los juegos que desee instalar en su sistema haciendo clic en su casilla de verificación.
Paso 19: haga clic Instalar continuar.
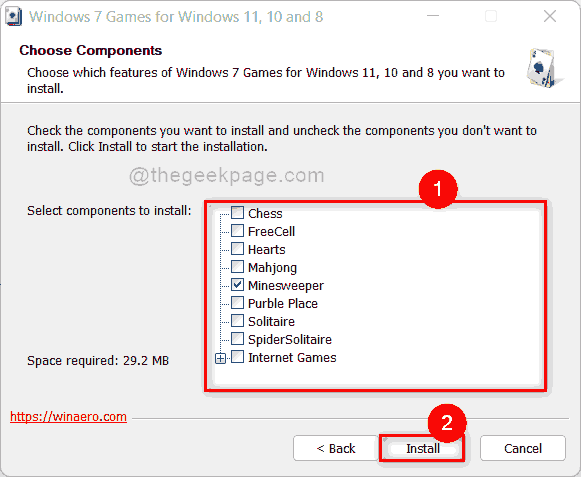
Paso 20: desmarque ambos Obtenga más información sobre este paquete de juego y Obtenga más información sobre Winaero Tweaker casillas.
Paso 21: Entonces, haga clic Finalizar botón para cerrar el asistente.
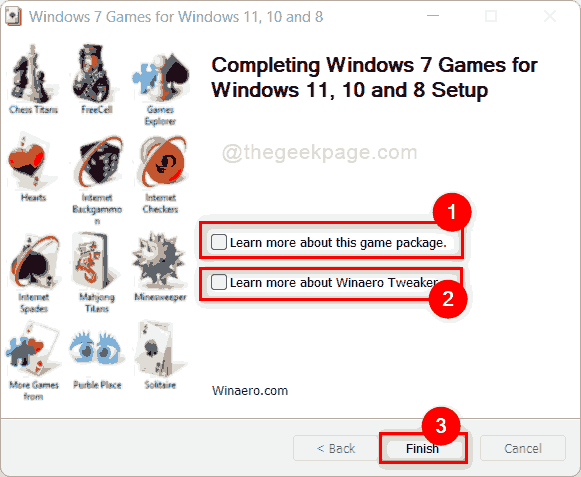
Paso 22: Ahora los juegos que eligió se instalaron en su sistema y pueden abrir esos juegos desde el menú Inicio o por buscar y continuar jugando.
Eso es chicos.
Espero que este artículo haya sido divertido e informativo.
Por favor, déjenos los comentarios a continuación para informarnos si le gustó o no.
Gracias por leer y feliz jugar!
- « Cómo agregar el menú de estilo Windows 11 en los navegadores Chrome y Edge
- Cómo exportar e importar contraseñas guardadas en Google Chrome »

