Cómo exportar e importar contraseñas guardadas en Google Chrome
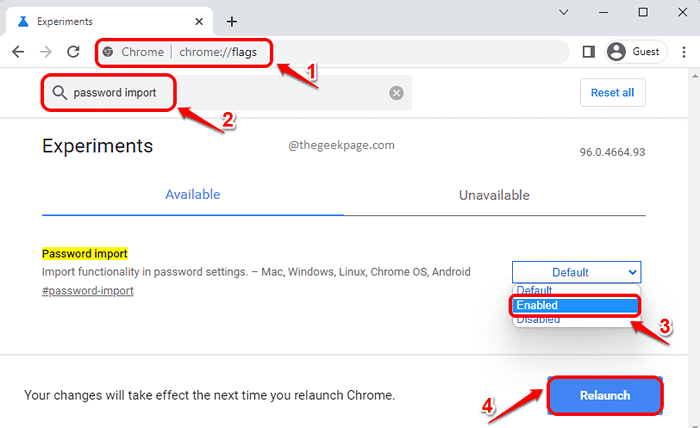
- 716
- 75
- Sra. Lorena Sedillo
Hay cien sitios web y que muchos nombres de usuario y contraseñas. Si da el mismo nombre de usuario y contraseña a todos los sitios que existen, resulta en amenazas de seguridad. Si da diferentes contraseñas a diferentes sitios, olvida qué sitio le dio qué contraseña. Entonces, ¿cómo recuerdas todas estas contraseñas?? Bueno, ¿qué pasa si le decimos que puede exportar todas las contraseñas que se guardan en su Google Chrome a un archivo CSV que se puede abrir usando Excel?
Si su Google Chrome se corrompe, todas sus contraseñas guardadas podrían perderse. En ese caso, sería realmente genial si puede importar todas sus contraseñas guardadas en lugar de visitar cada sitio e iniciar sesión en cada uno de ellos, y luego elegir el Recuerda la contraseña para este sitio Opción 100 veces.
En este artículo, explicamos en algunos pasos muy simples cómo puede exportar fácilmente las contraseñas guardadas en su Google Chrome a un archivo CSV y luego usamos este archivo CSV para importar con éxito todas sus contraseñas guardadas en caso de que pierda todos sus datos de Chrome, incluidos sus contraseñas.
Cómo exportar contraseñas guardadas en Google Chrome
Paso 1: Lanzamiento Google Chrome primero y luego en el Url bar, copiar pegar lo siguiente y golpea el Ingresar llave.
Chrome: // banderas
Como a continuación, en el buscar barra, escriba contraseña importar. De los resultados de búsqueda que aparecen, elija el Activado opción del menú desplegable asociado con la configuración nombrada Importación de contraseña.
Golpea el Relanzar botón una vez que haya terminado. Esto cerraría su Google Chrome y lo lanzaría nuevamente.
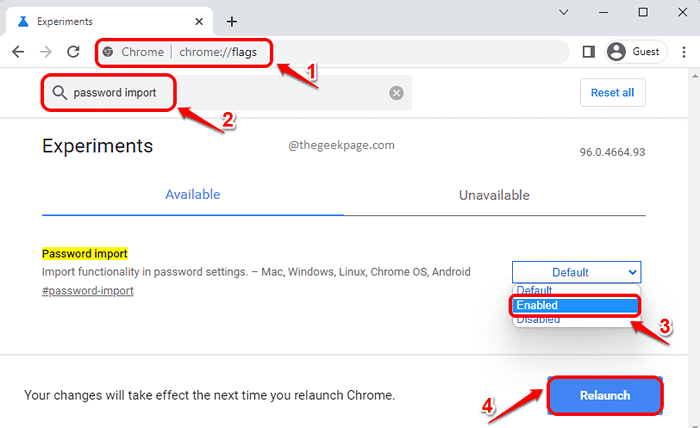
Paso 2: Una vez que Google Chrome se vuelva a publicar, haga clic en el 3 icono de puntos verticales ubicado en el esquina superior derecha de la página web.
En el menú que se expande, haga clic en el Ajustes Opción siguiente.
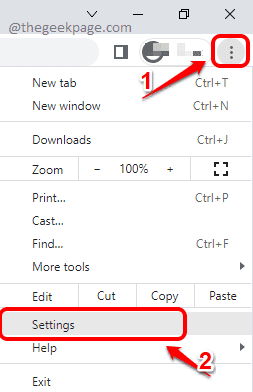
Paso 3: En la página de configuración de Google Chrome, escriba contraseñas en la barra de búsqueda. Como siguiente, haga clic en la pestaña Contraseñas Desde la sección Autocompletar.

Etapa 4: Como a continuación, en la página de contraseñas, desplácese hacia abajo y busque la sección Contraseñas guardadas. Clickea en el 3 puntos verticales ícono asociado con él.

Paso 5: Desde la opción Configuración, haga clic en la opción que dice Exportar contraseñas.
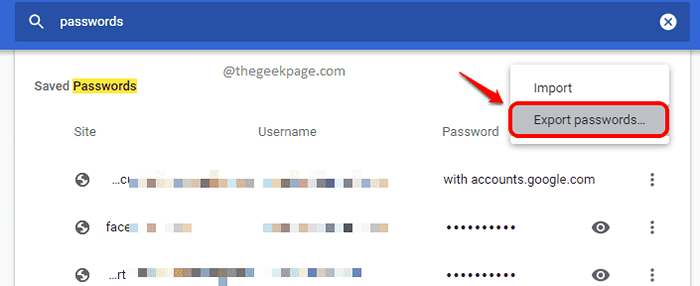
Paso 6: Haga clic en el botón Exportar contraseñas Cuando aparece la ventana de confirmación de contraseñas de exportación.
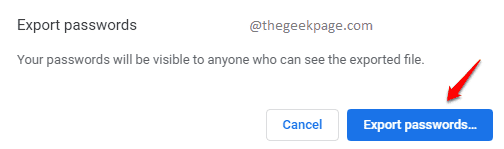
Paso 7: En el siguiente paso, se le pedirá que ingrese su Nombre de usuario y contraseña de Windows para continuar con la exportación del archivo de contraseñas.
Una vez que haya terminado de ingresar las credenciales de Windows, haga clic en el DE ACUERDO botón.
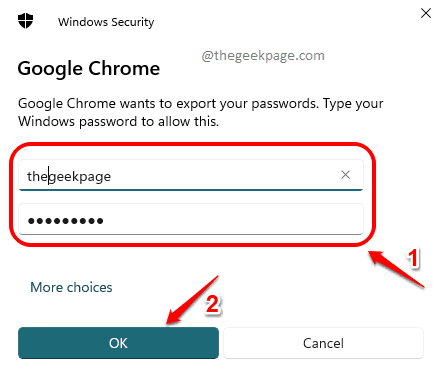
Paso 8: Como el siguiente, elija la ubicación donde desea almacenar su archivo exportado.
Una vez que se elige la ubicación, haga clic en el Ahorrar botón.

Paso 9: Eso es todo. Navegue a la ubicación donde ha exportado su archivo y luego haga doble clic en él para abrirlo.
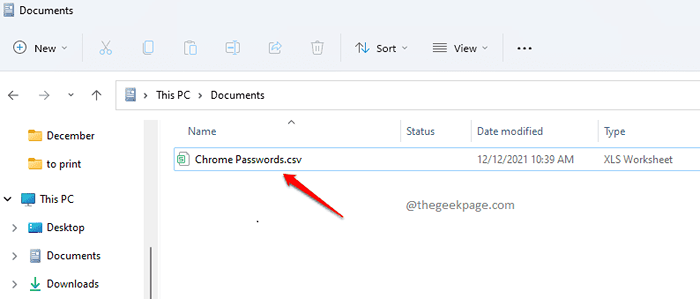
Paso 10: Cuando se abre el archivo exportado, Puede ver los nombres de usuario y contraseñas guardados de varios sitios cuidadosamente en el archivo CSV.
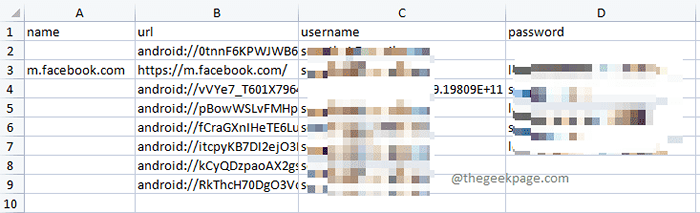
Cómo importar contraseñas guardadas en Google Chrome
Supongamos que tiene el archivo de contraseñas exportadas y ha restablecido su Google Chrome. Ha perdido todas sus contraseñas guardadas de Google Chrome y desea restaurar todo con su archivo exportado. En ese caso, siga los pasos a continuación:
Paso 1: Inicie Google Chrome, haga clic en el 3 puntos verticales icono y luego haga clic en el Ajustes opción.
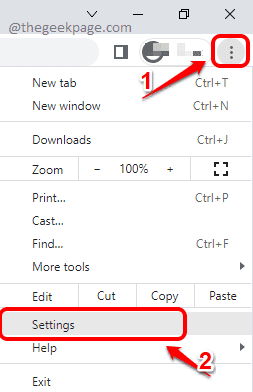
Paso 2: Escribir contraseñas en el buscar bar y luego hacer clic en Contraseñas Entrada como se muestra a continuación.

Paso 3: En la página que sigue, desplácese hacia abajo y busque la sección llamada Contraseñas guardadas. Clickea en el 3 puntos verticales Icono siguiente.

Paso 4: Como Siguiente, haga clic en la opción Importar.
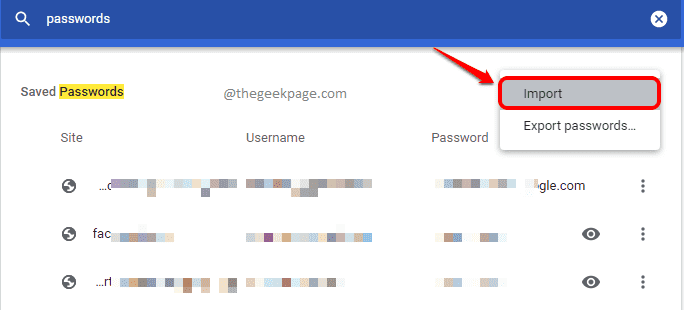
Paso 5: En el paso que sigue, debes navegar hasta la ubicación donde tienes el archivo de contraseñas exportadas y luego hacer clic en él para seleccionarlo.
Una vez que el archivo esté ubicado y seleccionado, haga clic en el Abierto botón para importarlo en Google Chrome.
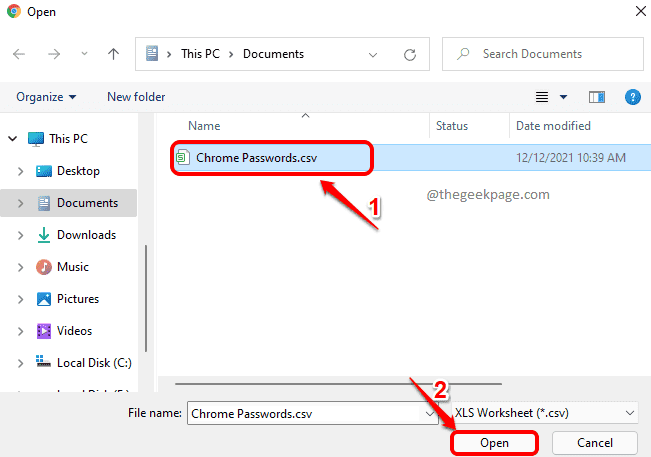
Eso es todo. Por favor, cuéntenos en la sección de comentarios si está atrapado en alguno de los pasos.
- « Cómo recuperar los juegos de Windows 7 en Windows 11/10
- Cómo configurar la función de Windows Hello en Windows 11 por primera vez »

