Cómo configurar la función de Windows Hello en Windows 11 por primera vez
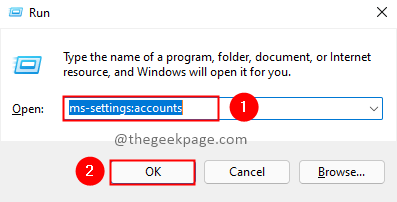
- 4563
- 1183
- Sta. Enrique Santiago
Windows Hello es una nueva forma personalizada de iniciar sesión en el sistema de Windows. Con Windows Hello, puede elegir una forma biométrica (huella digital o reconocimiento facial) o una firma basada en PIN en la opción. Windows Hello le permite hacer un inicio de sesión más seguro y más rápido. Puede elevar la privacidad del sistema con autenticaciones biométricas para iniciar sesión. Windows Hello se introdujo en Windows 10 y la función continúa en Windows 11 también. Esto lo eliminará del tedioso proceso de recordar contraseñas. La autenticación biométrica es menos propensa a hacks en comparación con el inicio de sesión basado en contraseña. Veamos cómo usar la función Hello Windows Hello.
Nota: Para usar la función de autenticación biométrica, debe haber soporte de hardware en su sistema para capturar huellas digitales o reconocimiento facial.
Pasos para habilitar Windows Hola
Paso 1: Presione Win+R llaves, tipo MS-Settings: cuentas y hacer clic DE ACUERDO.
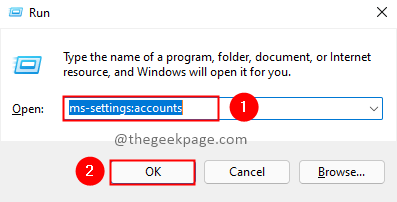
Paso 2: Seleccionar Opciones de inicio de sesión Desde la configuración de la cuenta.

Paso 3: En formas de la sección de inicio de sesión, puede ver el reconocimiento facial (Windows Hello), el reconocimiento de huellas digitales (Windows Hello), PIN (Windows Hello).

Nota: Si su sistema no tiene una cámara compatible con Windows Hello Face o no tiene un escáner de huellas digitales compatible con Windows Hello Fingerprint Esta opción se muestra como actualmente no está disponible.
Paso 4: Cuando tiene soporte de hardware correspondiente, puede seleccionar la opción y configurarla. Ahora veamos cómo configurar una huella digital para el inicio de sesión. Haga clic en Configuración.

Paso 5: Siga las instrucciones para configurar la huella digital. Deslice en el escáner de huellas digitales para que Windows pueda colectar su huella digital.


Paso 6: Una vez que se recolecta la huella digital, Windows quiere que establezca PIN como una opción de inicio de sesión de respaldo. Haga clic en Configurar pin para proceder.

Paso 7: se le solicitará una ventana emergente de seguridad de Windows para verificar la contraseña de su cuenta antes de configurar su PIN. Introduce la contraseña y haga clic en DE ACUERDO.
 Paso 8: Una vez que se verifica la contraseña de su cuenta, puede establecer el nuevo PIN que se utilizará como una opción de inicio de seguridad. Ingrese un pin nuevo y hacer clic DE ACUERDO.
Paso 8: Una vez que se verifica la contraseña de su cuenta, puede establecer el nuevo PIN que se utilizará como una opción de inicio de seguridad. Ingrese un pin nuevo y hacer clic DE ACUERDO.

Paso 9: Su configuración está completa. Ahora puede usar la función Hello Windows con la huella digital y el inicio de sesión.

Nota: Configurar el reconocimiento facial también será similar. Sigue las instrucciones.
Eso es todo! Su función de Hello Windows está lista para usar para iniciar sesión. Disfrute de la sesión más rápida y segura. ¿Te gustó esta característica?? Comenta y háganos saber. Si tiene alguna consulta relacionada con la configuración, comente a continuación. Estaremos contentos de que te ayudes. Gracias por leer. Feliz lectura!!
- « Cómo exportar e importar contraseñas guardadas en Google Chrome
- Fix Nvidia GeForce Experience No se puede abrir la función de compartir »

