Fix Nvidia GeForce Experience No se puede abrir la función de compartir
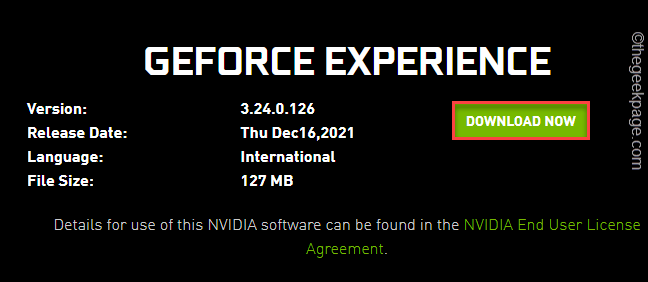
- 4603
- 1485
- Mateo Pantoja
Nvidia GeForce Experience ofrece una característica de intercambio en la aplicación genial que permite a los usuarios grabar y compartir sus imágenes de juego directamente a las plataformas de transmisión, YouTube, Twitch, mezclador, etc. Pero después de grabar un juego increíble, ¿qué sucede si notas que la función de compartir no se abre en la aplicación GeForce Experience?? Bueno, no te preocupes. Simplemente promulgue estas correcciones uno por uno en su sistema y compartirá sus clips de juego, capturas de pantalla una vez más!
Tabla de contenido
- FIJAR 1 - Haga que el NVIDIA Share se ejecute como administrador
- FIX 2 - Ejecute el NVSPCAPS64.exe directamente
- FIJO 3 - Actualice el controlador
- FIJAR 4 - Desinstalar y reinstalar la experiencia de GeForce
FIJAR 1 - Haga que el NVIDIA Share se ejecute como administrador
Debe asegurarse de que la compartir nvidia se ejecute como administrador.
Paso 1
1. Al principio, presione el Clave de Windows+E llaves juntas.
2. Cuando se abra el explorador de archivos, vaya a esta ubicación -
C:/Archivos de programa (x86)/Nvidia Corporation/Nvidia GeForce Experience
3. Después de eso, haga clic derecho en el "Compartir Nvidia"Aplicación y toque"Propiedades".
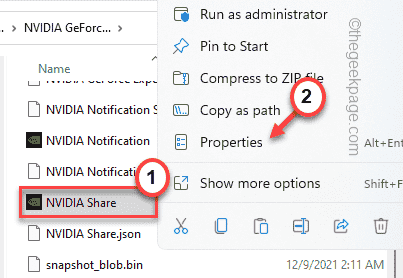
4. Luego, toque el "Compatibilidad" pestaña.
5. Después de eso, consulte el "Ejecutar este programa como administrador" caja.
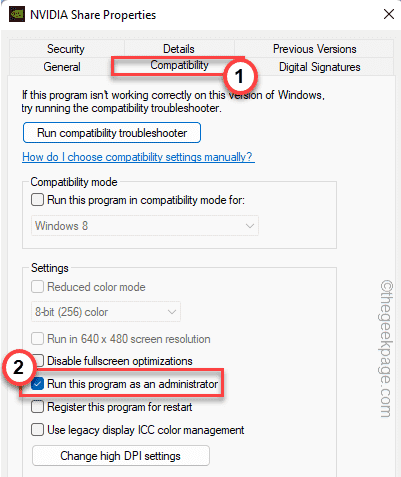
6. Finalmente, cuando haya terminado, toque "Aplicar" y "DE ACUERDO"Para guardar estos cambios.
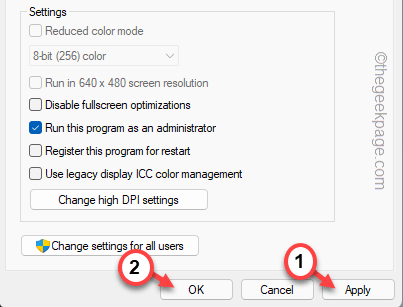
Después de hacer esto, minimice el explorador de archivos.
Paso 2
1. Ahora, haga clic derecho en el Icono de Windows y toque "Administrador de tareas".

2. Cuando se abra el administrador de tareas, busque todos los procesos relacionados con NVIDIA.
3. Ahora, toque el primer proceso NVIDIA en la lista y toque "Tarea final"Para matarlo.
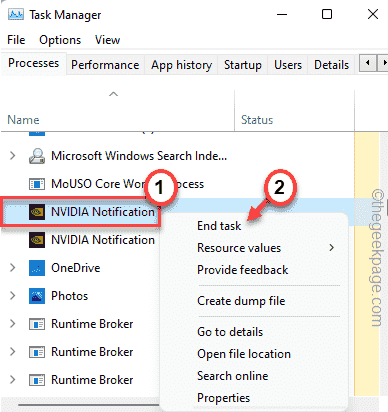
4. Solo así, mata todos los procesos relacionados con Nvidia en la ventana del administrador de tareas.
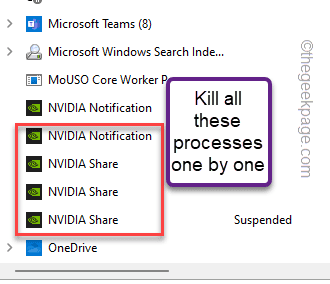
Después de eso, cierre el administrador de tareas.
Ahora, espere un minuto antes de continuar con el siguiente paso.
Paso 3
1. Ahora, maximice la ventana del explorador de archivos nuevamente.
2. Encontrarás el "Compartir Nvidia"Aplicación en la carpeta.
3. Ahora, toque a la derecha y toque "Correr como administraciónr ".
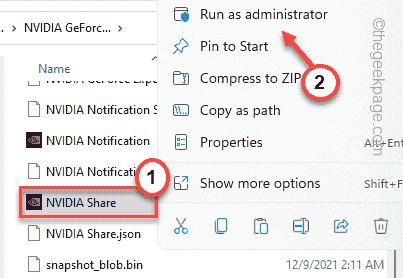
Esto lanzará la aplicación NVIDIA Share en segundo plano. De nuevo espera un minuto entero para asegurarse de que la aplicación compartida haya comenzado.
Entonces, reiniciar tu sistema. No CERRAR el sistema.
Será infructuoso si cerras tu máquina en lugar de reiniciarla.
4. Después de reiniciar el sistema, abra el explorador de archivos.
5. Entonces, ve a esta ubicación -
C:/Archivos de programa (x86)/Nvidia Corporation/Nvidia GeForce Experience
6. Ahora, haga clic derecho en el "Compartir Nvidia"Aplicación una vez más y toque"Ejecutar como administrador".
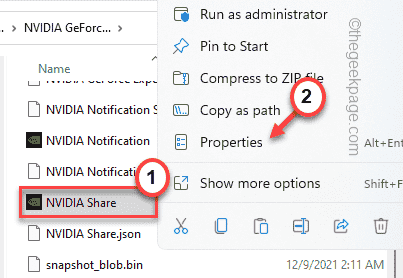
Cuando haya terminado, ejecute la aplicación GeForce Experience. Ahora, puede usar la función de superposición y compartir en el juego una vez más.
FIX 2 - Ejecute el NVSPCAPS64.exe directamente
Hay otra resolución rápida de este problema en el que debe ejecutar directamente la aplicación NVSPCAPS64 como administrador.
1. Al principio, abra el explorador de archivos.
2. Luego, navegue a esta sección en su sistema -
C:/Archivos de programa/Nvidia Corporation/ShadowPlay
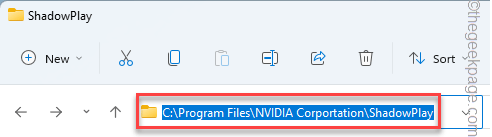
3. Después de eso, toque el "nvspcaps64"Aplicación y toque"Propiedades".

4. Luego, haga clic en el "Compatibilidad" pestaña.
5. Después, controlar el "Ejecutar este programa como administrador".
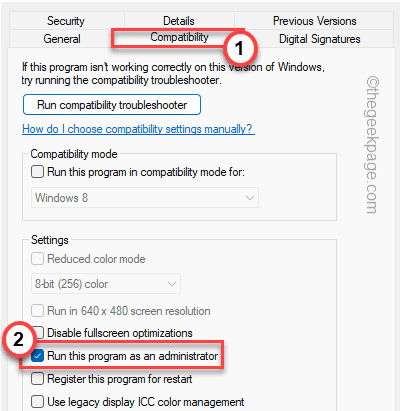
6. Finalmente, toque "Aplicar" y "DE ACUERDO"Para completar el proceso.
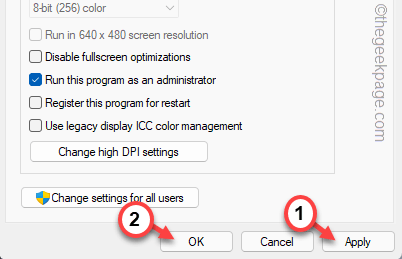
Una vez que haya terminado, cierre el explorador de archivos.
Inicie la experiencia de GeForce y verifique que pueda usar la función Compartir o no.
FIJO 3 - Actualice el controlador
A veces, actualizar el controlador puede solucionar su problema.
1. Al principio, lanza la aplicación GeForce Experience.
2. Entonces, ve al "Conductores" sección.
3. Después de eso, toque "Descargar"Para descargar la última versión del controlador.
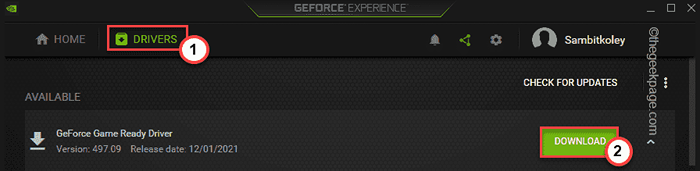
Espere un tiempo mientras su sistema descarga la última versión del controlador.
4. Una vez hecho, toque "instalacion rapida".
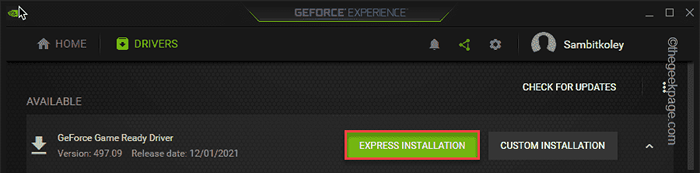
Esto expresará instalar el controlador. Solo tienes que esperar.
Una vez que haya terminado, intente usar la función de compartir nuevamente. Funcionará bien.
FIJAR 4 - Desinstalar y reinstalar la experiencia de GeForce
Tienes que desinstalar y reinstalar la experiencia de GeForce.
1. Al principio, presione el Clave de Windows+R llaves juntas.
2. Entonces, escriba "appwiz.CPL"Y haga clic en"DE ACUERDO"Para abrir la ventana de programas y características.
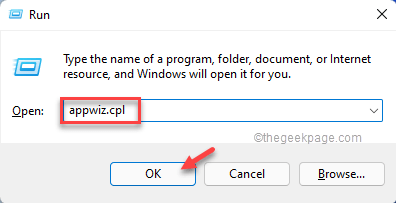
3. Notará la lista de aplicaciones instaladas en su sistema.
4. Ahora, haga clic derecho en el "Experiencia de GeForce"Aplicación y toque"Desinstalar".

Ahora, solo siga las instrucciones en pantalla para completar el proceso de desinstalación.
Después de eso, cierre la ventana de programas y características.
5. Luego, vaya al sitio web oficial de NVIDIA.
6. Una vez que se abra, toque "Descargar"Para descargar la última versión de la aplicación.
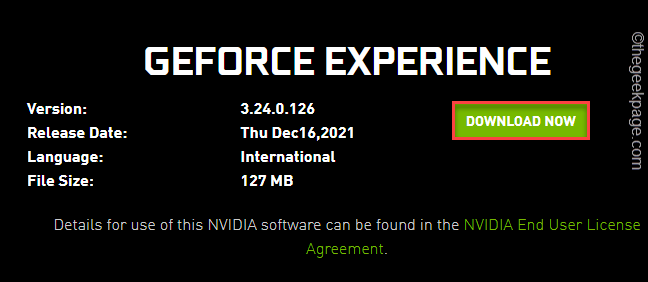
Permita un poco de tiempo para completar el proceso de descarga.
7. Después de descargar el archivo de configuración, haga doble clic sobre el "GeForce_Experience"Para ejecutarlo.

Simplemente siga las instrucciones en pantalla para completar el proceso de instalación.
Después de instalar la última versión de la aplicación GeForce Experience, es posible que tenga que Reanudar el sistema.
Después de reiniciar, puede usar fácilmente la función Compartir de la experiencia de GeForce.
- « Cómo configurar la función de Windows Hello en Windows 11 por primera vez
- Cómo arreglar el drenaje de la batería en Windows 10 »

