Cómo arreglar el drenaje de la batería en Windows 10
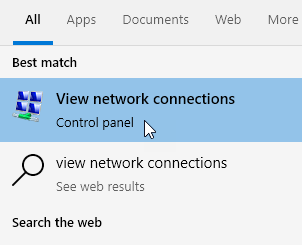
- 2021
- 365
- Sra. María Teresa Rentería
La mayoría de los usuarios de Windows han informado que la batería de su computadora portátil drena demasiado rápido. En algunos casos, los usuarios informaron haber visto el problema incluso cuando la PC está apagada o apagada.
Estas son algunas de las razones por las cuales la batería se agota tan rápido en Windows:
- Windows carga demasiadas aplicaciones en segundo plano incluso cuando no se usan. Estas aplicaciones consumen una considerable energía de la batería.
- Función de inicio rápido. Windows 10 lo habilita de forma predeterminada. Evita que el sistema se cierre por completo. En lugar de apagar, el sistema se reanuda de un estado de hibernación.
- Muchos dispositivos externos, como los ventiladores, los dispositivos USB están conectados a la computadora portátil.
- El brillo de la pantalla es alto. Cuando aumenta el brillo de la pantalla, el consumo de batería aumenta. Incluso la luz de fondo del teclado consume más energía de la batería.
Si ve que su batería se agota, lea lo largo. Este artículo enumera algunos métodos para fijar el drenaje de la batería en Windows 10.
Tabla de contenido
- FIJAR 1 - Ajuste el brillo de la pantalla
- FIJAR 2 - Desactivar adaptadores de red que no están en uso
- FIJAR 3 - Cambie al modo de ahorro de energía
- Arreglar 4: Deshabilite las aplicaciones de fondo que no están en uso.
- Arreglar 5 - Desactivar aplicaciones de inicio
- FIJO 6: Habilite el modo de ahorro de batería.
- Arreglar 7: Desactivar la función de inicio rápido.
- Corrección 8: Rollback Driver para la interfaz del motor de administración de Intel.
- Arreglar 9: Cambie la configuración de potencia del adaptador de red.
- FIJO 10: Deshabilite el estado hibernado.
- Arreglar 11: Apague Bluetooth.
- Arreglar 12: Deshabilite el servicio de búsqueda de Windows.
- FIJO 13: Ejecute el solucionador de problemas para mejorar el uso de energía.
- FIJO 14: Habilite evitar la indexación cuando se ejecute en la opción de alimentación de la batería.
- Arreglar 15: Deshabilite el temporizador del sistema cuando no pase nada.
FIJAR 1 - Ajuste el brillo de la pantalla
Haga clic en el icono de su batería en la barra de tareas y arrastre el brillo a un nivel óptimo.
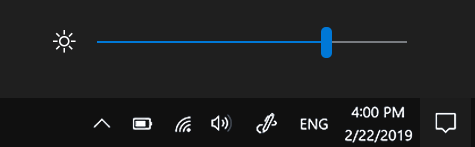
También puede cambiar esta configuración a través del panel de configuración.
1 - Abra el panel de configuración golpeando conjuntamente Windows y I llave
2 - Ahora, haga clic en mostrar
3 - Arrastre el brillo a un nivel óptimo
FIJAR 2 - Desactivar adaptadores de red que no están en uso
1 - Buscar Ver conexiones de red en el cuadro de búsqueda y haga clic en él
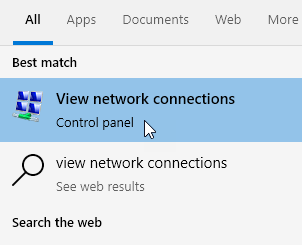
2 - Ahora, Desactivar aquellos adaptadores de red, que no se están utilizando. Por ejemplo, si está utilizando Ethernet, haga clic derecho y desactivar Wifi
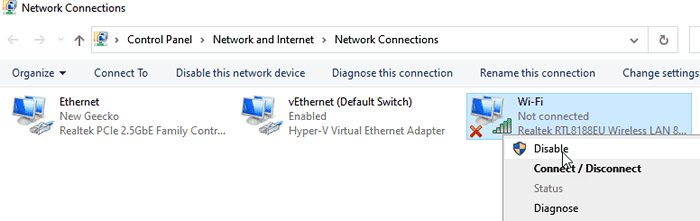
FIJAR 3 - Cambie al modo de ahorro de energía
1 - Buscar y hacer clic en Powercfg.CPL en la barra de tareas seroch box
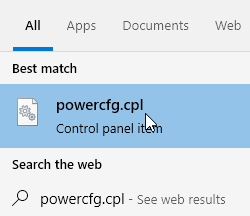
2 - Seleccione Ahorrador de energía plan
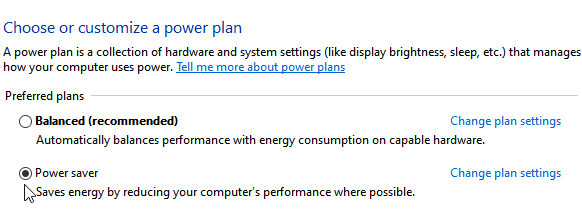
Arreglar 4: Deshabilite las aplicaciones de fondo que no están en uso.
1. Abre el Diálogo Ejecutar con las llaves Windows+R.
2. Escriba el comando powercfg.CPL y golpear Ingresar.
3. En la ventana de aparición, alterne el botón a apagar la opción Deje que las aplicaciones se ejecuten en segundo plano.
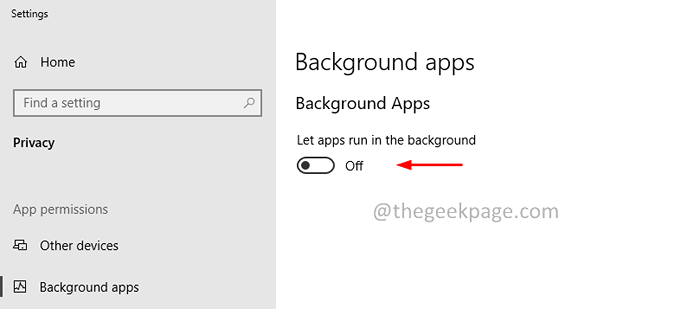
4. Alternativamente, también puedes encender la opción Deje que las aplicaciones se ejecuten en segundo plano y luego apague las aplicaciones que no son necesarias.
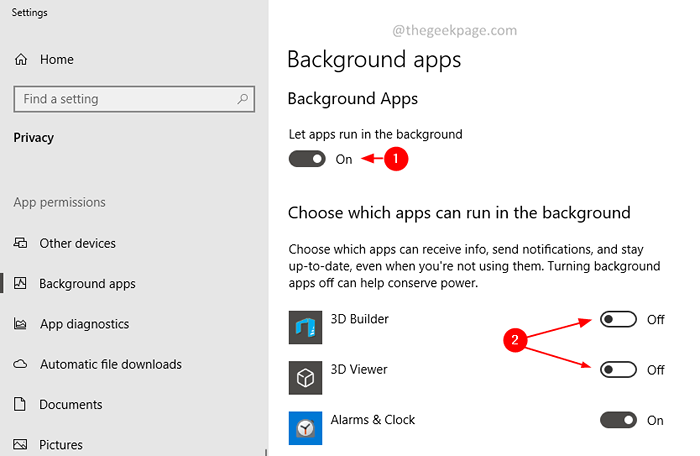
Arreglar 5 - Desactivar aplicaciones de inicio
1 - Buscar Aplicaciones de inicio en la búsqueda de Windows y haga clic en ella
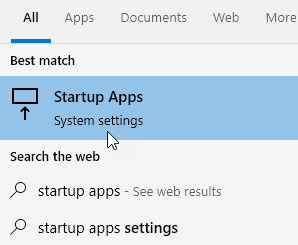
2 - Ahora, desactivar aplicaciones de inicio no deseadas que están comiendo su batería
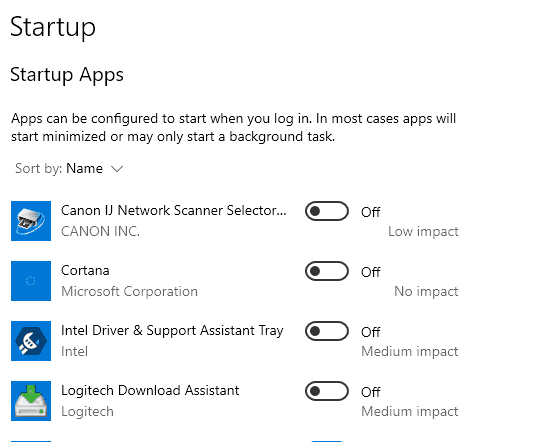
FIJO 6: Habilite el modo de ahorro de batería.
1. Abre el Menú de acción de Windows sosteniendo las llaves Windows+A.
2. Clickea en el Ahorro de batería opción para girarlo En. Consulte la imagen a continuación.
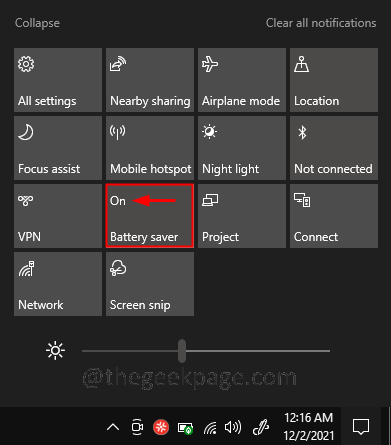
Consulte este enlace para consultar formas alternativas de habilitar el modo de ahorro de batería en Windows 10.
Arreglar 7: Desactivar la función de inicio rápido.
1. Abre el Diálogo Ejecutar con las llaves Windows+R.
2. Escriba el comando powercfg.CPL y golpear Ingresar.
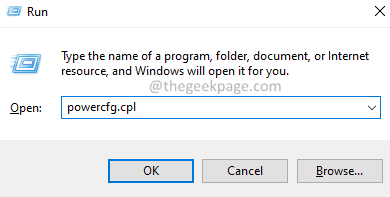
3. El Opciones de poder Se abre la ventana. Desde el lado izquierdo, haga clic en Elija lo que hacen los botones de encendido.
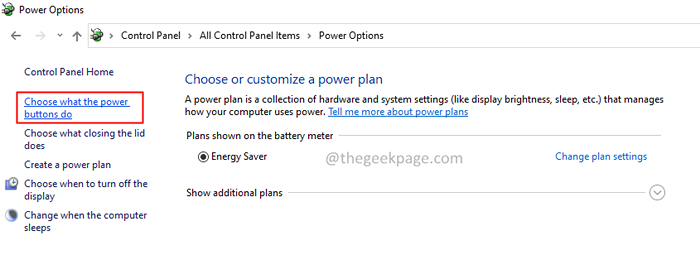
4. Haga clic en Cambiar la configuración que actualmente no está disponible enlace.
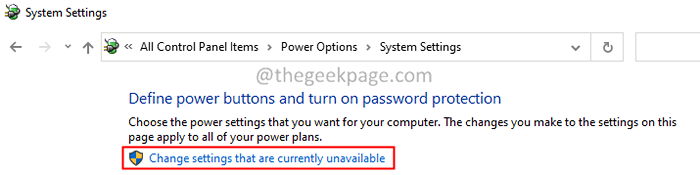
5. En la sección Configuración de apagado, desactivar la opción Encienda la inicio rápido (recomendado).
6. Clickea en el Guardar cambios botón en la esquina inferior derecha de la ventana.
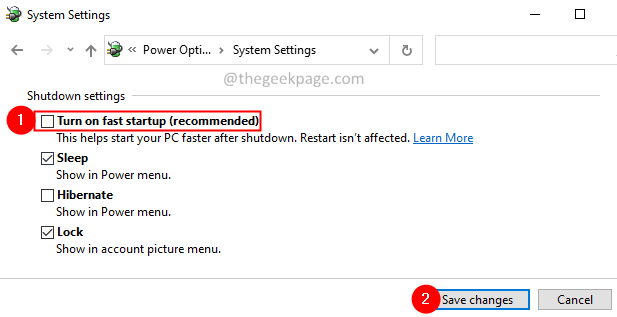
Corrección 8: Rollback Driver para la interfaz del motor de administración de Intel.
1. Abre el Diálogo Ejecutar con las llaves Windows+R.
2. Escriba el comando "devmgmt.MSC " y presionar Ingresar.
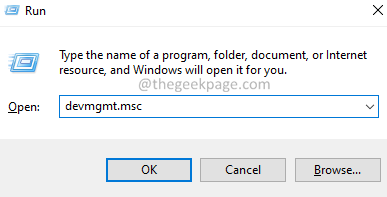
3. Desplácese hacia abajo y expanda el Dispositivos de sistema opción.
4. Dentro de esto, localizar Interfaz del motor de administración de Intel Y haga clic derecho en él.
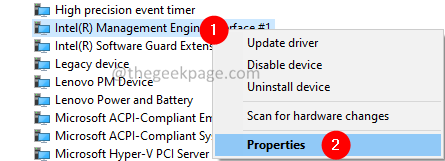
5. En la ventana de aparición, haga clic en el Conductor pestaña.
6. Ahora, haga clic en el Tirador de retroceso botón.
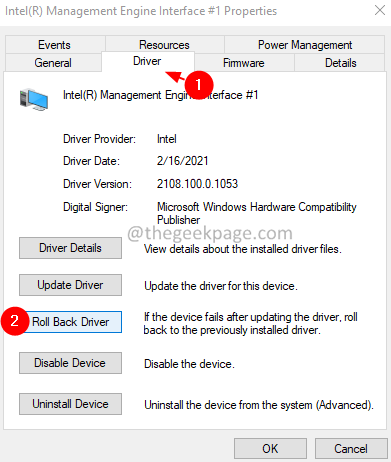
7. Siga las instrucciones en pantalla y complete el proceso.
8. Una vez hecho, reinicie su sistema.
Nota: Si ve que el botón del controlador de retroceso está atenuado, descargue la versión anterior del controlador desde el sitio web del fabricante e instálelo.
Arreglar 9: Cambie la configuración de potencia del adaptador de red.
1. Abre el Diálogo Ejecutar con las llaves Windows+R.
2. Escriba el comando "devmgmt.MSC " y presionar Ingresar.
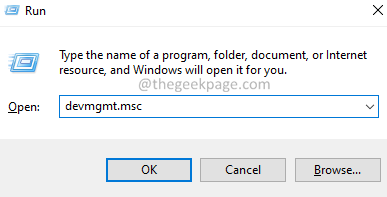
3. Desplácese hacia abajo y expanda el Adaptadores de redopción.
4. Botón derecho del ratón sobre el adaptador de red instalado y elige Propiedades.
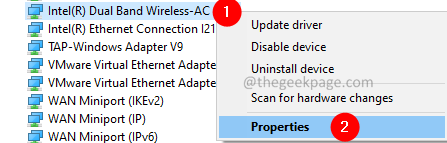
5. En la ventana de aparición, haga clic en el Gestión de energía pestaña.
6. Entonces, controlar la opción "Permita que la computadora apague este dispositivo para guardar la alimentación ”.
7. Finalmente, haga clic en el DE ACUERDO botón.
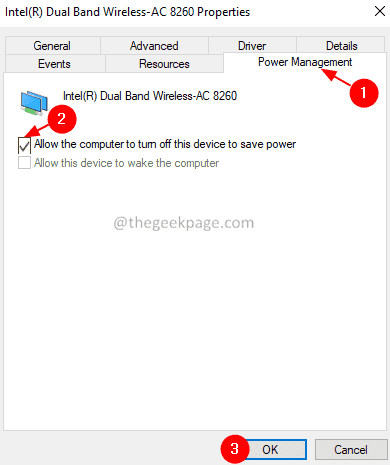
FIJO 10: Deshabilite el estado hibernado.
1. Abre el Diálogo Ejecutar con las llaves Windows+R.
2. Escribe el CMD y sostén las llaves Ctrl+Shift+Enter. Abre la ventana del símbolo del sistema en modo administrador.
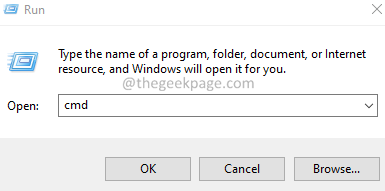
3. En la ventana emergente de la UAC que aparece, haga clic en Sí.
4. En la ventana del símbolo del sistema que abre, ingrese el siguiente comando y presione Ingresar.
PowerCFG -H OFF
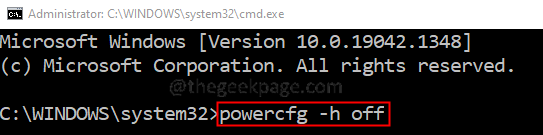
Arreglar 11: Apague Bluetooth.
1. Abre el Menú de acción de Windows sosteniendo las llaves Windows+A.
2. Clickea en el Bluetooth opción para girarlo En. Consulte la imagenabajo.
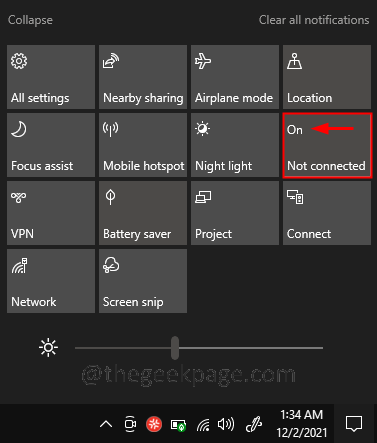
Arreglar 12: Deshabilite el servicio de búsqueda de Windows.
1. Abre el Diálogo Ejecutar con las llaves Windows+R.
2. Escriba el comando "servicios.MSC " y presionar Ingresar.
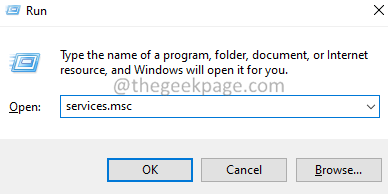
3. En la ventana de servicios que se abre, desplazarse hacia abajo y localizar el Búsqueda de Windows servicio.
4. Haga doble clic en el Búsqueda de Windows servicio.
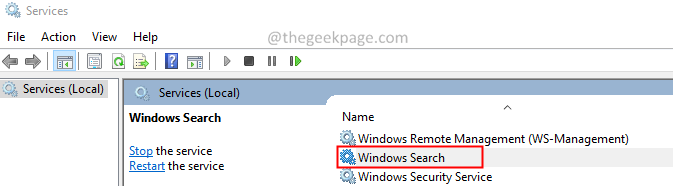
5. En la ventana Propiedades que se abre, elija Desactivar desde el Tipo de inicio Menú desplegable.
6. Clickea en el Aplicar botón y luego en el De acuerdo botón.
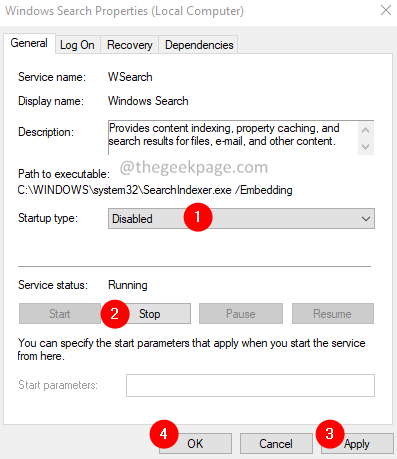
FIJO 13: Ejecute el solucionador de problemas para mejorar el uso de energía.
1. Abre el Diálogo Ejecutar con las llaves Windows+R.
2. Escriba el comando "MS-Settings: Solución de problemas" y presionar Ingresar.
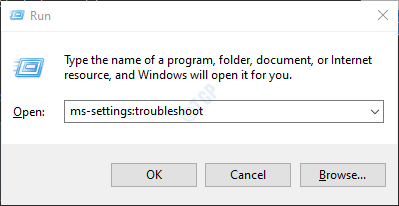
En Windows 10
3. En la configuración-> Actualización y seguridad -> Solución de problemas de la ventana que aparece, elija el Solucionadores adicionales opción
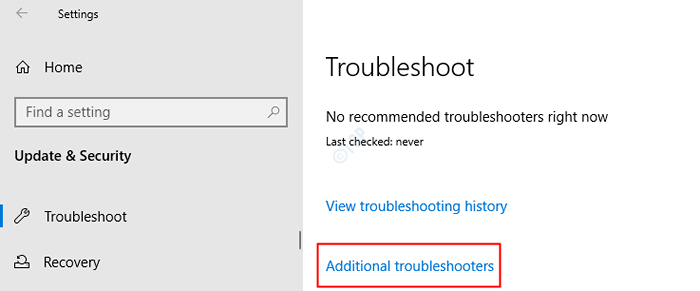
4. En la ventana de solución de problemas adicionales que se abre, elija el Fuerzaopción
5. Clickea en el Ejecute el solucionador de problemas botón
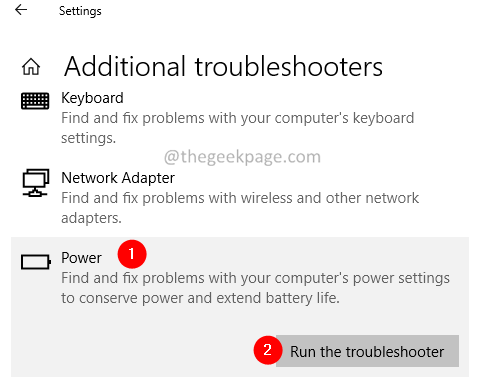
6. Siga las instrucciones de la pantalla y finalice el proceso de solución de problemas.
En Windows 11
3. En la ventana de aparición, haga clic en Resolución de problemas.
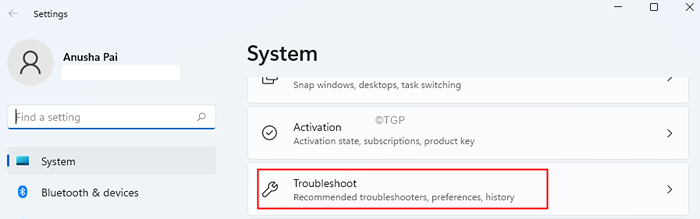
4. Ahora, haga clic en Otros solucionadores de problemas.
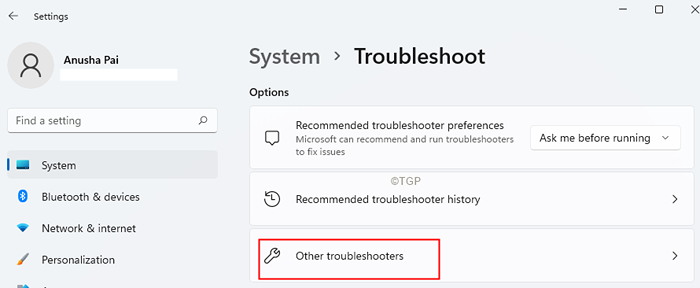
5. Clickea en el Correr botón junto a Fuerza.
6. Ahora, el sistema ejecutará y detectará los problemas en el sistema. Siga las instrucciones en la pantalla y finalice el proceso de solución de problemas.
FIJO 14: Habilite evitar la indexación cuando se ejecute en la opción de alimentación de la batería.
1. Abre el Diálogo Ejecutar con las llaves Windows+R.
2. Tipo "GPedit.MSC " y golpear Ingresar.
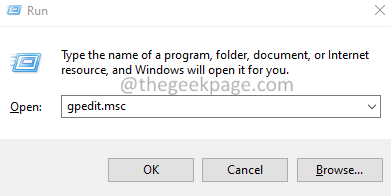
3. En la ventana de apertura que se abre, desde el lado izquierdo, navegue hasta la ubicación a continuación
Configuración de la computadora> Plantillas administrativas> Componentes de Windows> Buscar
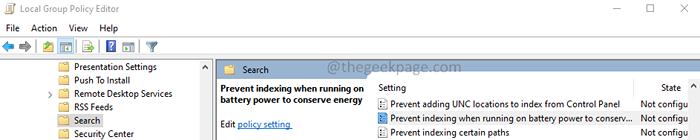
4. Desde el lado derecho, desplácese hacia abajo y localice Evite la indexación cuando se ejecuta con energía de la batería para conservar energía opción y hacer doble clic en ella.
5. Controlar sobre el Activado opción.
6. Haga clic en Aplicar y luego haga clic en el De acuerdo botón.
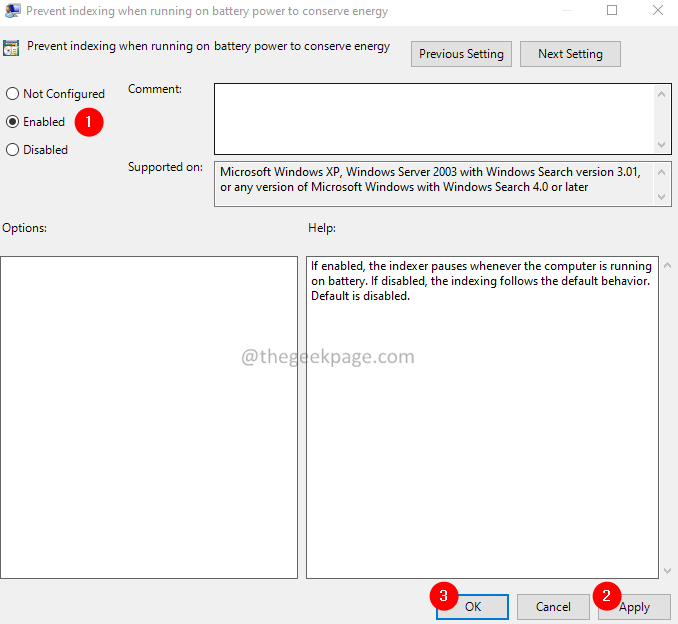
Arreglar 15: Deshabilite el temporizador del sistema cuando no pase nada.
1. Abre el Diálogo Ejecutar con las llaves Windows+R.
2. Escribe el CMD y sostén las llaves Ctrl+Shift+Enter. Abre la ventana del símbolo del sistema en modo administrador.
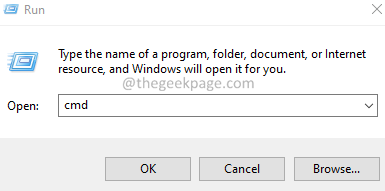
3. En la ventana emergente de la UAC que aparece, haga clic en Sí.
4. En la ventana del símbolo del sistema que abre, ingrese el siguiente comando y presione Ingresar.
BCDEDIT /SET DISCAVILDYNAMICTICK Sí

Además de estas correcciones, siga los siguientes consejos para mejorar la salud de su batería
- Asegúrese de usar el cargador de marca para cargar su computadora portátil.
- Si la batería es bastante antigua, considere reemplazar su batería. Las baterías viejas pierden su capacidad de carga.
- Disminuir el brillo de la pantalla cuando no sea necesario.
- Asegúrese de enchufar el cargador una vez que la batería esté completamente cargada. Se sabe que siempre se sabe que enchufar el cargador causa problemas a la computadora portátil.
- Apague wifi cuando no esté en uso.
Eso es todo.
Esperamos que este artículo haya sido informativo. Comenta amablemente y háganos saber la solución que te ayudó a resolver el problema de drenaje de la batería.
- « Fix Nvidia GeForce Experience No se puede abrir la función de compartir
- Cómo usar la función IMSUB en Microsoft Excel »

