Cómo arreglar el uso del 100% en el disco en Windows 11
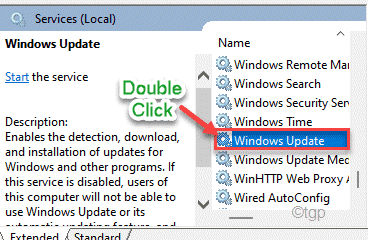
- 3379
- 503
- Alejandro Duran
'Uso del disco del 100%' significa que algunos procesos están comiendo la potencia de procesamiento de lectura/escritura de disco duro completo, sin dejar nada para que los demás consuman y funcionen sin problemas. Esto inevitablemente ralentiza el sistema, ya que el sistema lucha por funcionar correctamente. Hay una variedad de razones que pueden estar en la raíz del problema en su computadora. A partir de malware a configuraciones de navegador mal configurada, cualquier cosa puede activar este problema. Pero, antes de saltar a las soluciones principales y más amplias, le sugerimos que pruebe estas soluciones rápidas.
Soluciones -
1. Reanudar tu computadora una vez. Al igual que otros usuarios, puede detener el problema del uso del 100%.
2. Separe cualquier dispositivo de almacenamiento de medios externos (como - HDD externos, unidades de lápiz, etc.).
Tabla de contenido
- Arreglar el servicio de SysMain de 1 -desordenable
- FIJAR 2 - Desactivar la búsqueda de Windows
- Solucione 3 -Seable Servicio de usuario y telemetría conectados
- Arreglar 4 programas de inicio desactuables
- Arreglar las aplicaciones de fondo de 5)
- FIJO 6 - Verifique la configuración de la desfragmentación del disco
- Fix 7 - Ejecute un escaneo de malware
- FIJO 8 - Restablecer la memoria virtual
- SEX 9 - Edite el valor relacionado con el controlador AHCI
- FIJO 10 - Limpiar el arranque del sistema
- FIX 11 - Desactivar el seguimiento de diagnóstico
- FIJO 12 - DISPARACIÓN DE DISCO
- SEX 13 - Deshabilitar el servicio de actualización de Windows
- FIJAR 14 - Desactivar Chrome corriendo en la parte posterior
- FIJAR 15 - OPT por el modo de alto rendimiento
- Fix - 16 ejecutar escaneos SFC y dism
Arreglar el servicio de SysMain de 1 -desordenable
1. Al principio, presione el Clave de Windows y escribe "Servicios".
2. Luego, haga clic en el "Servicios"De los resultados de búsqueda.

3. En la pantalla de servicios, ubique "Sysmain" servicio. Haga doble clic en él
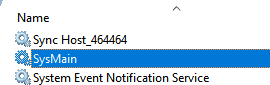
4 - Ahora, elige Tipo de inicio como desactivado
5 -Haga clic en Detener para detener.
6 -Haga clic en Aplicar y DE ACUERDO.
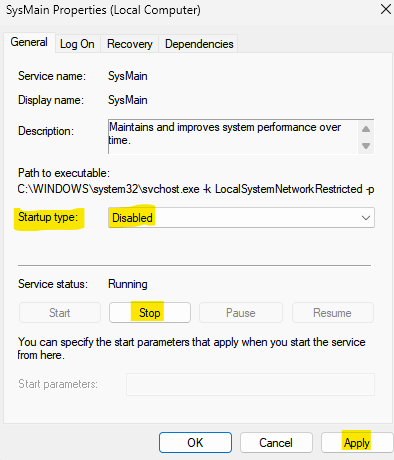
FIJAR 2 - Desactivar la búsqueda de Windows
La búsqueda de Windows se ejecuta en segundo plano y puede consumir una cantidad considerable de potencia de procesamiento de disco duro.
1. Al principio, presione el Clave de Windows y comenzar a escribir "CMD".
2. Luego, haga clic derecho en el "Solicitante del sistema"Y haga clic en"Ejecutar como administrador"Para abrir la terminal como administrador.
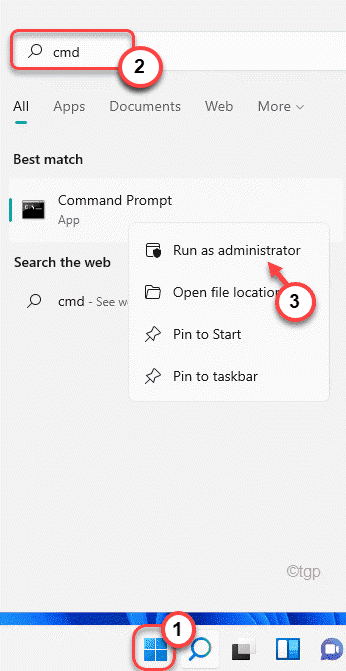
3. Cuando se abre el símbolo del sistema, escriba este comando en el terminal y presione Ingresar.
neto.EXE STOP "Búsqueda de Windows"
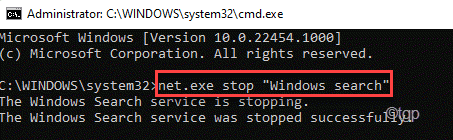
Esto evitará que la búsqueda de Windows se ejecute en segundo plano. Ahora, abra el administrador de tareas y verifique que todavía muestre el 100% o no. Si todavía muestra el mismo problema, esta no es la causa de su problema y puede ir a la próxima solución.
Pero, si el uso del disco ha disminuido significativamente, puede detener el Búsqueda de Windows permanentemente.
1. Al principio, presione el Clave de Windows y escribe "Servicios".
2. Luego, haga clic en el "Servicios"De los resultados de búsqueda.

3. En la pantalla de los servicios, avance hasta el "Búsqueda de Windows" servicio.
4. Luego, haga clic derecho en el servicio y haga clic en "Propiedades".
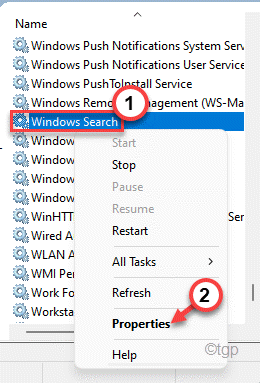
5. Ahora, haga clic en 'Tipo de inicio:' y configúrelo en "Desactivado".
6. No olvides hacer clic en "Detener"Si el servicio se está 'ejecutando'.
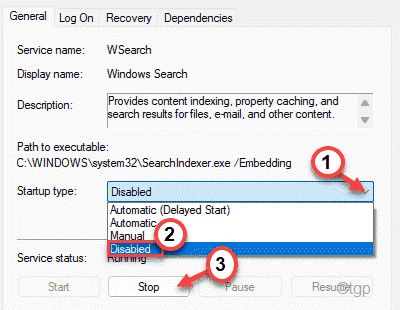
6. Finalmente, haga clic en "Aplicar" y "DE ACUERDO"Para aplicar este cambio.

Después de eso, cierre la ventana de servicios. Ahora, el alto uso del disco no estará allí.
Solucione 3 -Seable Servicio de usuario y telemetría conectados
1. Al principio, presione el Clave de Windows y escribe "Servicios".
2. Luego, haga clic en el "Servicios"De los resultados de búsqueda.

3. En la pantalla de servicios, ubique "Servicio de plataforma de dispositivos conectados" servicio. Haga doble clic en él
4 - Ahora, elige Tipo de inicio como desactivado
5 -Haga clic en Detener para detener.
6 -Haga clic en Aplicar y DE ACUERDO.
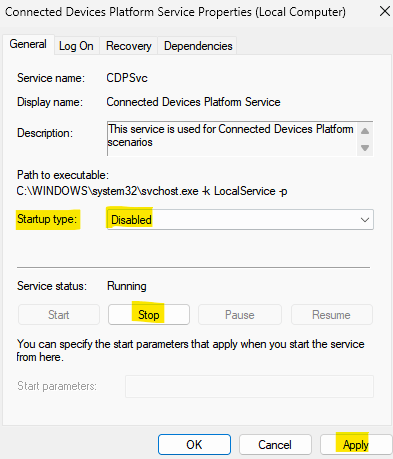
Arreglar 4 programas de inicio desactuables
1 - Solo abre Ajustes panel golpeando Tecla de Windows y tecla juntos del teclado.
2 -ahora, haga clic en Aplicaciones Desde el menú izquierdo.
3 -Haga clic en Puesta en marcha desde el lado derecho.
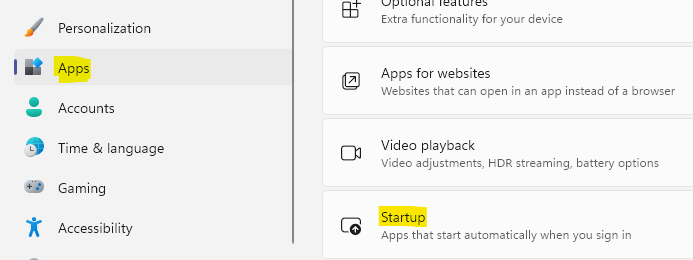
4 - Ahora, intenta desactivar Tantos programas del inicio como reducirán el impacto de la memoria en su PC.
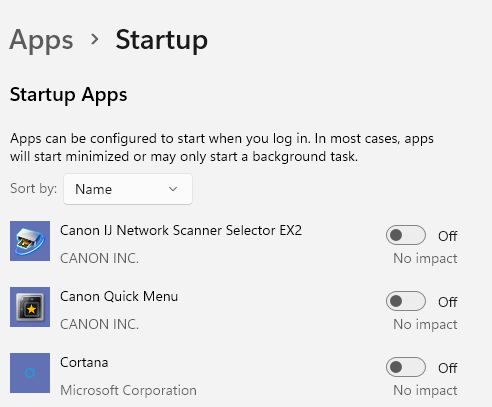
Arreglar las aplicaciones de fondo de 5)
1 - Abra el administrador de tareas presionando Ctrl + Shift + ESC teclas juntas del teclado de la computadora portátil.
2 -ahora, haga clic en Disco Columna encabezando las aplicaciones basadas en el uso de disco.
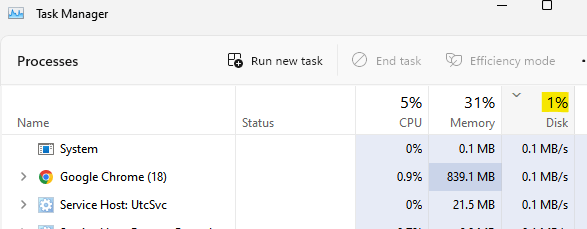
Nota Down, aplicaciones de consumo de memoria alta. Desactivemos estas aplicaciones para que se ejecuten en segundo plano.
3 - Abra el panel de configuración presionando la tecla Windows y la tecla juntas.
4 -ahora, seleccione aplicaciones Desde el menú izquierdo.
5 -ahora, haga clic en aplicaciones instaladas desde la derecha.
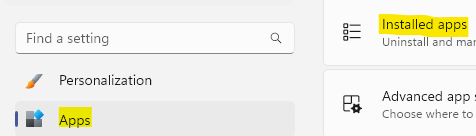
6 -Search esas aplicaciones de alto uso de disco desde el cuadro de búsqueda.
7- Ahora, haga clic en tres puntos ubicado a la derecha .
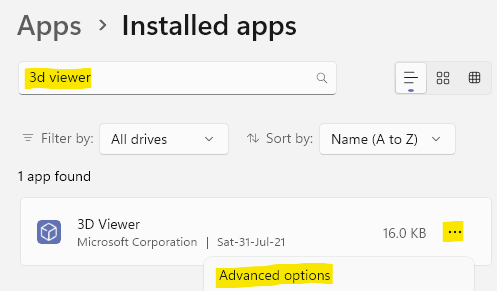
8 - Ahora, seleccione Nunca del menú desplegable Permisos de aplicaciones de fondo
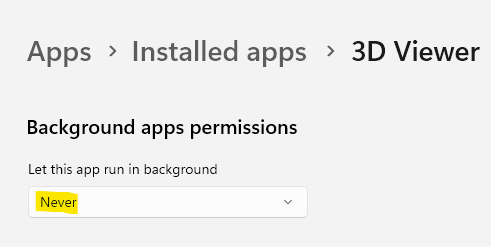
FIJO 6 - Verifique la configuración de la desfragmentación del disco
El proceso regular de desfragmentación del disco podría dañarse debido a malware y causar este problema.
1. Al principio, presione el Clave de Windows+R llaves juntas.
2. Entonces, tipo este comando en la terminal de ejecución y presione Ingresar.
Taskschd.MSC
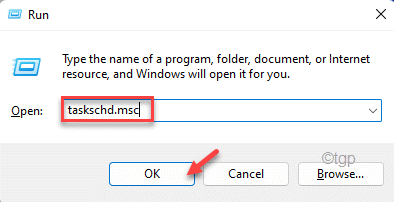
3. Cuando se abre la ventana del planificador de tareas, expanda el lado izquierdo de esta manera-
Programador de tareas (local)> Microsoft> Windows> Defrag
4. Ahora, en el medio de la pantalla, seleccione el "Programado" tarea.
5. Luego, en el panel lateral derecho, desplácese hacia abajo y toque "Fin"Para terminar la tarea.
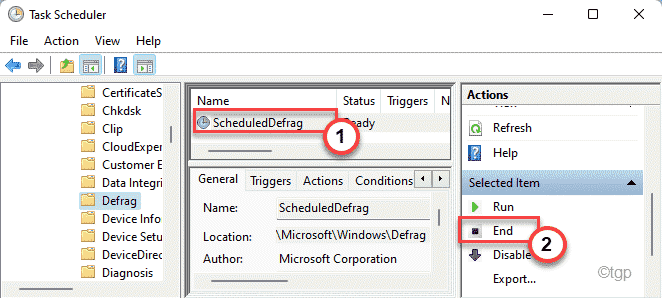
6. Verá un aviso de confirmación. Toque en "Sí"Para finalizar el proceso de desfragmentación programado.
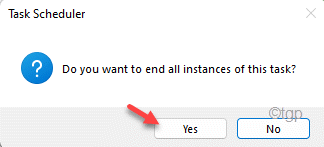
7. Luego, en el mismo lado de la pantalla, haga clic en "Desactivar"Deshabilitar la tarea programada para ejecutarse en su sistema.
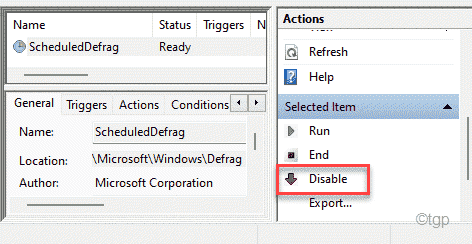
Luego, cierre la ventana del planificador de tareas. Reiniciar su computadora para guardar estos cambios. Compruebe si esto funciona para usted.
Fix 7 - Ejecute un escaneo de malware
Los virus y el malware tienden a consumir recursos de disco abundantes. Puede ejecutar un escaneo de malware para identificar las amenazas y eliminarlas.
1. Al principio, presione la tecla Windows y escriba "Seguridad de Windows".
2. Luego, toque el "Seguridad de Windows".
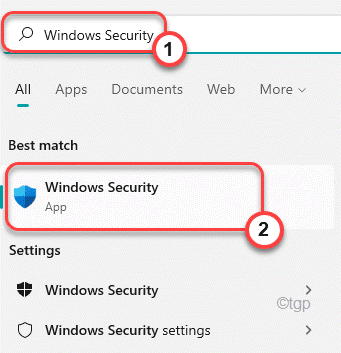
3. En la seguridad de Windows, toque el "Protección contra el virus y la amenaza".
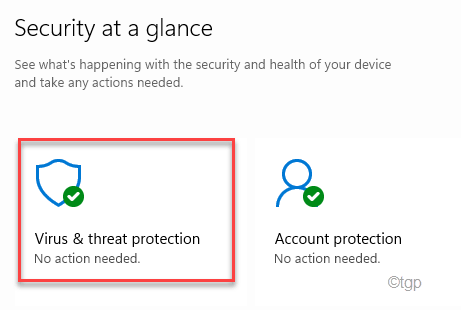
4. A continuación, haga clic en el "Opciones de escaneo"Para ver las opciones de escaneo detalladas.
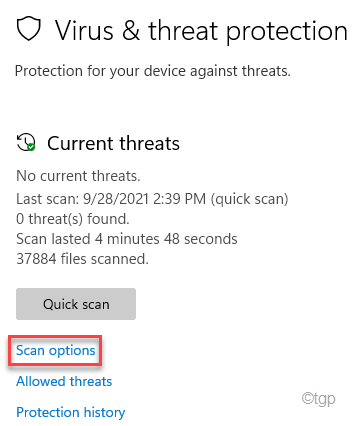
5. Luego, haga clic en el botón de radio junto al "Análisis completo".
6. Finalmente, haga clic en "Escanear ahora"Para comenzar el escaneo completo. Este proceso llevará mucho tiempo dependiendo de los archivos de su computadora.
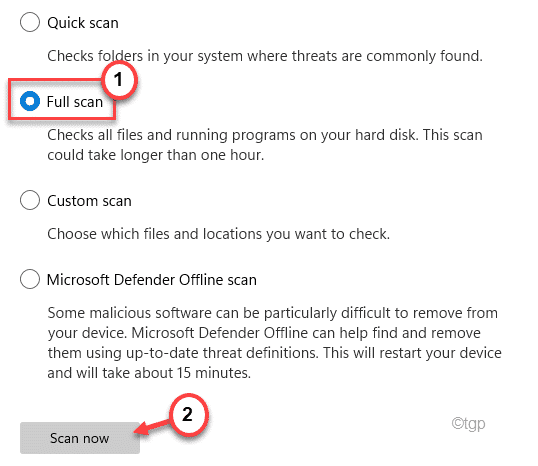
Windows completará el proceso y eliminará/contiene las amenazas de los archivos del sistema. Esto resolverá el problema de uso del disco que enfrenta.
FIJO 8 - Restablecer la memoria virtual
La configuración de memoria virtual mal configurada puede haber causado este problema en primer lugar.
1. Al principio, haga clic derecho en el Icono de Windows y toque "Correr".
2. Entonces, escriba "sysdm.CPL"Y golpear Ingresar.
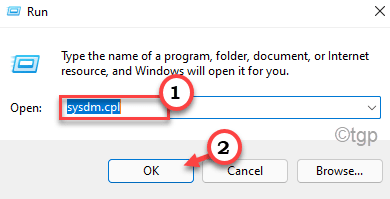
3. Cuando se abran las propiedades del sistema, haga clic en el "Avanzado" pestaña.
4. En el Actuación'pestaña, toque el "Ajustes".
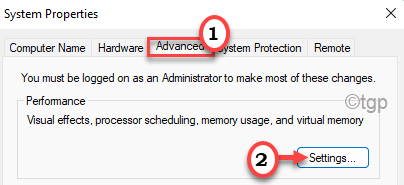
5. Ve a la "AvanzadoPestaña Configuración.
6. En la sección 'Memoria virtual', haga clic en "Cambiar"Para cambiar el cambio de tamaño del archivo paginado.
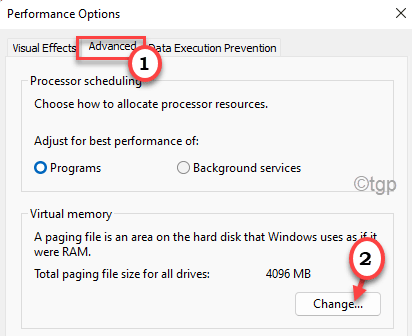
7. En el Ventana de memoria virtual, desactivar la opción "Administre automáticamente el tamaño del archivo de paginación para todas las unidades"Entonces puedes ajustarlo manualmente.
Debe seleccionar la unidad donde ha instalado Windows 10 en.
9. Seleccionar "C:"Conduzca desde la lista de unidades.
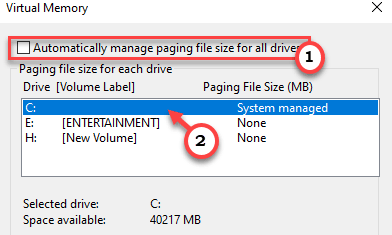
10. Luego, haga clic en "Tamaño personalizado".
11. Luego, establezca el 'tamaño inicial' y el 'tamaño máximo' en consecuencia.
NOTA -
Puede calcular fácilmente el tamaño aproximado de estos parámetros utilizando esta fórmula.
Tamaño inicial (MB) = El tamaño recomendado (MB)
Tamaño máximo (MB) = 1 .5* 1024* (RAM instalada en MB)
El tamaño inicial de la RAM debe ser equivalente a la misma cantidad de 'Recomendado:' Tamaño. En nuestro caso, será -
Tamaño inicial (MB) = 2938
En nuestro caso, este sistema tiene 16 GB de RAM o 16*1024 = 16384 MB. Entonces, el 'tamaño máximo (MB)' será -
Tamaño máximo (MB) = 3*(1024*16) = 3*16384 = 49152
12. Una vez que haya terminado, no olvide hacer clic en "DE ACUERDO"Para guardar la configuración.
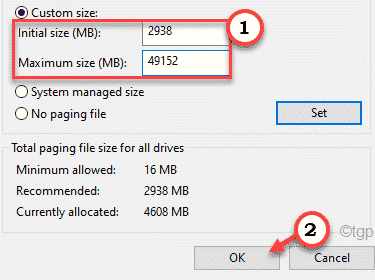
13. Si aparece un mensaje de advertencia en su pantalla, haga clic en "Sí".
14. Luego, haga clic en "DE ACUERDO".
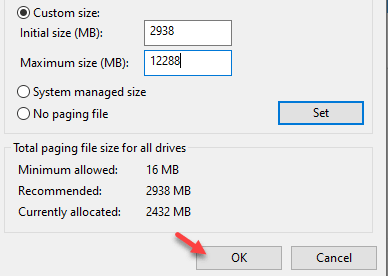
15. Volviendo a la ventana Opciones de rendimiento, haga clic en "Aplicar"Y luego haga clic en"DE ACUERDO"Para guardar los cambios.
dieciséis. De la misma manera, toque "Aplicar" y "DE ACUERDO"Para guardar los cambios.

Ahora, Reanudar su computadora para ver cómo estos cambios afectan a su sistema.
SEX 9 - Edite el valor relacionado con el controlador AHCI
Algunos usuarios han explicado que el controlador AHCI es la causa raíz del problema.
Paso 1
1. Al principio, presione el Clave de Windows+x llaves juntas.
2. Luego, toque el "Administrador de dispositivos"Para acceder a él.
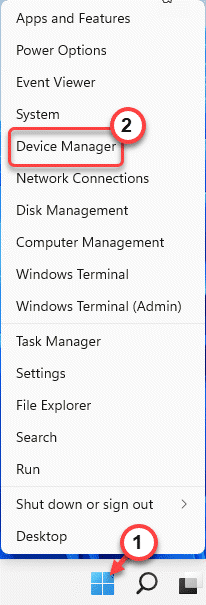
3. Una vez que se abra la ventana del administrador de dispositivos, expanda el "Controlador IDE ATA/ATAPISección S ”.
4. Luego, haga clic derecho en el "Controlador SATA AHCI estándar"Dispositivo y toque"Propiedades".
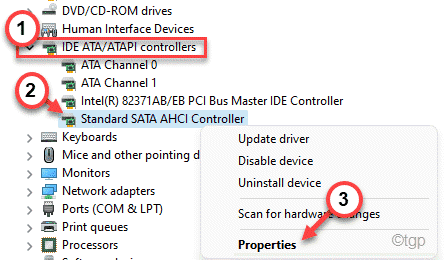
5. Ahora, ve al "Conductor" pestaña.
6. Luego, toque el "Detalles del conductor"Para acceder a la información detallada del controlador.
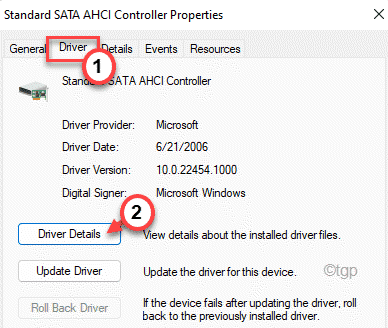
7. Ahora puedes ver el nombre del conductor. Si ves el 'Estorahci.sys', entonces esa es la causa raíz del problema.
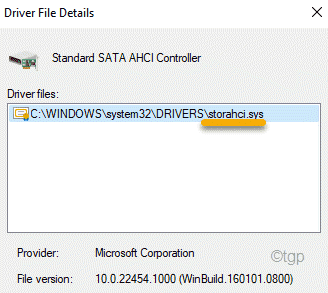
Cerrar la ventana Detalles del archivo del controlador.
8. Volviendo a la ventana Propiedades, vaya al "Detalles" pestaña.
9. Aquí, haga clic en el icono desplegable y elija el "Ruta de instancia de dispositivo".
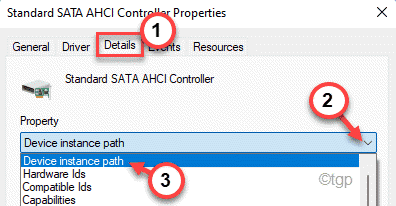
10. Ahora, anote cuidadosamente los caminos después del "PCI \"Y después de que termina el corte.
Esto será crucial para pasos posteriores.
[
Ejemplo: la ruta de instancia del dispositivo es ~
PCI \ Ven_15ad & dev_07e0 & subsys_07e015ad & rev_00 & bbf9765 y 0 y 2088
En nuestro caso, Camino 1 es -
Ven_15ad & dev_07e0 & subsys_07e015ad & rev_00
y, Camino 2 es -
4 y BBF9765 y 0 y 2088
]
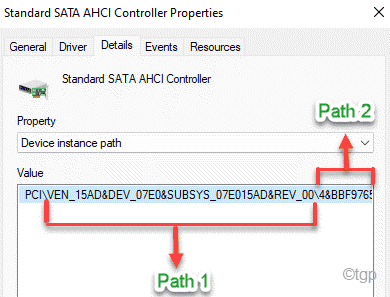
Una vez que haya hecho todo esto, puede cerrar la ventana del administrador de dispositivos.
Paso 2 -
Ahora, debe modificar la clave de registro asociada con este controlador estándar AHCI.
1. Al principio, presione el Clave de Windows y el Riñonal liquidar juntos.
2. Entonces, escriba "regedit"Y golpear Ingresar.
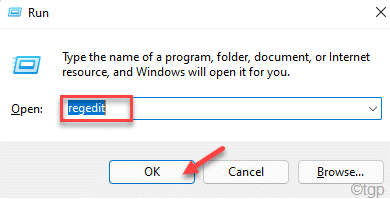
Advertencia - El editor de registro es la parte más sensible de su sistema. Antes de modificar/eliminar una clave del registro, le recomendamos hacer una copia de seguridad del registro en su computadora.
Después de abrir el editor de registro, haga clic en "Archivo". Luego haga clic en "Exportar"Para hacer una nueva copia de seguridad en su computadora.
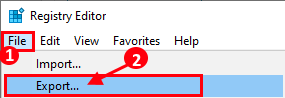
3. En el lado izquierdo, expandir de esta manera -
HKEY_LOCAL_MACHINESYSTEMCURRENTCONTROLSETENUMPCINRuta 1 (anotado antes)Ruta 2 (anotado antes)Parámetros del dispositivo Interruption administraciónMessageSignaledInterruptureProperties
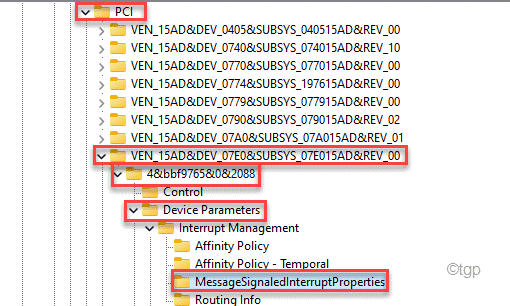
4. Ahora, en el lado derecho, haga doble clic en el "MsisupportedValor de DWORD para editarlo.
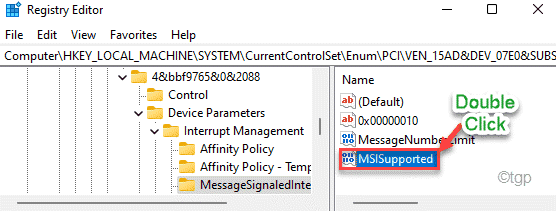
5. Luego, establezca el valor como "0".
6. Finalmente, haga clic en "DE ACUERDO".
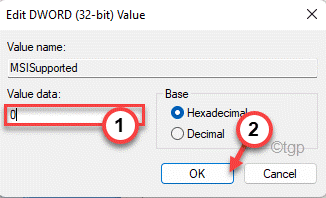
Después de eso, cierre la ventana del editor de registro. Entonces, Reanudar su computadora para guardar este cambio. Esto debería detener el problema de uso del disco en su sistema.
FIJO 10 - Limpiar el arranque del sistema
El arranque limpio le permitirá arrancar su sistema sin la interferencia de ninguna aplicación de terceros.
1. Al principio, haga clic derecho en el Clave de Windows y toque "Correr".
2. Entonces, escriba "msconfig"En el terminal de ejecución y haga clic en el"DE ACUERDO".
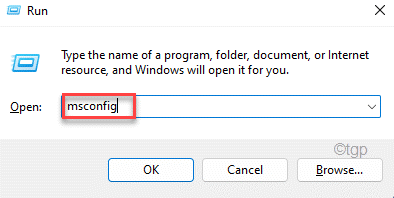
3. Solo, haga clic en el "General" pestaña.
4. Luego, verifique el "Selectivo puesta en marchaOpción y garrapata la opción "Servicios del sistema de carga".
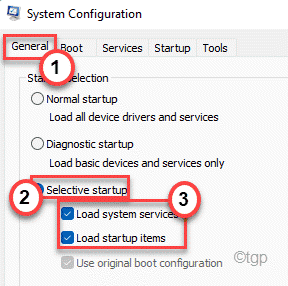
6. Entonces, ve al "Servicios" pestaña.
7. Después de eso, necesitas controlar el "Esconder todos los servicios de Microsoft" caja. Todos los servicios del sistema desaparecerán y se seleccionarán todos los servicios de terceros.
8. Finalmente, haga clic en el "Desactivar todo".
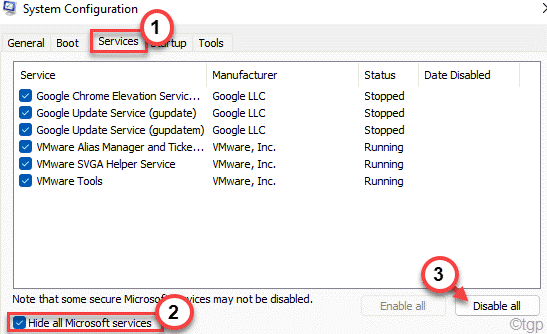
9. Tienes que ir al "Puesta en marcha" sección.
10. Luego, toque el "Abrir administrador de tareas".
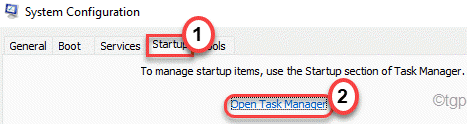
El administrador de tareas se abrirá.
11. Aquí, verá muchas aplicaciones no deseadas que AutoStart con el sistema.
12. A continuación, haga clic derecho en el servicio y toque "Desactivar".
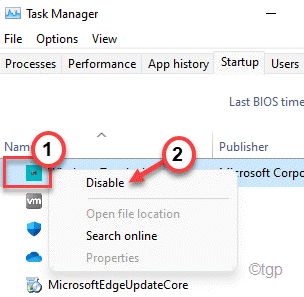
Cuando haya deshabilitado todo el inicio de aplicaciones innecesarias, cierre la ventana del administrador de tareas.
13. Solo, haga clic en "Aplicar"Y luego en"DE ACUERDO".

Tan pronto como haya guardado la configuración, aparecerá un aviso.
14. Solo, haga clic en "Reanudar"Para reiniciar el sistema aplicando esos cambios.
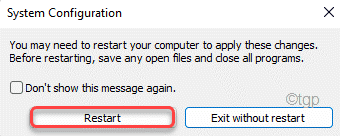
Compruebe si su disco duro todavía muestra un uso del 100% o no.
FIX 11 - Desactivar el seguimiento de diagnóstico
1. Al principio, haga clic en el Icono de inicio y comenzar a escribir "CMD".
2. Luego, haga clic derecho en el "Solicitante del sistema"En los resultados de búsqueda y haga clic en"Ejecutar como administrador"Para abrir la terminal como administrador.
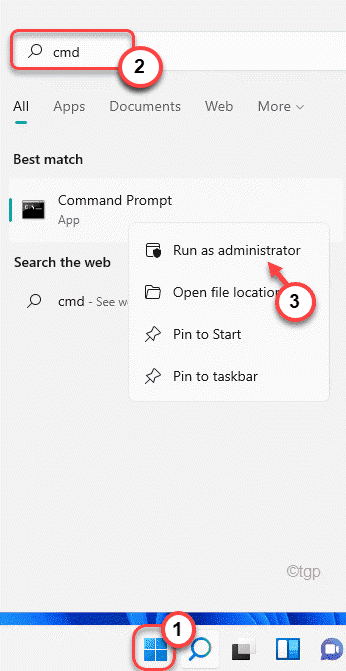
3. Ahora, copiar pegar estos comandos uno por uno y golpe Ingresar para ejecutar estos comandos.
SC config "diagtrack" start = discapacitado sc stop "diagtrack"
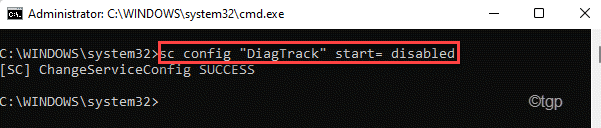
Cierre el símbolo del sistema y verifique si esto resuelve su problema.
FIJO 12 - DISPARACIÓN DE DISCO
Puede ejecutar el chequeo de disco en su computadora para probar si hay alguna corrupción del disco duro.
1. Al principio, presione el Clave de Windows+S y escriba "CMD".
2. Luego, haga clic derecho en el "Solicitante del sistema"Y haga clic derecho en el"Ejecutar como administrador".
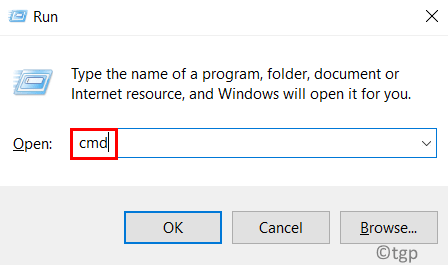
3. Entonces, tipo este comando y presione el Ingresar llave.
Tipo "Y"En el terminal y luego presione Enter para iniciar el escaneo cuando su computadora se reinicia la próxima vez.
chkdsk c: /f /r /x
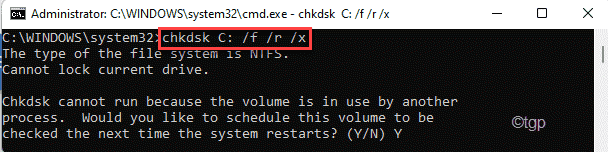
Cierre el símbolo del sistema.
SEX 13 - Deshabilitar el servicio de actualización de Windows
Windows Update y otros servicios asociados siempre se ejecutan en segundo plano, engulliendo la potencia de procesamiento de disco duro.
1. Al principio, presione el Clave de Windows y escriba "Servicios".
2. Luego, toque el "Servicios"En los resultados de búsqueda.

3. Cuando aparezca los servicios, desplácese hacia abajo para encontrar el "actualizacion de Windows" servicio.
4. Entonces, haga doble clic En este servicio.
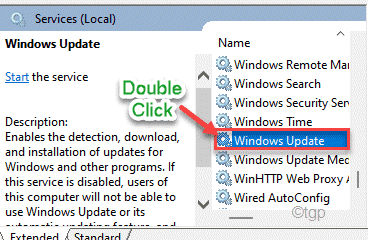
5. Además, establezca el 'Tipo de inicio:' a "Desactivado".
6. Si el servicio ya se está ejecutando, toque "Detener"Para detener el servicio.
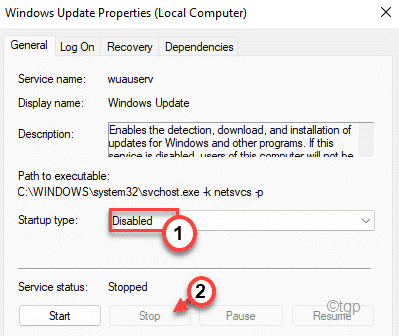
7. No olvide guardar los cambios con un clic en "Aplicar"Y otro en"DE ACUERDO".

8. Debería volver a la ventana de servicios. Desplácese hasta el "Servicio de Transferencia Inteligente de Fondo".
9. Ahora, haga clic derecho en el servicio y toque "Propiedades".
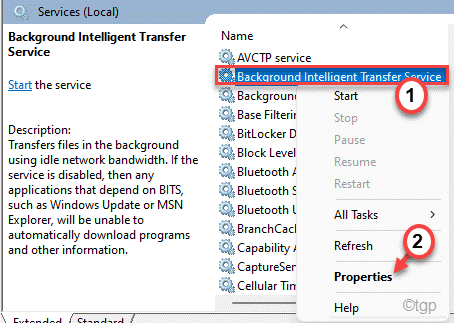
10. Al igual que antes, configure esta inicio de servicio como "Desactivado".
11. Entonces, toque "Detener"Y haga clic en"DE ACUERDO"Para guardar los cambios.
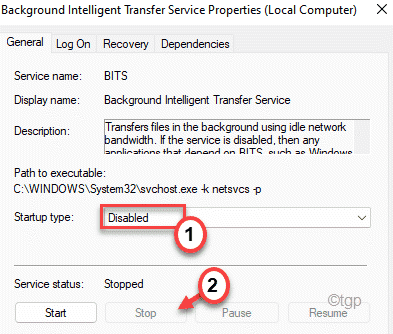
Cierre la ventana de servicio y Reanudar tu computadora.
Después de reiniciar el sistema, el uso del disco debe disminuir.
FIJAR 14 - Desactivar Chrome corriendo en la parte posterior
Cada vez que cierra Chrome, se ejecuta en segundo plano, consumiendo recursos de disco duro.
1. Abra el navegador Google Chrome en su computadora.
2. Entonces, pegar esta dirección en la barra de direcciones y golpear Ingresar.
Chrome: // Configuración/
3. A continuación, toque "Avanzado"Para abrir la configuración avanzada.
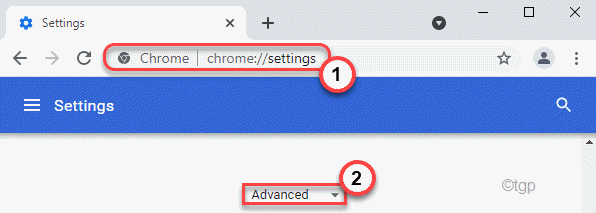
4. Aquí, simplemente alterne el "Continuar ejecutando aplicaciones de fondo cuando Google Chrome está cerrado"Configuración para"Apagado".
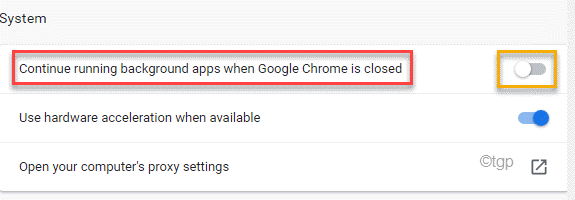
Cierre Google Chrome y verifique si todavía está viendo el problema o no.
FIJAR 15 - OPT por el modo de alto rendimiento
Windows limita el rendimiento significativamente en el modo equilibrado o de ahorro de energía. Entonces, elegir el modo de alto rendimiento debería funcionar.
1. Al principio, presione el Clave de Windows+R llaves juntas.
2. Entonces, escriba "powercfg.CPL"Y golpear Ingresar.
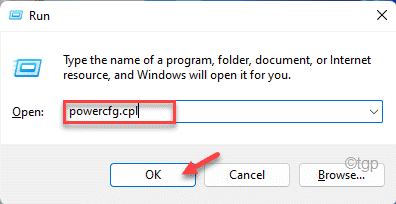
Esto abrirá las opciones de energía.
3. Entonces, busca el "Alto rendimiento" modo. Si no puede encontrarlo, toque el "Mostrar planes adicionales"Para expandirlo.
4. A continuación, seleccione el "Alto rendimiento"Plan de las opciones disponibles.
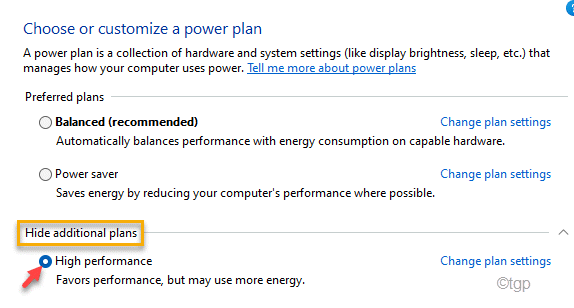
Luego, verifique el estado del uso del disco en el administrador de tareas.
Fix - 16 ejecutar escaneos SFC y dism
Ejecute un SFC y una exploración EMM para analizar y solucionar si hay problemas de archivos del sistema.
1. presione el Clave de Windows+R llaves juntas.
2. Después del tipo "CMD"Y luego golpea Ingresar.
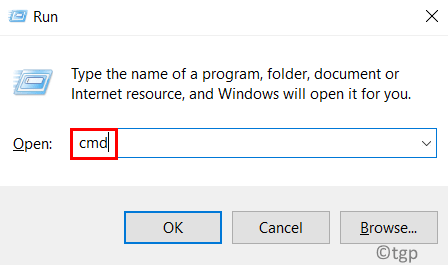
4. Tienes que ejecutar un escaneo dism. Pon este comando en la terminal y presione Ingresar llave.
Abatido.EXE /Online /Cleanup-Image /RestoreHealth
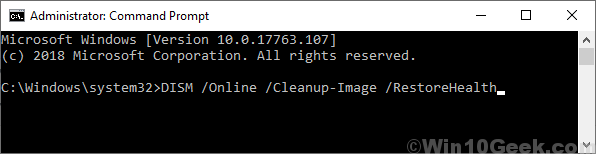
Espere un tiempo para finalizar el proceso.
5. Después de ejecutar el escaneo dism, ejecute este comando para ejecutar una exploración SFC.
sfc /escanno
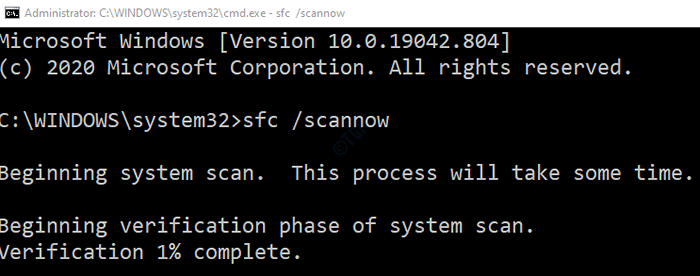
Cierre la ventana del símbolo del sistema. Reanudar el sistema.
Esto debería haber resuelto su problema.
- « Cómo habilitar/deshabilitar Windows Firewall a través del símbolo del sistema en Windows 11
- Cómo evitar que los equipos envíen notificaciones por correo electrónico para actividades perdidas en Windows 11/10 »

