Cómo solucionar un error de configuración de sistema malo BSOD Error en Windows 10
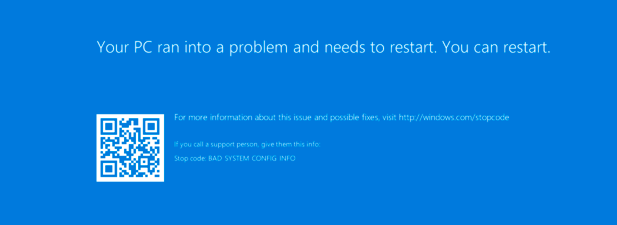
- 3596
- 961
- Sta. Enrique Santiago
Un error de pantalla azul de la muerte de Windows (BSOD) puede parecer catastrófica, especialmente si está trabajando en algo importante. Desafortunadamente, los BSOD suelen ser difíciles de descifrar, con nombres de errores como "trampa de modo de kernel inesperado" y "información de configuración del sistema malo" que no ofrecen mucha información sobre la causa (o cómo solucionarla).
Si su PC con Windows sufre de un error de configuración del sistema malo BSOD Error, deberá solucionar el problema. El primer paso es comprender qué podría causar este error, con cualquier cosa, desde archivos de sistema corruptos hasta controladores obsoletos, lo que hace que se bloquee su PC. Para corregir este error de BSOD, esto es lo que necesitará hacer.
Tabla de contenido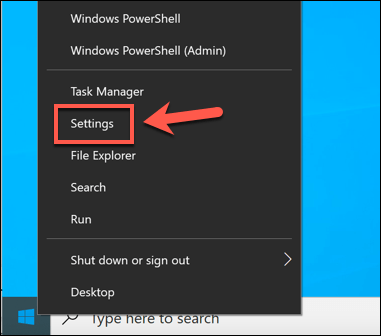
- En el menú Configuración de Windows, seleccione Actualización y seguridad> Solución de problemas> Solución de problemas adicionales. En el Menú de solucionadores de problemas adicionales, Se enumeran una lista de herramientas de solución de problemas disponibles. Seleccione una de las herramientas, luego seleccione Ejecute el solucionador de problemas Para comenzar el proceso de solución de problemas.
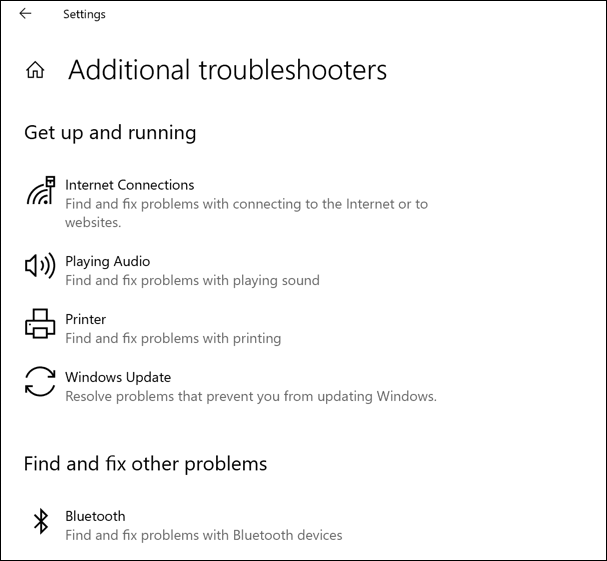
Para cada herramienta de solución de problemas, Windows intentará identificar y solucionar automáticamente cualquier problema con su sistema. Si Windows no puede resolver el problema (o si no puede identificar la causa probable, según su actividad reciente), es posible que deba omitir esta sección y probar una de las soluciones adicionales a continuación.
Actualizar el sistema de Windows y los archivos de controladores
Microsoft regularmente emite nuevas actualizaciones para Windows que incluyen correcciones de errores, actualizaciones de funciones y soporte para un nuevo hardware. Si ha instalado un nuevo hardware recientemente, o si no ha actualizado su sistema en un tiempo, entonces la ejecución de Windows Update y la verificación de nuevas actualizaciones del sistema y del controlador puede ayudar a solucionar BSOD no resueltos.
- Para iniciar, abra la configuración de Windows haciendo clic derecho en el menú Inicio y seleccionando Ajustes Desde el menú emergente.
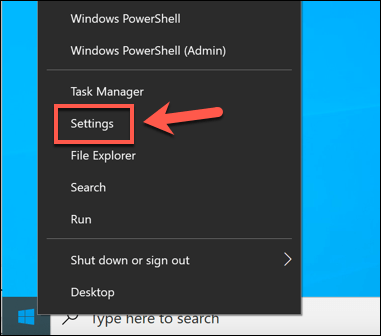
- En el menú Configuración, seleccione Actualización y seguridad. Windows comenzará automáticamente a buscar nuevas actualizaciones. Si no es así, seleccione Verifique las actualizaciones. De lo contrario, seleccione Descargar (o Descargar e instalar) para comenzar a descargar e instalar nuevas actualizaciones.
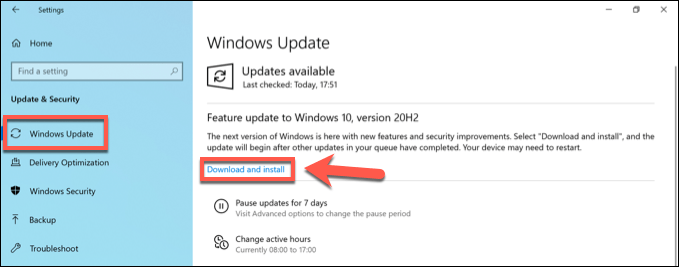
Windows Update es la mejor manera de instalar nuevas actualizaciones del sistema de Windows, pero si ha instalado hardware recientemente lanzado (como una nueva tarjeta gráfica), es posible que deba visitar sitios web de fabricantes para los últimos controladores de dispositivos para ese hardware.
Verifique y corrompe los archivos del sistema corrupto de Windows
Una de las causas más claras de un sistema malo de configuración de la información BSOD es, desafortunadamente, los archivos del sistema corruptos. Si aún puede cargar su PC de Windows, la mejor manera de verificar este error es ejecutar algunas herramientas de reparación del sistema desde una ventana de terminal de Windows PowerShell.
- Para hacer esto, haga clic con el botón derecho en el menú Inicio y seleccione el Windows PowerShell (administrador) opción.
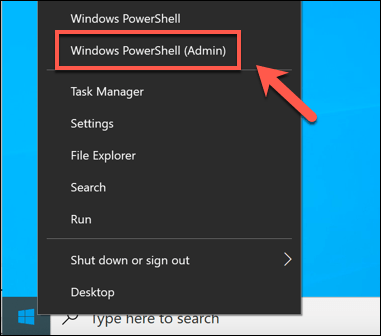
- En la nueva ventana de PowerShell, escriba sfc /escanno para ejecutar el Verificador de archivos del sistema herramienta. Esto verificará Windows para archivos de sistema corruptos y los reemplazará, si es necesario. Permita algo de tiempo para que este proceso complete.
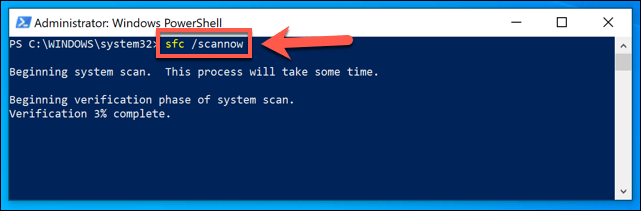
- Una vez el SFC La herramienta está terminada, escriba chkdsk /r para ejecutar el Verificar disco utilidad. Esto verificará los errores del sistema de archivos de su sistema después de un reinicio. Deberá confirmar esto escribiendo Y y presionando ingresar.
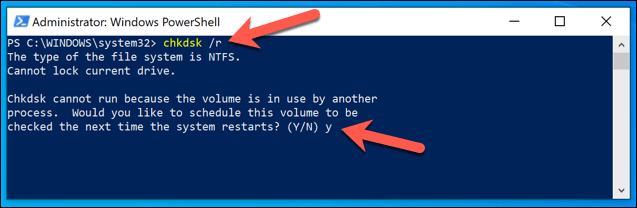
Una vez chkdsk ha sido programado, reinicie su PC y permita que la herramienta verifique los errores de su sistema de archivos. Cualquier error que detecte se solucionará automáticamente (cuando sea posible). Si chkdsk No se puede reparar esos errores, podría señalar un disco duro defectuoso. Es posible que deba considerar actualizar su PC con una nueva unidad para reparar el problema.
Verifique y repare los errores de registro de Windows
Una importante causa informada de un sistema malo de configuración de la información BSOD es un error en el registro de Windows, la compleja base de datos de la configuración de configuración que mantiene a Windows funcionando correctamente.
Verificar y solucionar los errores de registro de Windows 10 puede solucionar este problema, pero no hay una manera fácil de hacerlo. A menos que ya tenga una copia de seguridad del registro de Windows, no puede revertir completamente ningún cambio en su registro de Windows que pueda haber causado este error BSOD.
Sin embargo, hay aplicaciones de terceros como Limpiador de registro sabio que pueden restaurar y arreglar algunas ventanas y configuraciones de terceros en su registro. Resolver estos problemas a menudo puede evitar que se vuelva a ocurrir un error BSOD (como una información de configuración de sistema incorrecto).
- Para hacer esto, descargue e instale la versión gratuita de la herramienta de limpieza de Wise Registry. Una vez instalado, ejecute la aplicación y seleccione Análisis en profundidad Para verificar su registro de posibles errores.
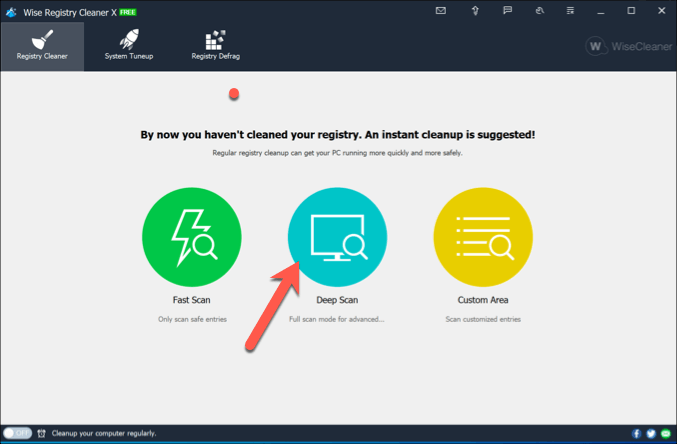
- Permita que el escaneo se complete, lo que puede llevar algún tiempo. Al final del proceso, consulte la lista de entradas corruptas y asegúrese de que esté de acuerdo con eliminar o solucionar cada uno de ellos. Si es así, seleccione el Limpio botón para limpiar el registro.
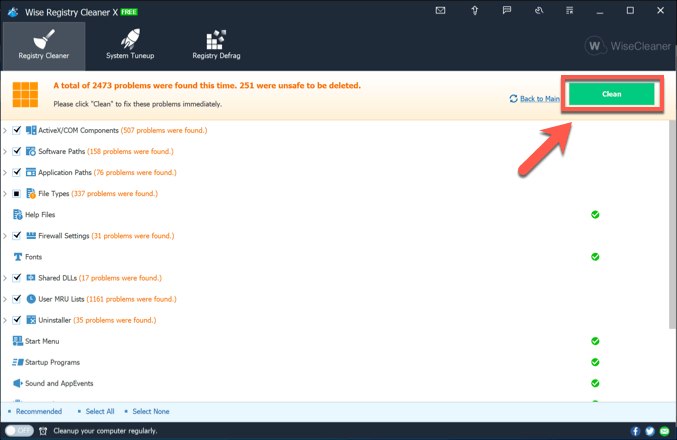
El limpiador de registro sabio (y otras herramientas de limpieza del registro) no son herramientas milagrosas, pero pueden identificar problemas o conflictos significativos dentro de su registro. Por ejemplo, si ha sido infectado con malware que ha cambiado el registro, aplicaciones como esta pueden identificar el problema.
Sin embargo, si ese es el caso, deberá buscar malware por separado para verificar (y eliminar) cualquier infección.
Reparar la configuración de Boot de Windows usando BootRec
Otra importante causa comúnmente reportada de un error de configuración del sistema malo BSOD Error (especialmente para las instalaciones de Windows 10 que se ejecutan como una máquina virtual) es una configuración de arranque corrupta, que ayuda a Windows a cargarse correctamente. Para reparar esto, deberá usar el bootREC herramienta.
- Para ejecutar BootRec con éxito, deberá forzar la ventana al Opciones avanzadas menú. Comience por reiniciar su PC y presionando F8 Antes del icono giratorio o interrumpir el proceso de inicio al menos dos veces para ejecutar la reparación automática. Una vez que aparece el menú de solución de problemas de arranque, seleccione Opciones avanzadas.
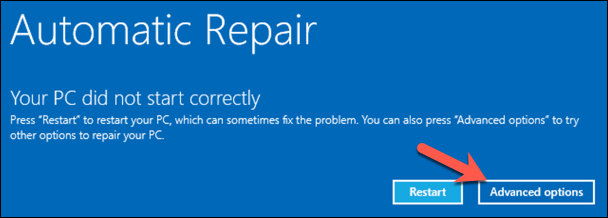
- Seleccionar Resolución de problemas en el Elige una opcion menú.
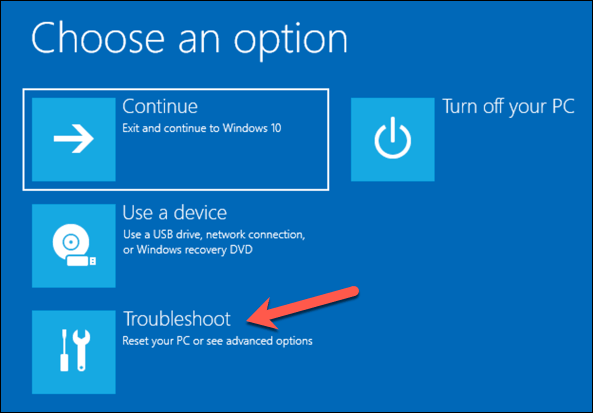
- Seleccionar Opciones avanzadas en el Resolución de problemas menú.
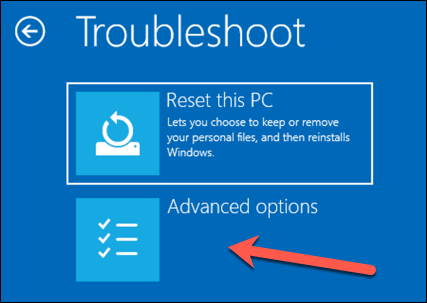
- En el siguiente menú, seleccione Solicitante del sistema Para iniciar un entorno mínimo de Windows 10, mostrando una ventana de símbolo del sistema que puede ejecutar comandos desde.
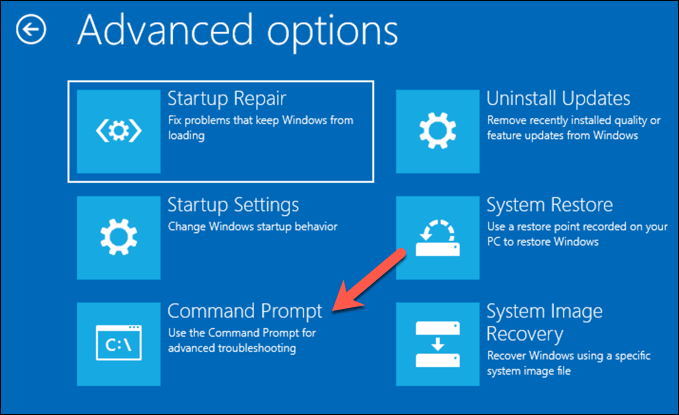
- En la ventana del símbolo del sistema, escriba y ejecute los siguientes comandos en secuencia para reparar sus archivos de configuración de Boot de Windows:
- BootRec /Repairbcd
- bootRec /Scanos
- BootRec /RepairmBR
- BootRec /Fixboot (para unidades GPT) o bootRec /FixmBR (para unidades MBR)
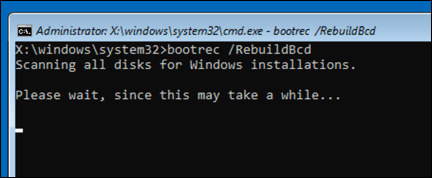
- Tipo salida Para volver al menú Opciones, luego seleccione Continuar para arrancar ventanas normalmente en esta etapa.
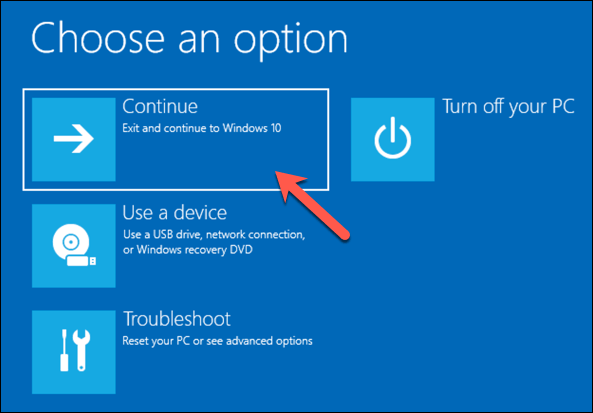
Pasos de mantenimiento adicionales de Windows 10
Los pasos anteriores deberían ayudar a solucionar un error de configuración de sistema de malos BSOD para la mayoría de los usuarios, pero si aún enfrenta problemas, o si su PC no se inicia correctamente, deberá considerar restablecer Windows 10 por completo, devolverlo a la configuración predeterminada y reemplazar todos los archivos del sistema en el proceso.
Si está viendo este error BSOD u otros, como un código de gestión de memoria de código de detención BSOD, apunta a una PC que no está bien mantenida. Es posible que deba considerar un mantenimiento más regular, incluido el mantenimiento del sistema de Windows actualizados, así como para garantizar que los controladores de su dispositivo estén actualizados.
- « ¿Qué tamaño de unidad de asignación es mejor para el formato de la unidad?
- ¿Puedes actualizar una computadora portátil vieja y vale la pena?? »

