Cómo arreglar una pantalla en blanco Guardar como en Adobe Acrobat Reader
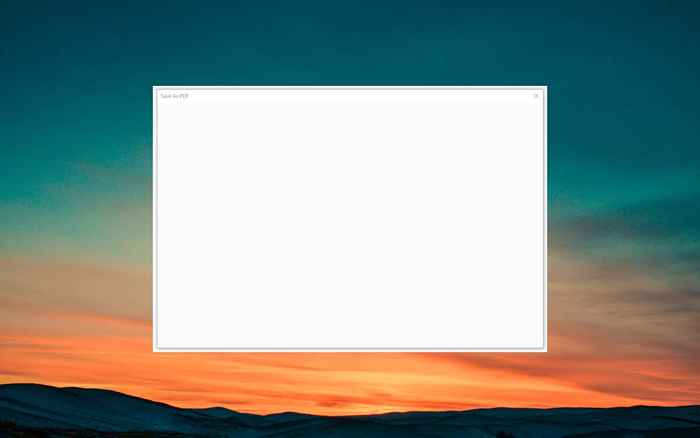
- 5061
- 590
- Eduardo Tapia
¿Ves una pantalla en blanco "Guardar como" en Adobe Acrobat Reader DC o Pro DC? Explicaremos por qué sucede eso y cómo puede solucionar el problema tanto en la PC como en Mac.
Una pantalla en blanco "Guardar como" en Adobe Acrobat Reader aparece cuando la aplicación tiene problemas para conectarse con el servicio de almacenamiento en la nube de Adobe-A-A.k.a. la nube de documentos de Adobe. El mismo problema puede ocurrir en Adobe Acrobat Pro.
Tabla de contenido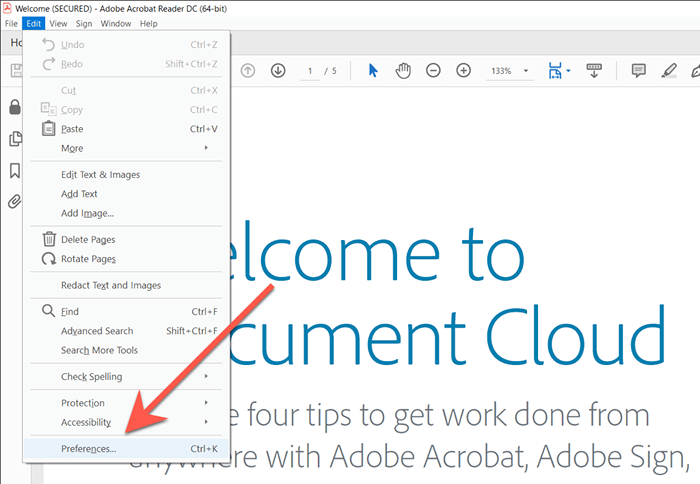
- Seleccione General en el panel izquierdo del cuadro de diálogo Preferencias.
- Desactivar la casilla junto a mostrar el almacenamiento en línea al guardar archivos. Además, deshabilite el almacenamiento en línea de mostrar al guardar los archivos casilla de verificación si se encuentra con el problema mientras abre archivos.
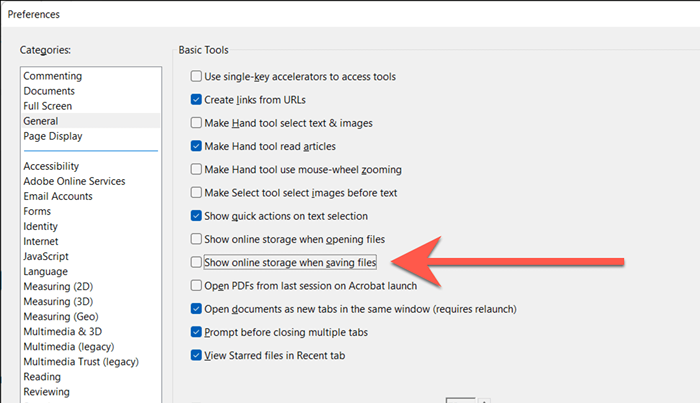
- Seleccione Aceptar para guardar sus cambios.
- Seleccione Archivo> Guardar como. Si el problema de la pantalla en blanco con la ventana "Guardar como" aparece nuevamente, renuncie y relance Adobe Acrobat. Si tiene alguna edición no salvada, seleccione Archivo> Guardar para guardarlas en el documento PDF original antes de hacerlo.
Si no usa el servicio de almacenamiento en la nube de Adobe, evitar que se cargue no debe interferir con su flujo de trabajo. Sin embargo, si lo hace, intente volver a habilitar el almacenamiento en línea del programa al guardar la opción de archivos después de unos minutos. Continúe con el resto de las correcciones si vuelve a encontrar el problema.
Force-cita y relanzamiento de Adobe Acrobat
En la mayoría de los casos, la fuerza y relanzamiento de Adobe Acrobat soluciona problemas inesperados que surgen en la aplicación. Puede hacerlo utilizando el Administrador de tareas de Windows o el Monitor de actividad de MacOS.
Windows
- Haga clic con el botón derecho en el botón Inicio y seleccione Manager de tareas.
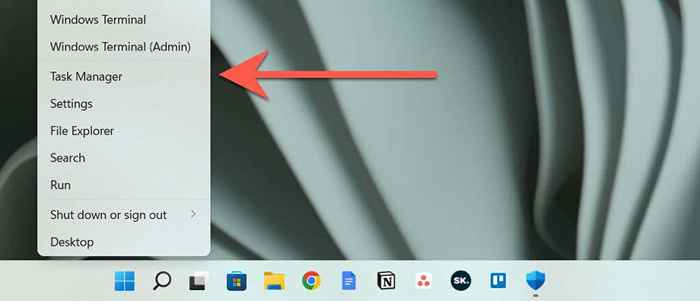
- Seleccione más detalles para expandir la vista de administrador de tareas predeterminada.
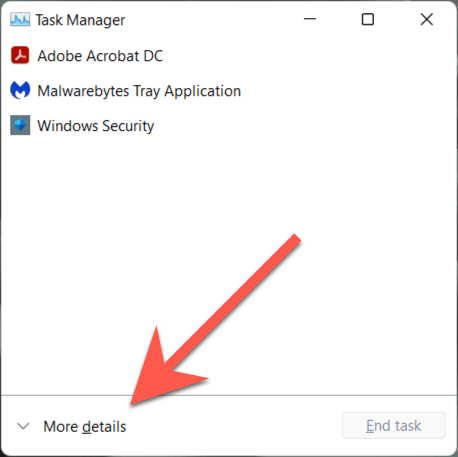
- Localice Adobe Acrobat DC en la pestaña Procesos.
- Seleccionar tarea final.
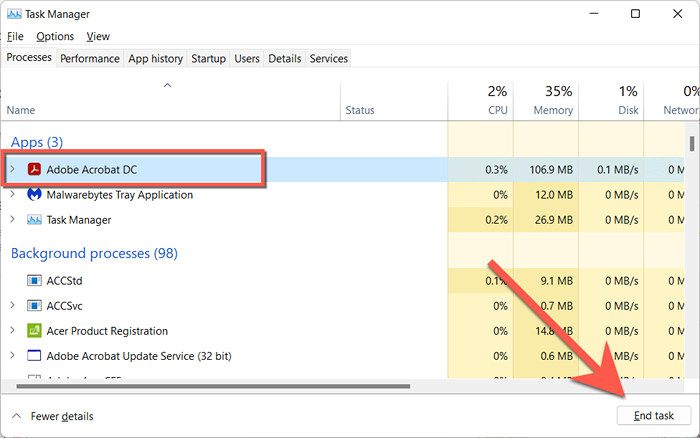
- Repita para otros procesos de fondo relacionados con Adobe-E.gramo., Servicio de actualización de Adobe Acrobat, Adobe Acrocef, Adobe Collaboration Synchronizer, etc.
- Salir del administrador de tareas.
Mac
- Abra la elunchpad y seleccione otro> monitor de actividad.
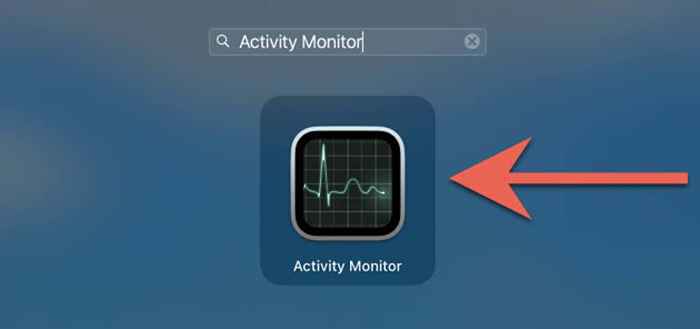
- Seleccione Acrobat Reader/Pro en la pestaña CPU.
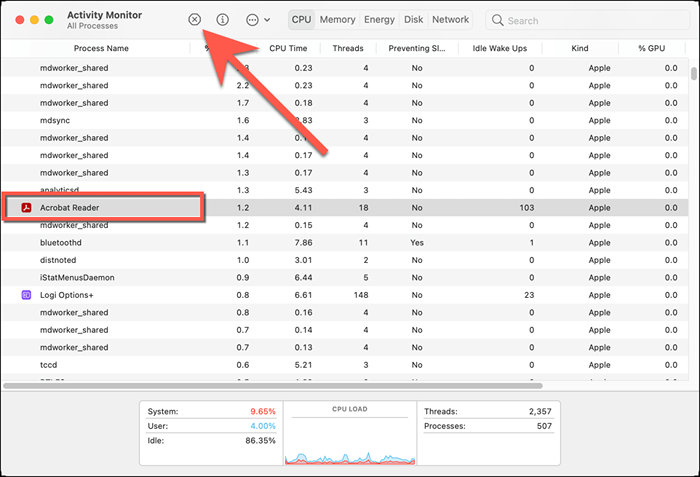
- Seleccionar parar> Force Salir.
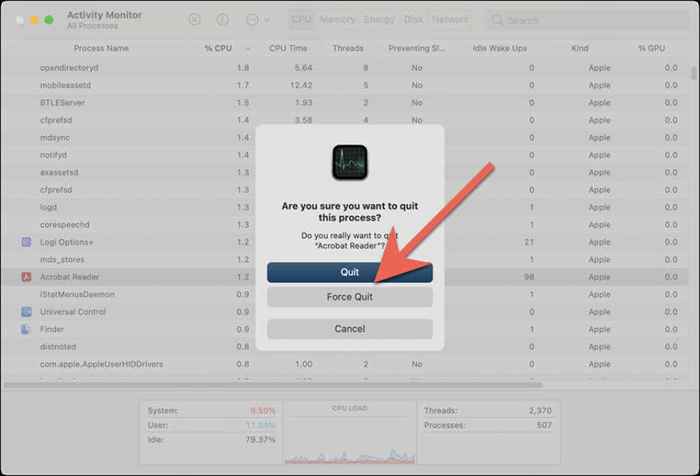
- Repita para cualquier otro proceso relacionado con Adobe-E.gramo., Adobecrdaemon.
- Salir del monitor de actividades.
Después de que Adobe Acrobat de la fuerza, relanze el programa, abra un archivo PDF y pruebe si el problema emergente de guardado en blanco se ha ido.
Verifique el estado del sistema Adobe
Si el problema de la pantalla en blanco "Guardar como" en Adobe Reader DC o Pro DC persiste, es una buena idea confirmar que no hay nada de malo en los servidores Adobe.
Dirígete a Adobe.Página de estado del sistema de com con Microsoft Edge, Google Chrome u otro navegador web en su PC o Mac. Si el documento Cloud o las otras categorías de servidor aparecen abajo, espere hasta que Adobe resuelva el problema.
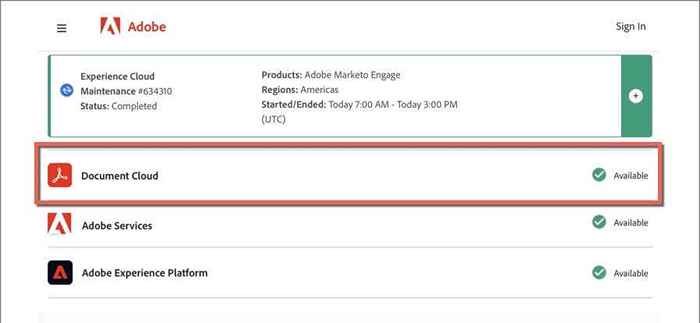
Inicie sesión y vuelva a Adobe Acrobat
La siguiente solución implica registrarse y volver a Adobe Acrobat. Que podría ayudar a la aplicación restablecer una conexión adecuada a los servicios de almacenamiento en la nube de Adobe.
- Abra Adobe Acrobat en su PC o Mac.
- Seleccione su retrato de perfil en la parte superior derecha de la ventana.
- Seleccione SIGN OUT.
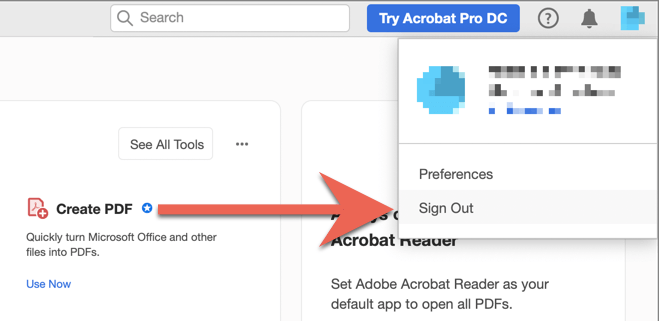
- Renunciar y volver a abrir Adobe Acrobat.
- Inicie sesión con sus credenciales de cuenta de Adobe.
Reinicie su PC o Mac
Reiniciar su PC o Mac es otra solución a problemas persistentes de almacenamiento en la nube con Adobe Acrobat. Haga eso si aún no lo ha hecho y verifique si el problema se repite.
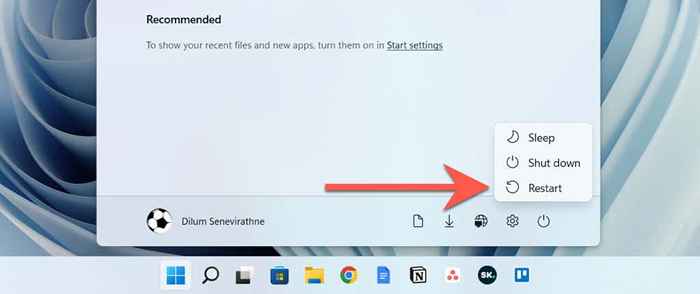
Nota: Al reiniciar una Mac, anule la selección de Windows reabrir al volver a iniciar sesión en la opción para evitar que los macOS guarden y relanzen un estado de aplicación Adobe Acrobat de mal funcionamiento.
Actualizar Adobe Acrobat a su última versión
Adobe frecuentemente publica actualizaciones que resuelven problemas persistentes en Adobe Acrobat Reader y Pro DC. Para verificar e instalar actualizaciones pendientes, abra el menú de ayuda y seleccione verificar las actualizaciones. Si hay una actualización pendiente, seleccione Sí para instalarla.
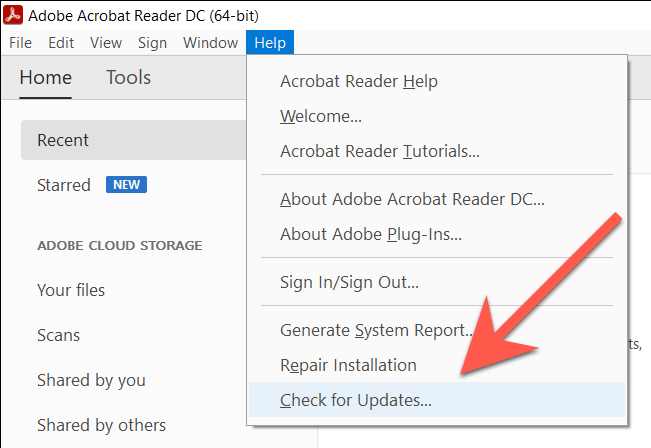
Agregue Adobe Acrobat como excepción de firewall
A continuación, asegúrese de que Adobe Acrobat no tenga prohibido conectarse en línea. Esto es lo que debe hacer para permitir la aplicación de acceso a Internet sin restricciones con los firewalls incorporados en Windows y macOS.
Nota: Si utiliza una solución de seguridad de terceros, consulte sus preguntas frecuentes o documentación en línea para obtener instrucciones relacionadas con el firewall.
Windows
- Abra el menú Inicio y seleccione Securidad de Windows en su lista de programas.
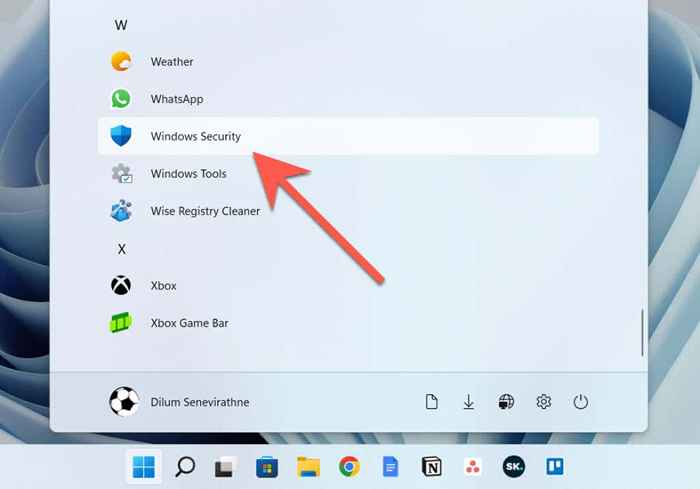
- Seleccione Firewall y Protección de Red> Permitir una aplicación a través del firewall.
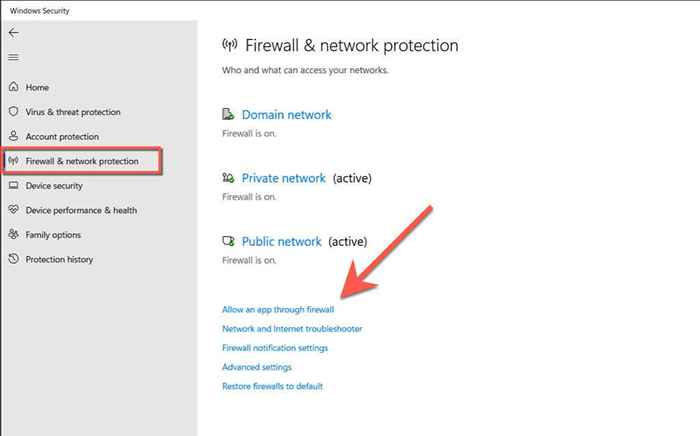
- Seleccione Configuración de cambio> Permitir otra aplicación.
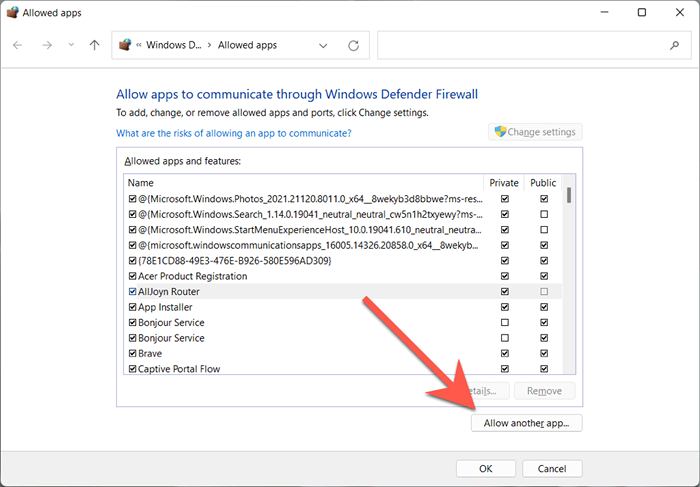
- Seleccione Examinar.
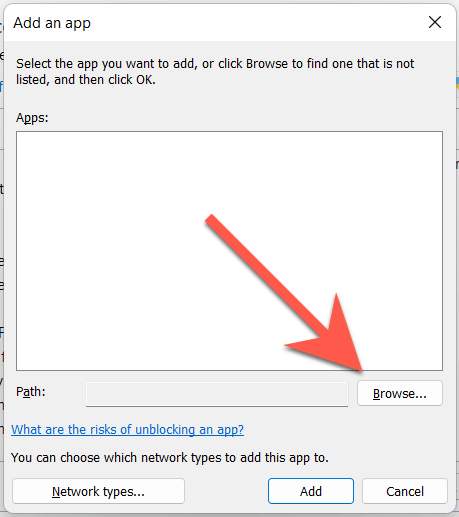
- Visite el siguiente directorio y seleccione Acrobat.exe:
C> Archivos de programa> Adobe> Acrobat DC> Acrobat
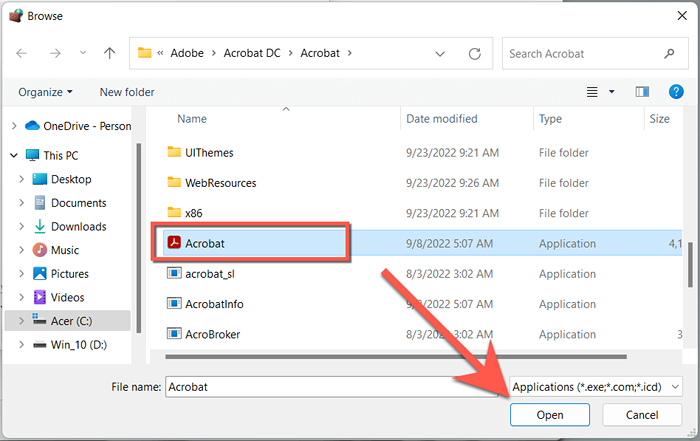
- Seleccionar agregar.
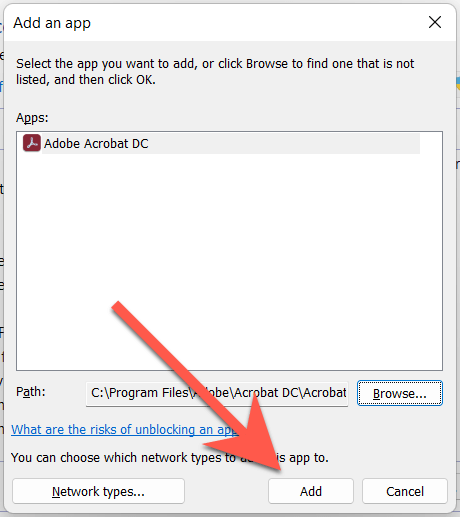
- Localice Adobe Verifique DC entre la lista de programas y marque las casillas junto a privado y público.
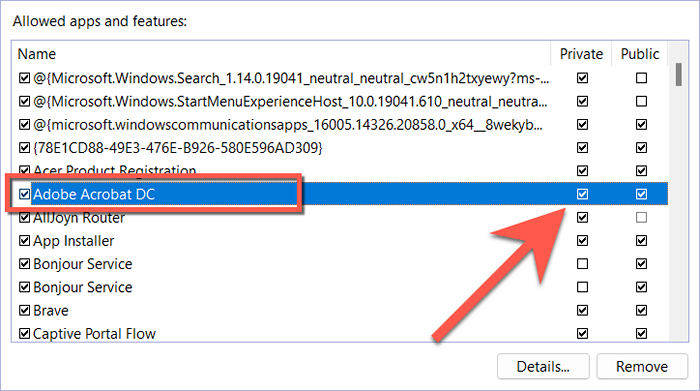
- Seleccionar OK.
Mac
- Abra el menú Apple y seleccione Configuración del sistema.
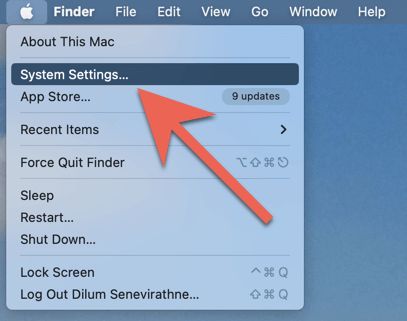
- Seleccione Red> Firewall.
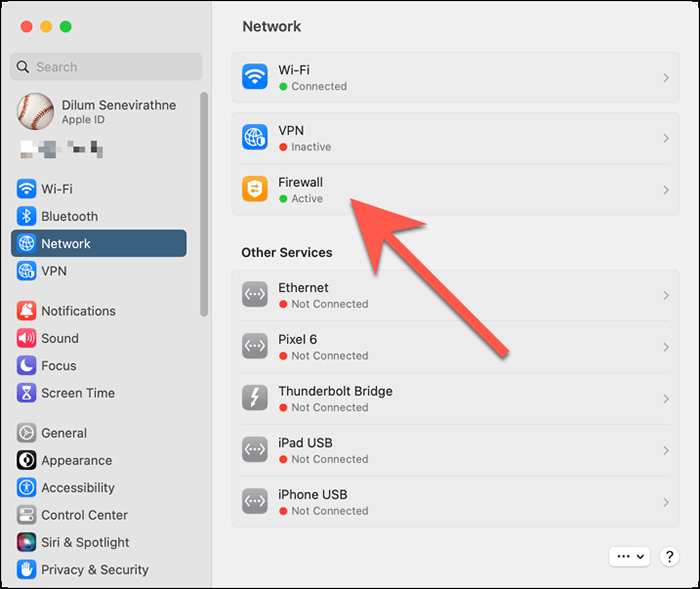
- Seleccione opciones.
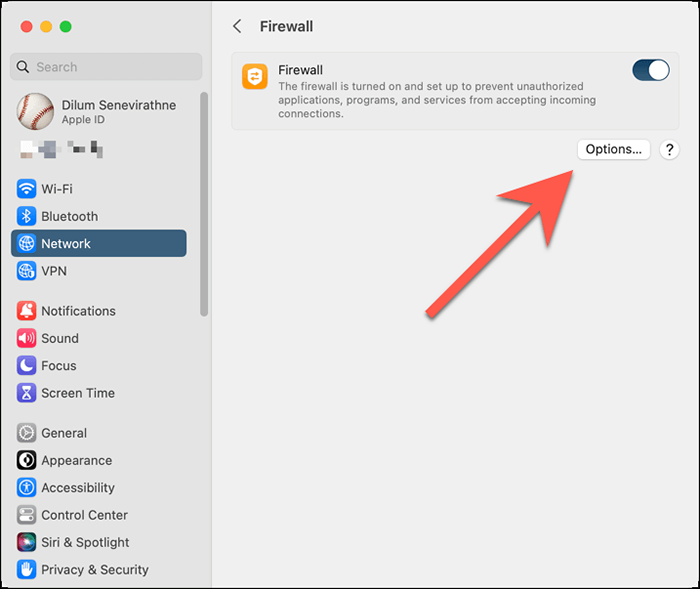
- Seleccione el icono Agregar.
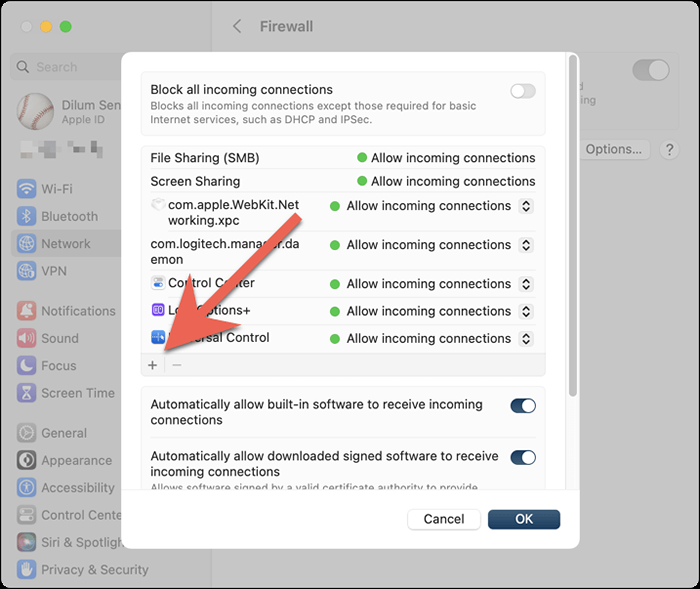
- Elija Adobe Acrobat Reader/Pro DC de la carpeta de aplicaciones y seleccione Abrir.
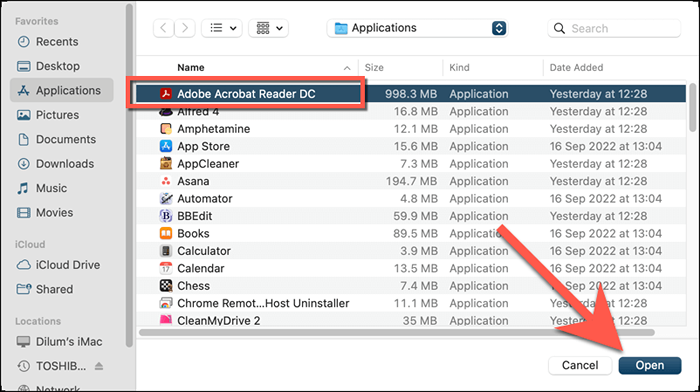
- Abra el menú desplegable junto a Adobe Acrobat Reader/Pro DC y seleccione Permitir conexiones entrantes.
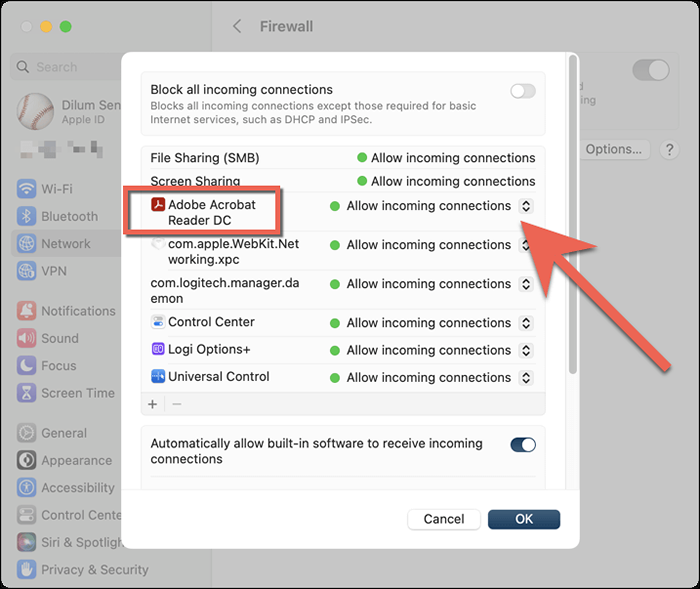
- Seleccionar OK.
Desinstalar y reinstalar Adobe Acrobat
La siguiente solución implica desinstalar y reinstalar Adobe Acrobat en su Mac. Eso debería eliminar los problemas de conectividad con Adobe Document Cloud que se deriva de una instalación corrupta del programa.
Windows
- Haga clic con el botón derecho en el botón Inicio y seleccione aplicaciones y características.
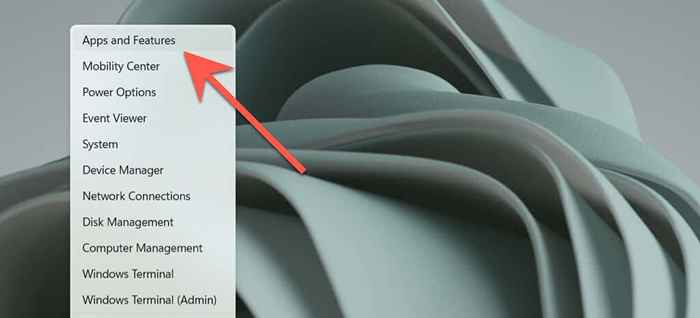
- Seleccione Adobe Acrobat y elija Desinstalar.
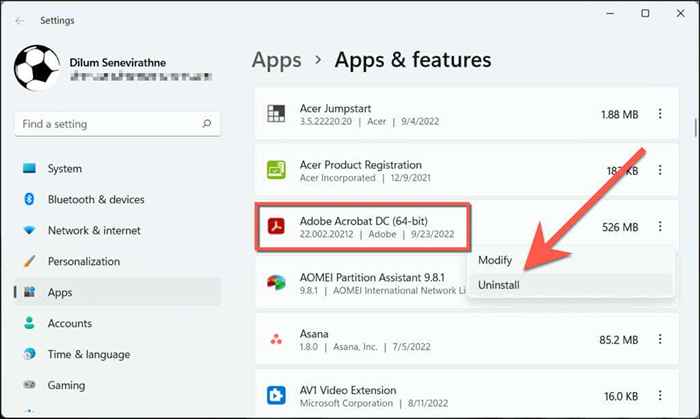
- Seleccione Desinstalar para confirmar.
Mac
- Abra una ventana del buscador y seleccione aplicaciones en la barra lateral.
- Control-haga clic con el botón derecho o haga clic con el botón derecho Acrobat Reader/Pro DC y seleccione Mover a la basura.
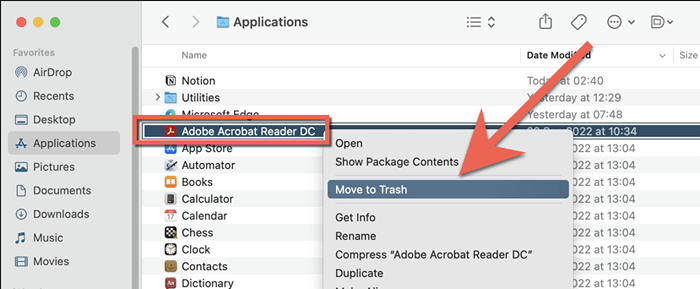
- Ingrese la contraseña de la cuenta de usuario de su Mac para autenticar la acción.
Si el error persiste, use una herramienta de eliminación de aplicaciones como Revo Uninstaler (Windows) o AppCleaner (Mac) para eliminar Adobe Acrobat antes de reinstalarla.
Póngase en contacto con el soporte de Adobe
Evitar que Adobe Acrobat Reader o Pro Cargue Adobe Cloud Services generalmente solucionan el problema de la ventana en blanco "Guardar". Sin embargo, si esa no es una solución ideal y ninguna de las soluciones anteriores ayuda, es hora de comunicarse con Adobe Support. Deberían poder proporcionar sugerencias de solución de problemas adicionales basadas en su configuración de PC o Mac. Pruebe un lector y editor de PDF alternativo como Foxit mientras tanto.
- « Cómo habilitar el modo oscuro en Microsoft Outlook (Windows, Mac y Mobile)
- Protección de recursos de Windows No se puede solucionar los archivos corruptos 5 correcciones para probar »

