Protección de recursos de Windows No se puede solucionar los archivos corruptos 5 correcciones para probar
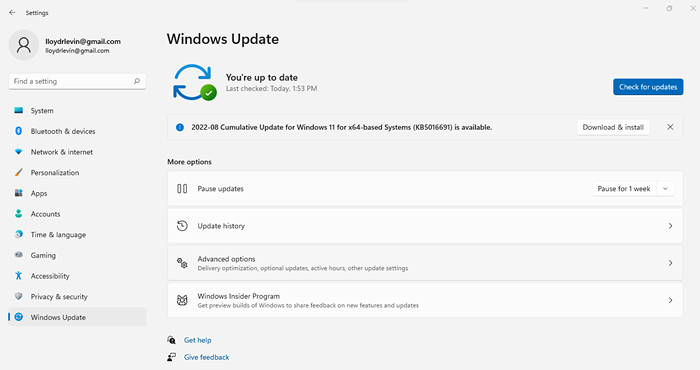
- 3507
- 314
- Mario Gollum
El verificador de archivos del sistema (SFC) está integrado en Windows para ayudar a los usuarios a reparar archivos del sistema corruptos.
El comando SFC funciona comparando archivos críticos del sistema con una copia en caché en la carpeta de Windows. Cuando recibe un mensaje de error al ejecutar la utilidad, significa que la copia en caché en sí está dañada, evitando que SFC arregle los archivos. Estas son las cinco mejores formas de solucionar este problema y reparar su instalación de Windows.
Tabla de contenido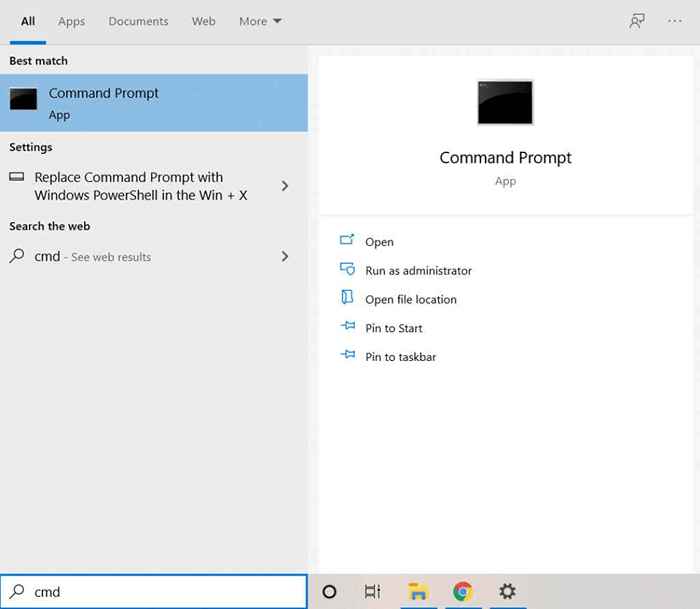
- Ahora ingrese el siguiente comando:
Dism /online /limpiando-imagen /restauración

- Dism procederá a verificar la integridad de la imagen del sistema, y si se encuentran desviaciones, descargue los archivos requeridos para reparar la corrupción.
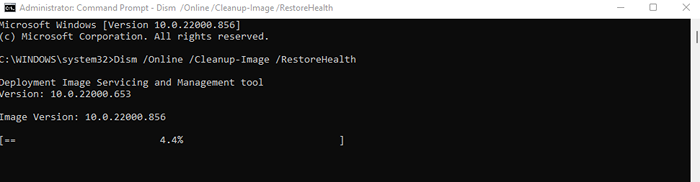
- Tenga en cuenta que el uso de dism solo corrige la imagen del sistema de Windows, no el sistema operativo en sí. Debe escribir SFC /Scannow y presionar la tecla ENTER después de restaurar la imagen para reparar realmente su instalación de Windows.
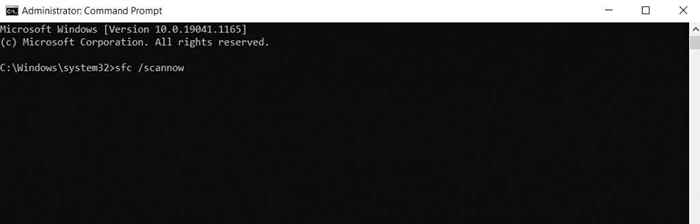
- Gracias a Dism, SFC ahora podrá escanear el sistema y corregir cualquier error.
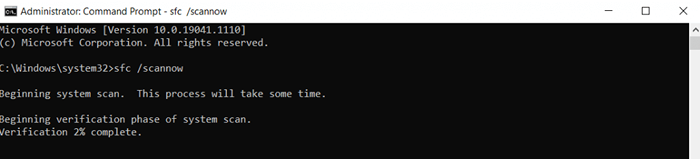
Arreglar 2: arrancar en modo seguro
Usar el comando SFC en combinación con una exploración EMM es la mejor manera de reparar archivos de sistema protegidos. Pero cuando no puede iniciar su PC normalmente, debe iniciar en modo seguro para usar estos comandos.
El modo seguro elimina todas las configuraciones y aplicaciones innecesarias, cargando ventanas con solo los controladores críticos requeridos. Esto elimina los conflictos generados por aplicaciones de terceros o malware, lo que permite que los sistemas dañados se inicien correctamente.
- El proceso de arranque en modo seguro difiere ligeramente en función de la versión de Windows que tiene. En Windows 10 y 11, la PC lo solicitará automáticamente con un cuadro de diálogo después de dos reiniciados consecutivos. Seleccione el botón VER EL BOTY DE OPCIONES DE REPARACIÓN AVANZADA para continuar.
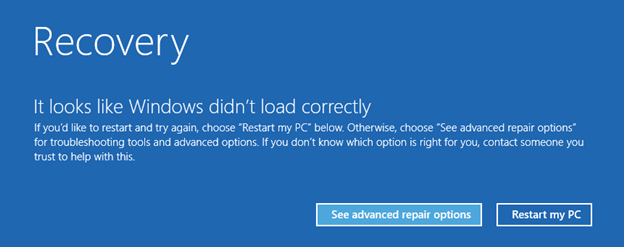
- Su computadora ahora iniciará el entorno de recuperación de Windows, lo que le brinda un par de métodos para reparar el sistema operativo. Elija Solución de problemas para ver opciones avanzadas.
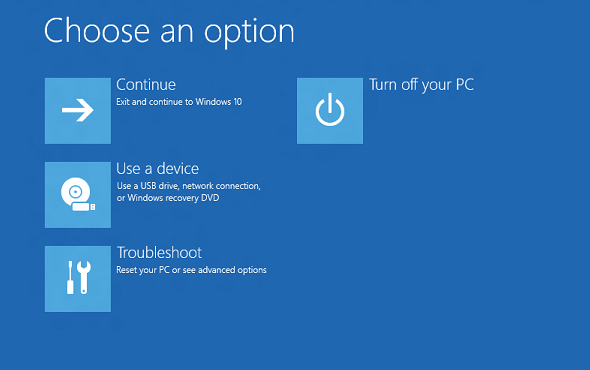
- Ahora seleccione Configuración de inicio.
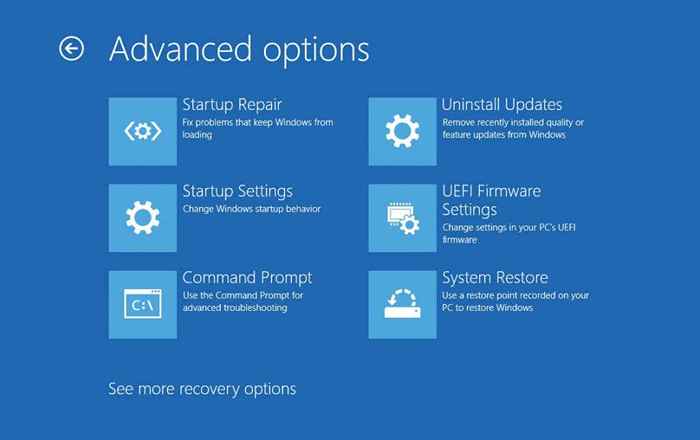
- Esto finalmente plantea la lista de opciones de arranque que se encuentran en versiones anteriores de Windows. Seleccione 5) Habilite el modo seguro con redes para reiniciar la PC en modo seguro con acceso a Internet.
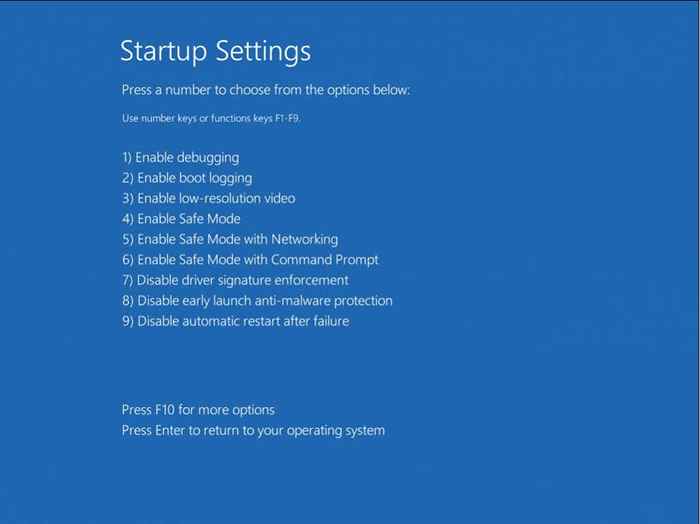
- En Windows 8 o menos, simplemente toque repetidamente F8 cuando la computadora comience a arrancar para ver las opciones de arranque avanzadas. Puede encontrar la opción de reiniciar en modo seguro con redes en la lista.
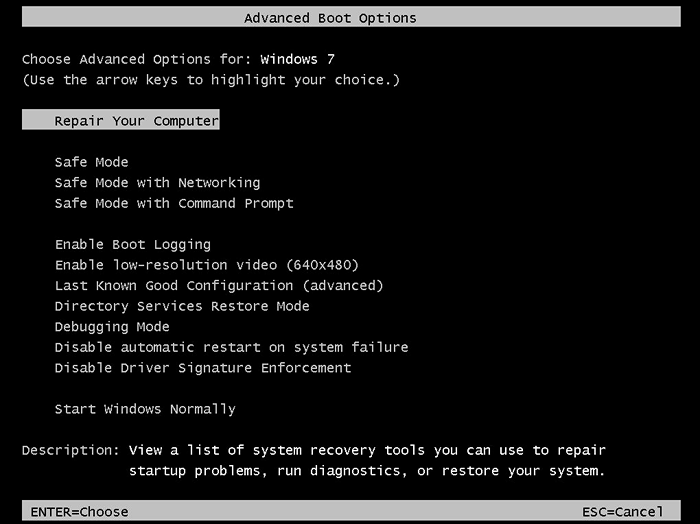
Una vez que su sistema se inicie con éxito en modo seguro, siga los pasos descritos en Fix 1 para reparar la imagen del sistema. En otras palabras, ejecute dism /online /limpiando-imagen /restauración, seguido del comando sfc /scannow en una ventana de símbolo del sistema elevado.
Esto reparará cualquier corrupción de datos en la imagen del sistema y permitirá que Windows vuelva a iniciar normalmente.
FIJO 3: Use la restauración del sistema
El sistema de restauración del sistema es un método para revertir su instalación de Windows, junto con todas sus configuraciones y actualizaciones, a un estado anterior. Esto lo convierte en una excelente manera de deshacer el daño causado por una actualización defectuosa de Windows.
La captura es que la función solo puede restaurar las ventanas a un punto de restauración del sistema previamente guardado. Afortunadamente, Windows crea un punto de restauración antes de instalar cualquier actualización importante, lo que nos permite revertir de manera efectiva la actualización utilizando el sistema de restauración del sistema.
- Para restaurar su sistema a un estado anterior, abra Crear un punto de restauración en el panel de control. También puede buscar la restauración del sistema en el menú Inicio para encontrarlo.
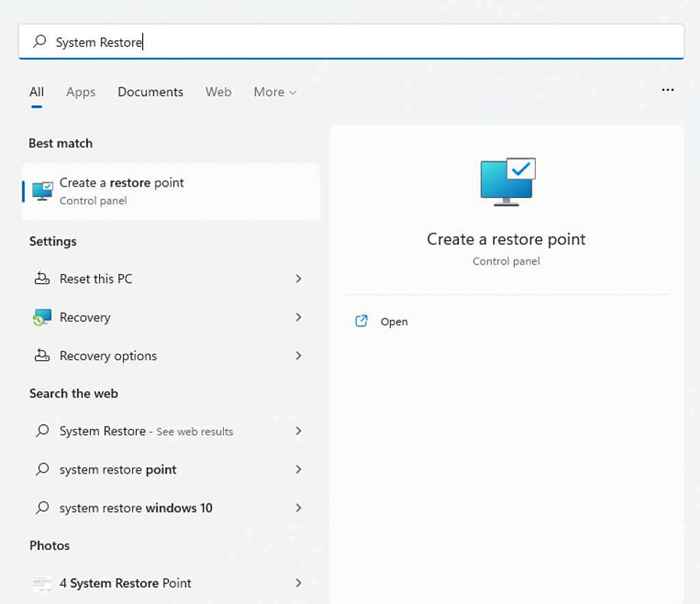
- Esto abrirá la pestaña Protección del sistema de las propiedades del sistema. Presione el botón Restauración del sistema ... para ver todos los puntos de restauración guardados.
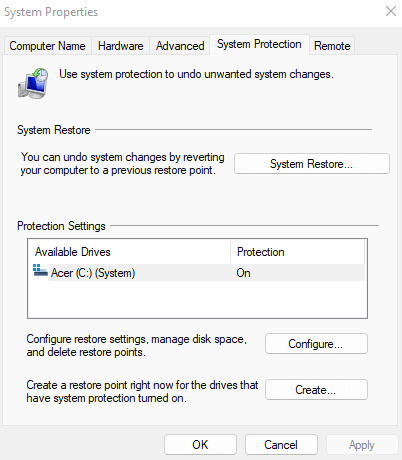
- La utilidad de restauración del sistema finalmente se abrirá. Presionar a continuación lo traerá a la lista de todos los puntos de restauración del sistema recientemente creados. Puede habilitar la casilla de verificación Show más puntos de restauración para ver puntos de restauración más antiguos, aunque eso generalmente es innecesario
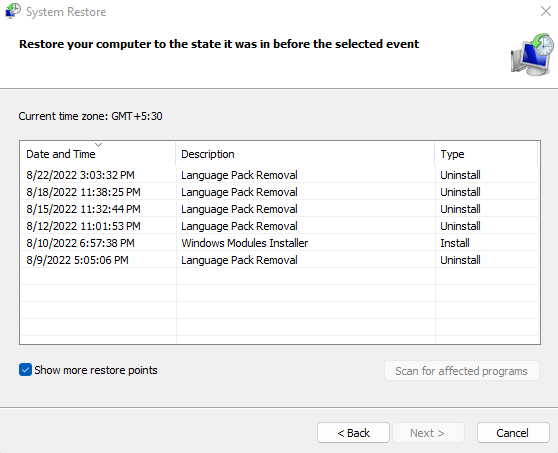
- Use la descripción y la marca de tiempo para elegir el punto de restauración con más probabilidades de funcionar correctamente, luego haga clic en Siguiente.
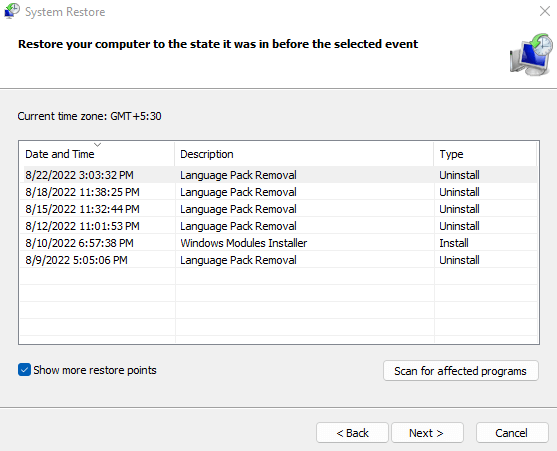
- Confirme los detalles del punto de restauración del sistema y seleccione Finalizar para restaurar su sistema.
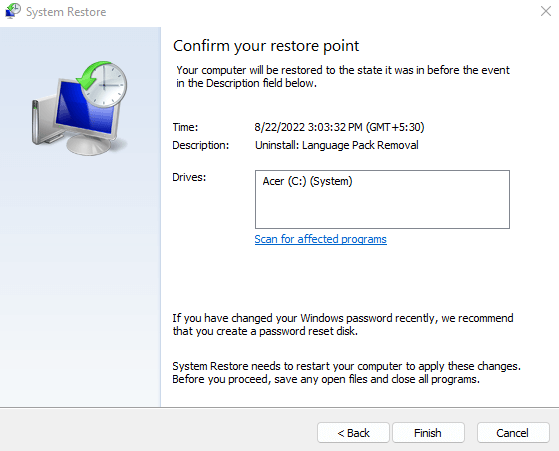
La computadora se reiniciará automáticamente después de que se complete la operación. Ejecute SFC nuevamente y vea si aún obtiene el error "Protección de recursos de Windows no puede corregir archivos corruptos" Error.
Arreglar 4: Windows de restablecimiento de fábrica
La opción final para resolver cualquier problema persistente de Windows es restablecer la instalación de su Windows. Esto básicamente reinstala el sistema operativo, reemplazando todos los archivos corruptos y datos del sistema.
Incluso puede optar por mantener sus archivos, eliminando solo las aplicaciones y la configuración instaladas. Esto hace que la fábrica se restablezca una opción mucho menos drástica que formatear la unidad y realizar una instalación limpia de Windows.
- Para restablecer la fábrica de Windows en su computadora, abra la configuración. Encontrará su icono en forma de engranaje en el menú de inicio, o incluso puede buscarlo.
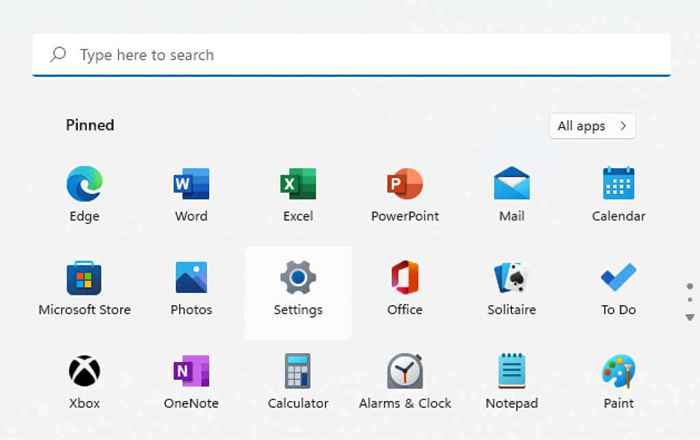
- Cambie a la pestaña Update de Windows y seleccione opciones avanzadas.
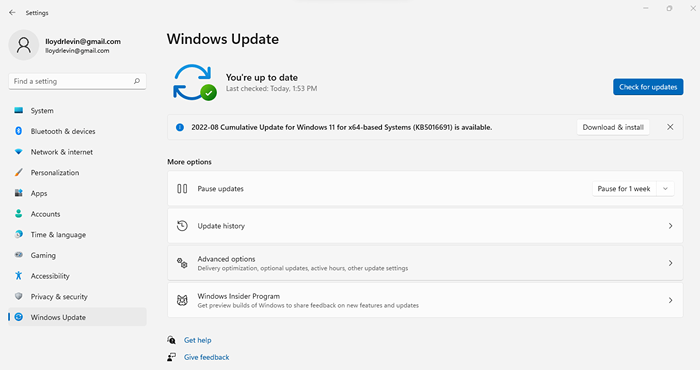
- Esto le presenta una larga lista de opciones. Desplácese hacia abajo y seleccione Recuperación.
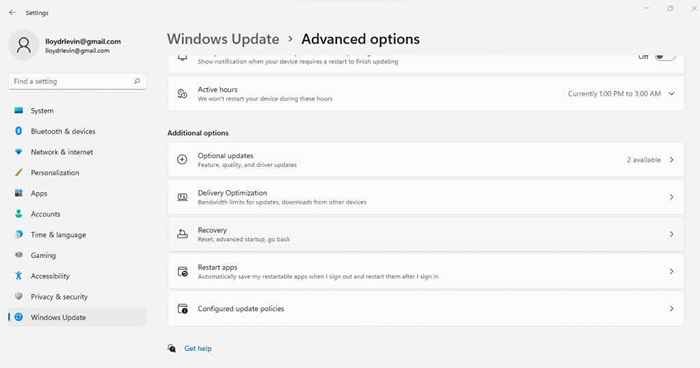
- Haga clic en el botón Restablecer PC para restablecer la fábrica Windows.
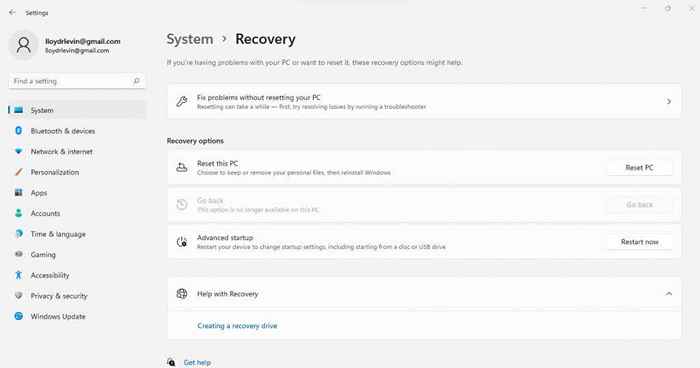
- Ahora puede elegir si desea mantener sus archivos personales o eliminar todo.
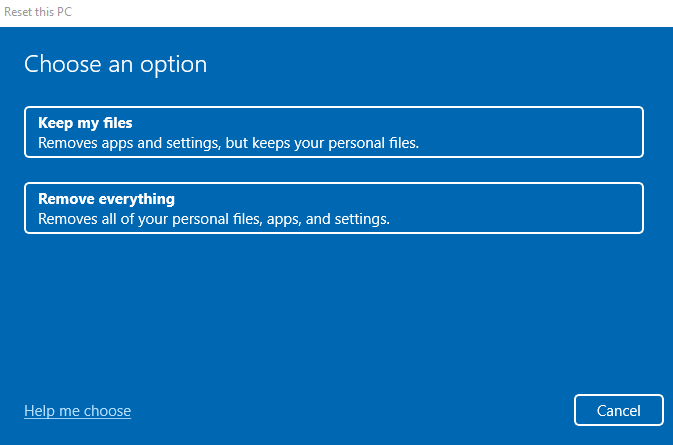
- Después de eso, obtienes la opción de elegir una fuente de instalación. Elija reinstalar local si desea usar sus propios medios de instalación de Windows, de lo contrario, simplemente vaya con una descarga de la nube.
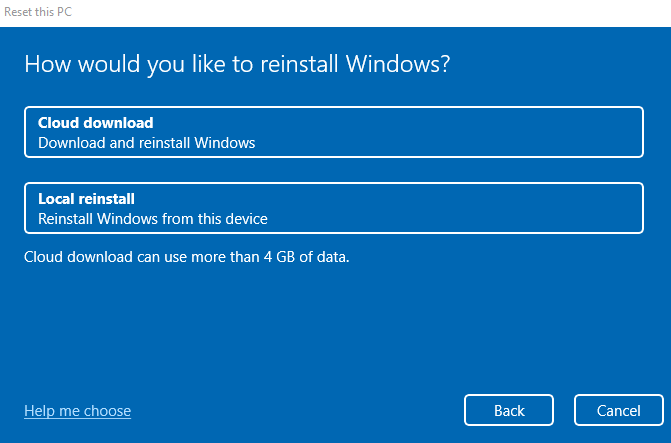
- Finalmente, se le pedirá que confirme si desea restablecer Windows de fábrica en su computadora. Presione el botón de reinicio cuando esté listo.
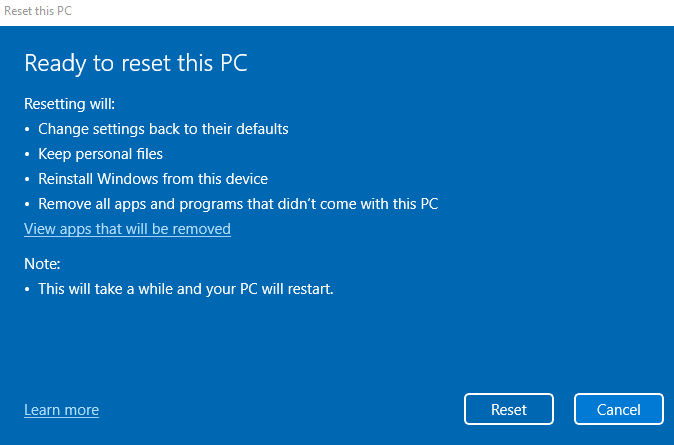
El proceso puede tomar un tiempo, ya que Windows desinstalará el sistema operativo actual y luego reinstalará Windows nuevamente. Su PC también puede reiniciarse varias veces en el proceso. Si está utilizando una computadora portátil, asegúrese de enchufarlo para que no se arriesgue a perder su progreso a mitad de camino.
FIJO 5: Reparación con Winpe (avanzado)
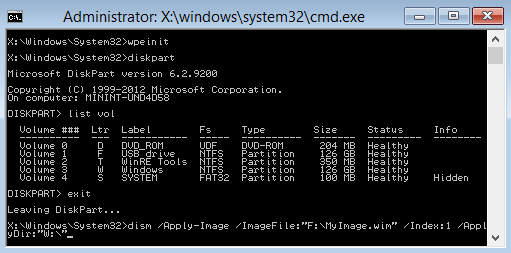
Cuando los archivos críticos del sistema están severamente dañados, Windows no se inicia, incluso en el modo seguro. La única forma de rescatar el sistema en tal escenario es usar WinPE para reparar la instalación existente.
Para ser claros, este no es un proceso simple. WinPE es una versión básica de Windows utilizada exclusivamente para la resolución de problemas y reparar las instalaciones existentes de Windows. Como tal, carece de la mayoría de las características que conforman un sistema operativo moderno, lo que hace que WinPE sea algo difícil de usar.
Dicho esto, esta es a menudo la única forma de reparar una instalación de Windows completamente corrupta sin perder ninguno de los datos presentes en el disco duro. Y si está familiarizado con las operaciones de la línea de comandos, puede navegar su interfaz sin problemas.
Si desea probarlo, cree un disco de rescate de Windows PE de arranque (o una unidad flash) y arrance desde él. Winpe se abre directamente con una ventana de símbolo del sistema. Simplemente use los comandos Dism y SFC (consulte Fix 1 para más detalles) para escanear la instalación de Windows y repararlo.
Cuando haya terminado, simplemente reinicie su computadora y deje que arranque normalmente. Si todo salió bien, su PC debería volver a funcionar correctamente.
¿Cuál es la mejor manera de solucionar la protección de recursos de Windows encontró un error de archivos corruptos??
La mejor manera de resolver un error de archivo corrupto y hacer que SFC vuelva a funcionar es usar dism. Esto repara la imagen del sistema de Windows, descargando cualquier archivo corrupto de Microsoft.
Si puede iniciar su computadora normalmente, simplemente ejecute Dism desde un símbolo del sistema elevado y escanee con SFC nuevamente. También puede usar la restauración del sistema para deshacer los cambios recientes, o simplemente restablecer las ventanas de fábrica por completo.
Cuando Windows no se cargue en absoluto, intente arrancar en modo seguro. De lo contrario, cree un disco de Winpe y arrance desde. Esto le da acceso al símbolo del sistema, después de lo cual puede usar dism y SFC para reparar Windows.
- « Cómo arreglar una pantalla en blanco Guardar como en Adobe Acrobat Reader
- Lightning vs USB C Lo que es diferente (y lo que es mejor)? »

