Cómo arreglar un clock_watchdog_timeout BSOD en Windows 10
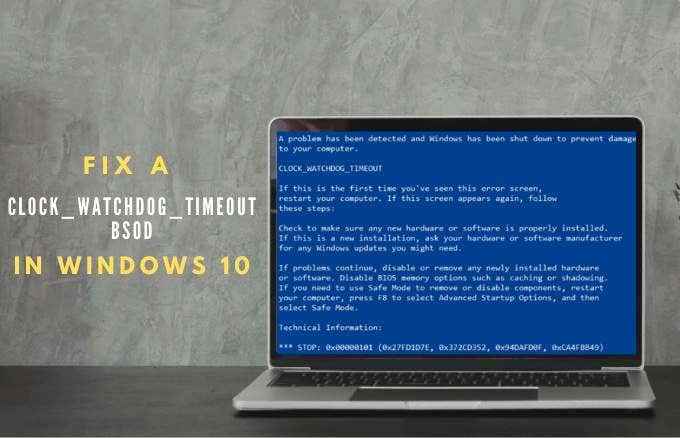
- 4733
- 529
- Alejandro Duran
¿Alguna vez has estado trabajando en una tarea urgente o jugando tu juego favorito y de repente obtienes una pantalla azul con el código de error Clock_WatchDog_Timiout?
Esta guía define el código de error de Windows 10 de Windows 10 clock_watchdog_timeout, sus causas y cómo solucionarlo.
Tabla de contenido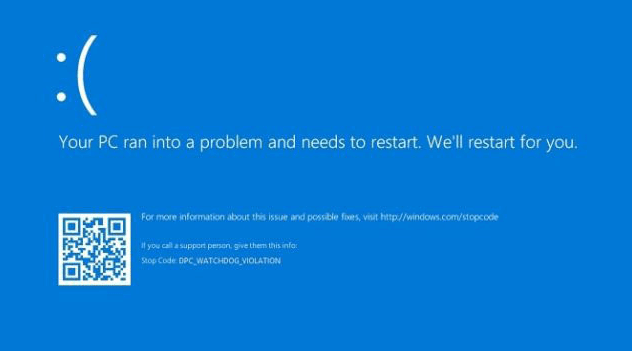
Causas del reloj Watchdog TimeOut BSOD en Windows 10
El código de error Clock_WatchDog_TimeOut puede ocurrir antes o después de arrancar su PC, pero hay varias razones por las que podría recibir el error. Éstas incluyen:
- Controladores de hardware corruptos o malos
- Memoria de acceso aleatorio incompatible (RAM)
- Infección por malware o virus
- Unidad de procesamiento central overclocked (CPU)
- Es posible que el BIOS deba actualizarse
- Conflicto de software
- Problemas de archivo del sistema
- Falta de comunicación entre hilos de procesadores múltiples
- Firmware anticuado y hardware defectuoso

Cómo corregir un error de BSOD clock_watchdog_timeout
Antes de solucionar problemas de su PC para corregir un error Clock_WatchDog_TimeOut, debe hacer una copia de seguridad de sus archivos a un almacenamiento en la nube o una unidad externa. De esta manera, puede recuperar y restaurar sus archivos en caso de que algo salga mal.
Pruebe las siguientes correcciones para resolver el error Clock_WatchDog_TimeOut.
Arreglos rápidos
- Escanee su PC en busca de malware con el defensor nativo de Windows, o pruebe uno de nuestros mejores escáneres de malware y virus, y elimine los virus encontrados.
- Deshabilite su antivirus o software de seguridad temporalmente y verifique si el error persiste. Si aún ve el error, desinstale y reinstale su antivirus o reemplácelo con una suite de seguridad más fuerte.
- Vuelve a revertir cualquier controlador recientemente actualizado.
- Vuelva a instalar el controlador de su tarjeta gráfica.
- Realice una restauración del sistema para revertir su PC nuevamente al estado en el que estaba antes de recibir el error Clock_WatchDog_TimeOut.
- Actualice Windows para asegurarse de que su PC tenga las últimas correcciones de errores para Windows 10.
- Desinstalar las actualizaciones del sistema recientes que se instalaron antes de que comience el error de Well_WatchDog_TimeOut.

- Desenchufe cualquier hardware externo que haya conectado a su PC y reinicie para verificar si el hardware es el culpable. Instale los últimos controladores para el hardware antes de usar su PC nuevamente.
- Si el error clock_watchdog_timeout apareció después de instalar un programa en particular, intente desinstalar el software para verificar si es el culpable.
- Si tiene una unidad de estado sólido (SSD), verifique que su firmware esté actualizado. Si no, visite el sitio web oficial del fabricante SSD para descargar e instalar la última actualización de firmware.
- Limpie su PC y reemplace cualquier componente de hardware antiguo, como la tarjeta de video, la CPU o la placa base.
- Restablecer y actualizar el BIOS: el BIOS de su sistema puede ayudar a solucionar cualquier problema con el hardware responsable del error Clock_WatchDog_TimeOut. Restablecer y actualizar el BIOS restaurará cada componente de su PC a su estado original antes de que ocurriera el error.
Ejecutar la utilidad de diagnóstico de memoria de Windows
El error Clock_WatchDog_TimeOut podría ser causado por problemas de memoria. En este caso, puede ejecutar la utilidad de diagnóstico de memoria de Windows que realiza una verificación de memoria para encontrar cualquier error y resolverlos automáticamente.
- Para hacer esto, haga clic derecho Inicio> Ejecutar, tipo mdsched y presionar Ingresar.
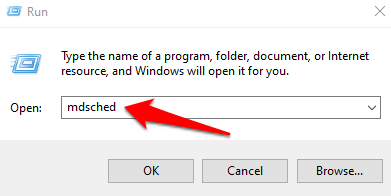
- Seleccionar Reiniciar ahora y verificar los problemas (recomendado) En la ventana emergente de diagnóstico de memoria de Windows.
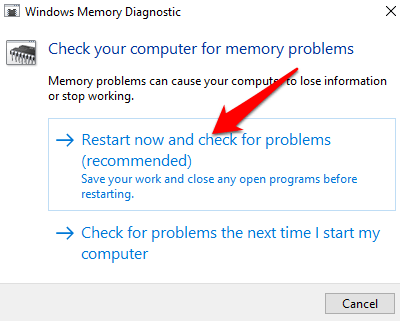
- Su PC se reiniciará y la herramienta de diagnóstico de memoria de Windows solucionará automáticamente cualquier problema que encuentre.
Si el problema no se puede resolver, reemplace su tarjeta de memoria. Si la herramienta de diagnóstico de memoria de Windows no encuentra ningún problema, entonces la causa del clock_watchdog_timeout puede no ser problemas de memoria.
Controladores de PC
Si el error clock_watchdog_timeout apareció después de actualizar los controladores de hardware, puede revertir los controladores y ver si eso ayuda.
- Para hacer esto, haga clic derecho Inicio> Administrador de dispositivos. En el Administrador de dispositivos ventana, haga clic con el botón derecho en el dispositivo cuyo controlador desea retroceder y seleccionar Propiedades.
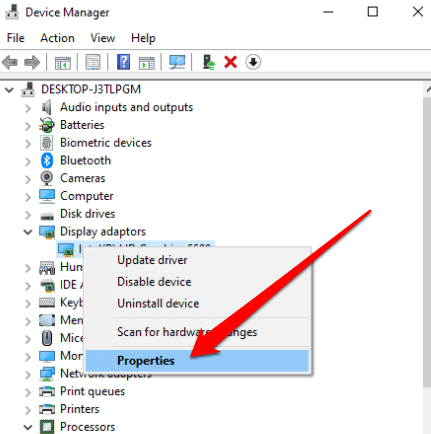
- Selecciona el Conductor pestaña y luego seleccione el Tirador de retroceso opción. Si la opción está atenuada, no hay un controlador anterior para revertir a.
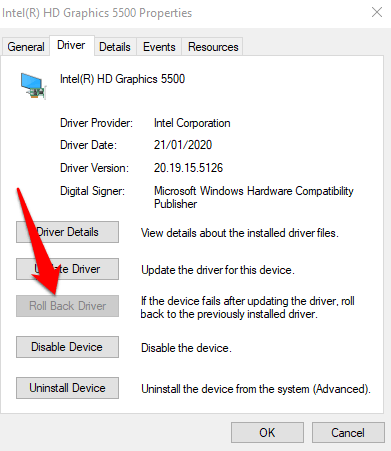
- Seleccionar Sí Después de restaurar el controlador y reiniciar su PC para que los cambios entren en vigencia.
Arranca tu PC en modo seguro
El modo seguro inicia Windows 10 con un conjunto limitado de controladores y archivos para que pueda reducir la fuente del error Clock_WatchDog_TimeOut. Si no recibe el error mientras está en modo seguro, significa que la configuración predeterminada en su PC y los controladores básicos de dispositivos no están causando el problema.
Puede iniciar su PC en modo seguro a través de la configuración o desde la pantalla de inicio de sesión de Windows.
- Para ingresar el modo seguro a través de la configuración, seleccione Inicio> Configuración> Actualización y seguridad y luego seleccione Recuperación.
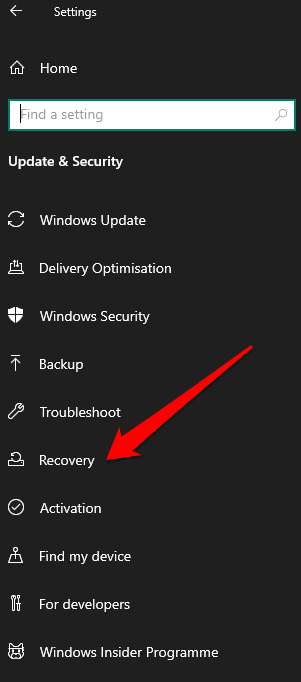
- Seleccionar Reiniciar ahora bajo la Inicio avanzado sección.
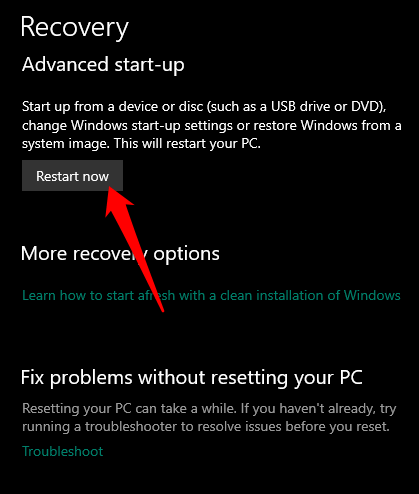
- Su PC se reiniciará en el Elige una opcion pantalla. Seleccionar Resolución de problemas.
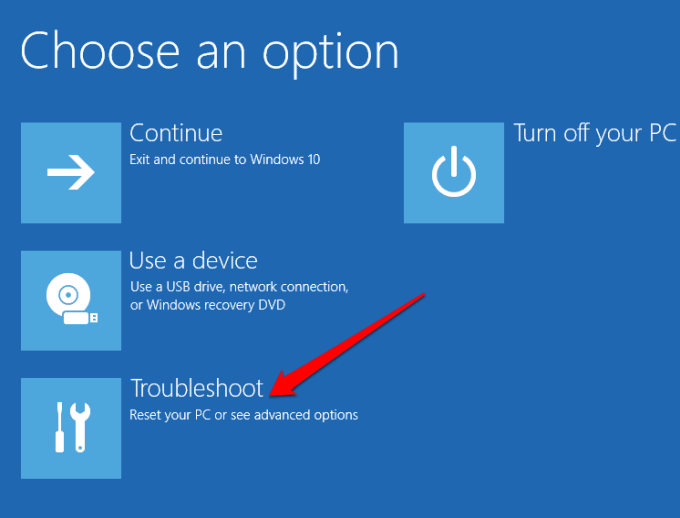
- A continuación, seleccione Opciones avanzadas> Configuración de inicio y seleccionar Reanudar.
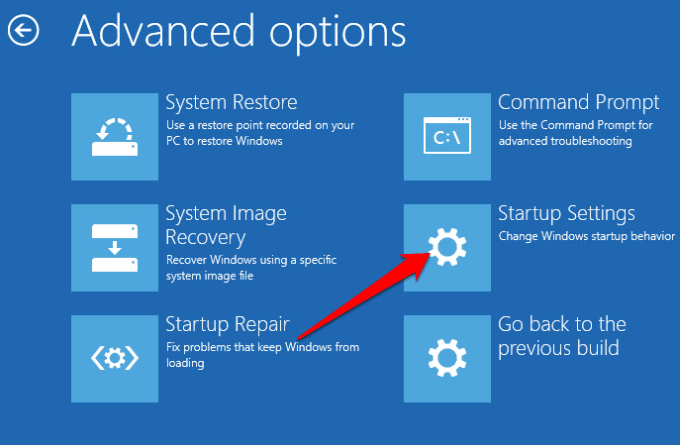
- Una vez que su PC se reinicie, seleccione 4 Desde la lista de opciones para comenzar en modo seguro.
Si no puede abrir la configuración en su PC, puede reiniciarla usando la pantalla de inicio de sesión. Para hacer esto, detener el Cambio clave y seleccionar Potencia> reiniciar. Siga los mismos pasos para ingresar Modo seguro desde el Elige una opcion pantalla.
Realizar una bota limpia
Al igual que el modo seguro, un arranque limpio comienza Windows con un conjunto limitado de programas de inicio y controladores, pero le brinda más control sobre qué programas y servicios se ejecutan en el inicio. De esta manera, puede aislar qué programa de fondo está causando el error Clock_WatchDog_TimeOut.
- Para hacer esto, escriba msconfig en el cuadro de búsqueda y seleccione Configuración del sistema.
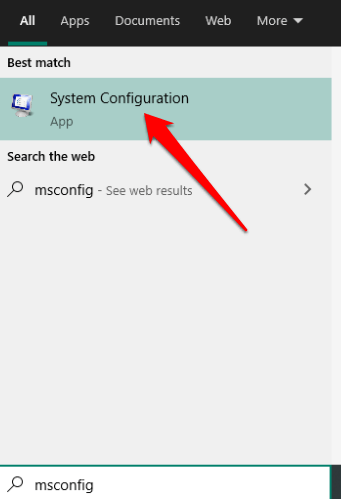
- A continuación, seleccione Servicios y luego seleccione Esconder todos los servicios de Microsoft.
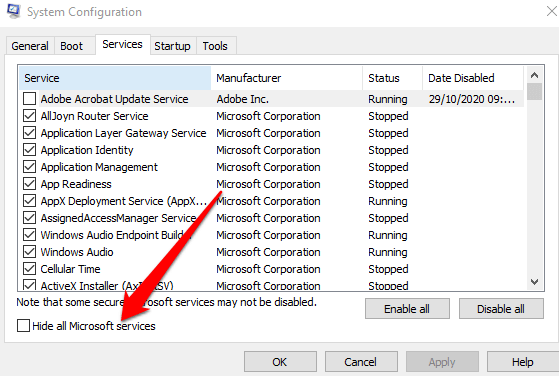
- Seleccionar Desactivar todo.
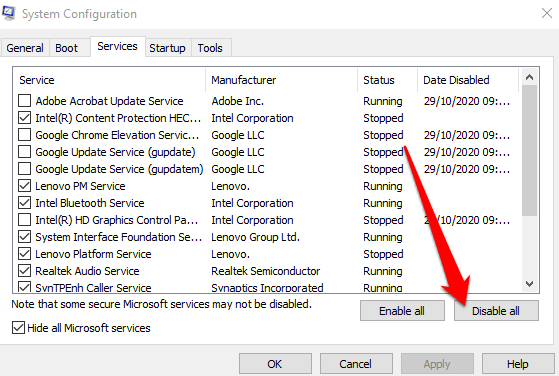
- Bajo la Puesta en marcha pestaña, seleccione Abrir administrador de tareas.
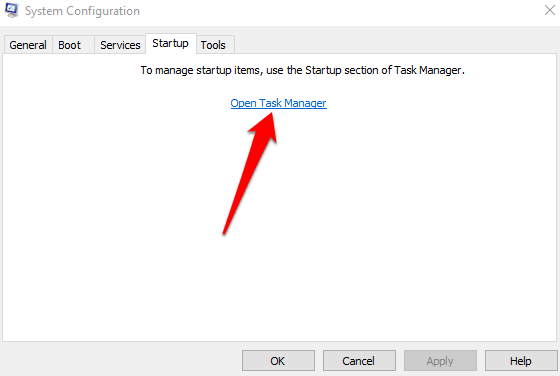
- A continuación, seleccione cada elemento de inicio en el Administrador de tareas y seleccione Desactivar.
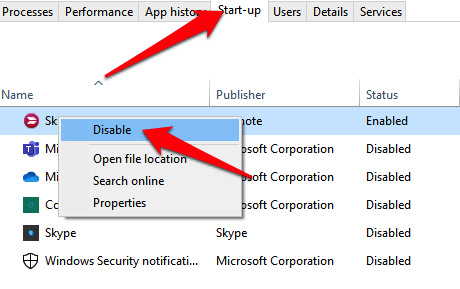
- Cerca Administrador de tareas, y luego seleccione DE ACUERDO en el Puesta en marcha pestaña de la ventana de configuración del sistema. Reinicie su PC e ingresará un entorno de arranque limpio desde donde puede deshabilitar los procesos individuales hasta que el error Clock_WatchDog_TimeOut desaparezca.
Nota: Si ninguna de las correcciones anteriores funciona, es posible que deba reemplazar su CPU por completo.
Esperamos que haya podido deshacerse del error Clock_WatchDog_TimeOut usando las soluciones anteriores. Comparta con nosotros la solución que funcionó para usted en los comentarios.
- « Cómo actualizar los juegos de PS4 a PS5
- Cómo configurar la validación de respuesta en formularios de Google »

