Cómo corregir un error de Falling to crear el dispositivo D3D
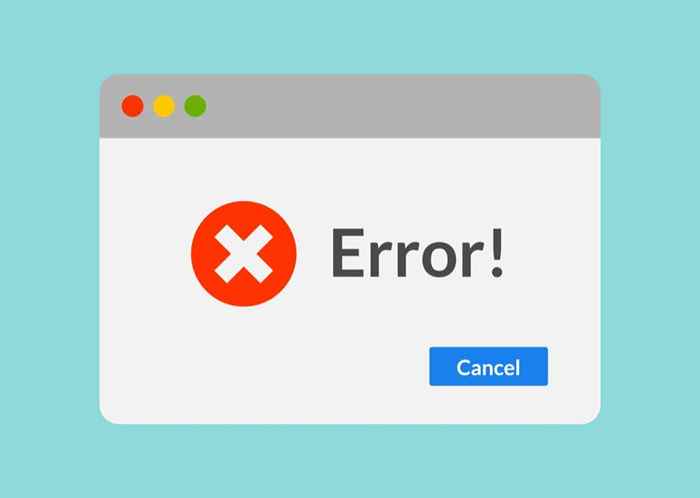
- 1105
- 1
- Sr. Eduardo Menchaca
Finalmente terminaste durante un fin de semana de juego en tu nueva computadora, solo para obtener el "Error de dispositivo D3D". ¿Qué es este error?? ¿Por qué está ocurriendo en tu PC??
En términos generales, este error representa un problema con su computadora inicializando la capacidad de gráficos de la tarjeta de video de su computadora. Hay muchas causas posibles para este problema, desde los controladores faltantes y la configuración de lanzamiento incorrecto hasta los servicios de gráficos discapacitados. Así es como se trata de estos problemas y soluciona este error.
Tabla de contenido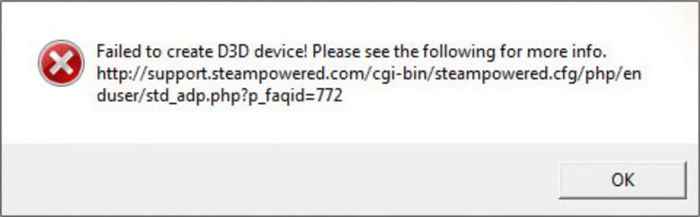
- Para solucionar este problema, ingrese Configuración del sistema (anteriormente conocido como msconfig) en el cuadro de búsqueda de su barra de tareas de Windows.
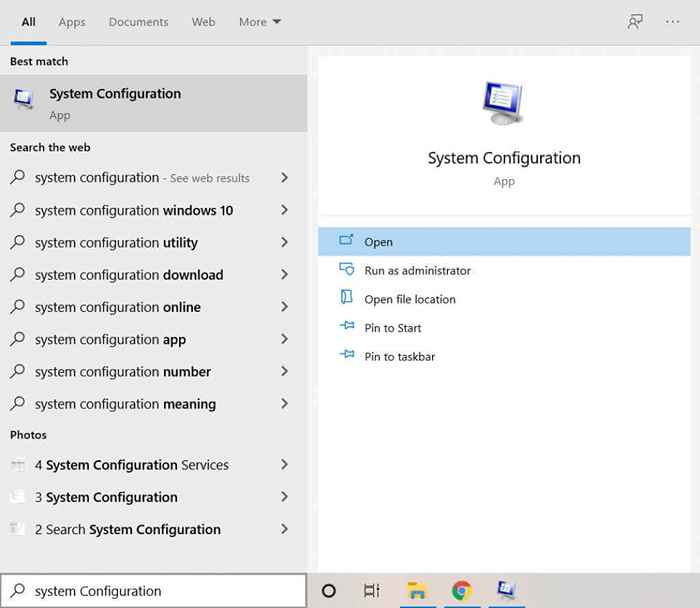
- La aplicación de configuración del sistema se abrirá en una nueva ventana. Por defecto, comenzará en la pestaña General. Haga clic en Servicios Para cambiar a esa pestaña.
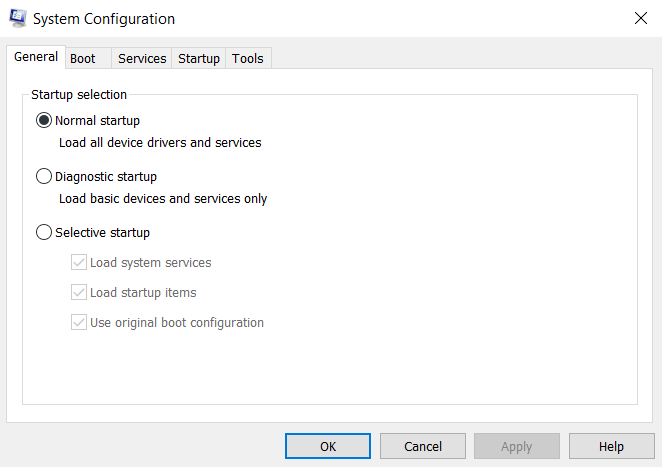
- Aquí puede ver la lista de todos los servicios de inicio en su computadora. Lo que está buscando son los servicios relacionados con su GPU. Dependiendo de la marca utilizada en su PC, puede ser Nvidia, AMD, Intel o algo en ese sentido.
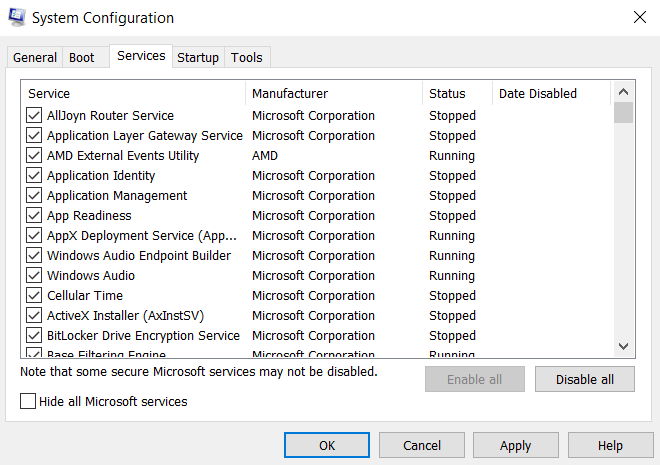
- Una vez que encuentre los servicios de gráficos de su dispositivo, asegúrese de que su casilla de verificación esté habilitada. Si tiene problemas para localizar el servicio correcto, solo puede Activar todo Para iniciar cada servicio. Haga clic en DE ACUERDO Para guardar los cambios.
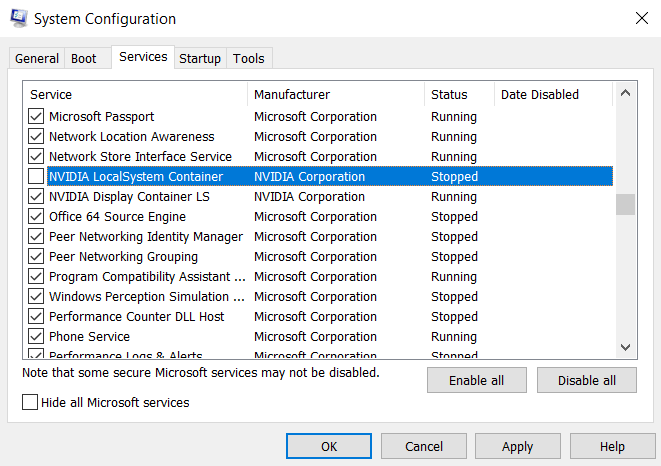
- Como los servicios son parte de su configuración de inicio, debe reiniciar su computadora para habilitarlos.
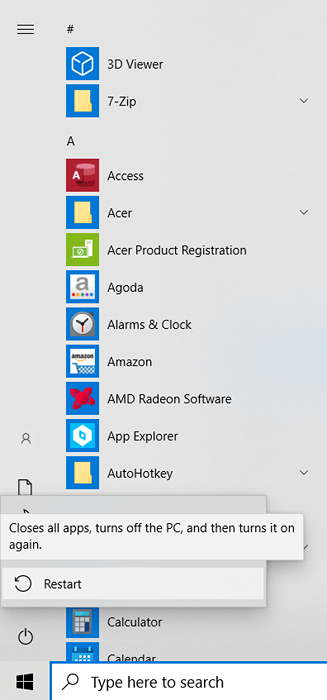
Vuelva a instalar sus controladores de gráficos
Falta otra razón común para el error "Falling to crear el dispositivo D3D" o los controladores de gráficos obsoletos. A menudo olvidamos reinstalar los controladores de gráficos después de un reinicio de fábrica o una nueva instalación de Windows. O ha estado usando controladores obsoletos y necesita actualizarlos.
La mayoría de las guías le dirán que desinstale los controladores de su dispositivo y permita que Windows los reinvierta por usted. Pero no recomendamos ese método como otra cosa que una medida temporal.
El mejor enfoque es ir al sitio web del fabricante y descargar los controladores específicos de su modelo. Se garantiza que estos controladores estarán optimizados para su máquina y le darán el mejor rendimiento.
- Primero, diríjase a la página de descarga del controlador del fabricante de su PC. Puede ser Dell, HP, Lenovo, etc. Vamos a demostrar con una computadora portátil Acer.
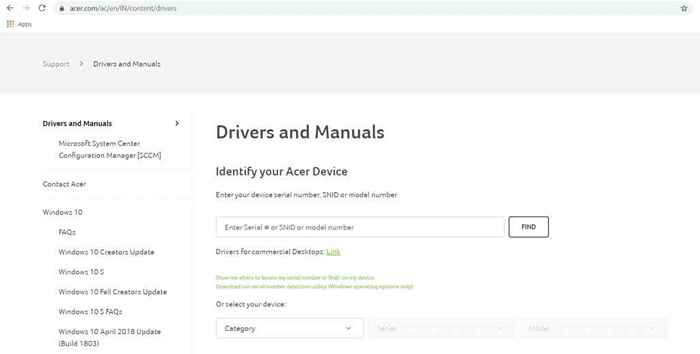
- Debe ingresar el número de modelo de su máquina o descargar una pequeña aplicación para detectarla. Esto lo lleva a la página de descarga para controladores adaptados a su dispositivo específico.
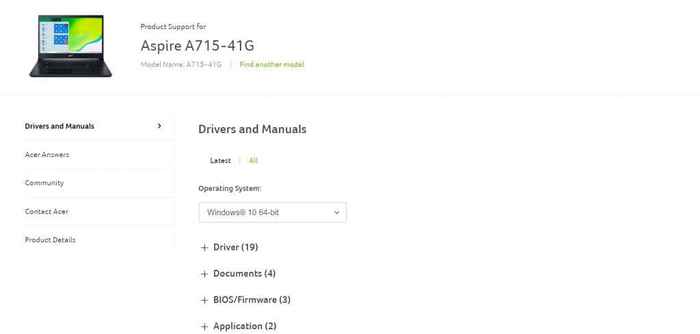
- Desplácese hacia abajo en la lista de controladores para encontrar controladores VGA o GPU. Para máquinas con una tarjeta gráfica discreta, habrá dos conjuntos de controladores. Descargue los controladores para su GPU principal que usa para juegos.
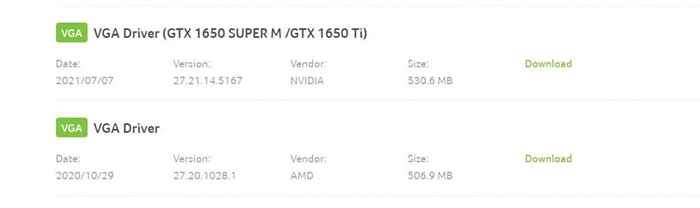
- Una vez que se complete la descarga, ejecute la aplicación de configuración del controlador de gráficos.

- La configuración instalará los controladores sobre los controladores actuales para usted. La pantalla puede parpadear durante el proceso.
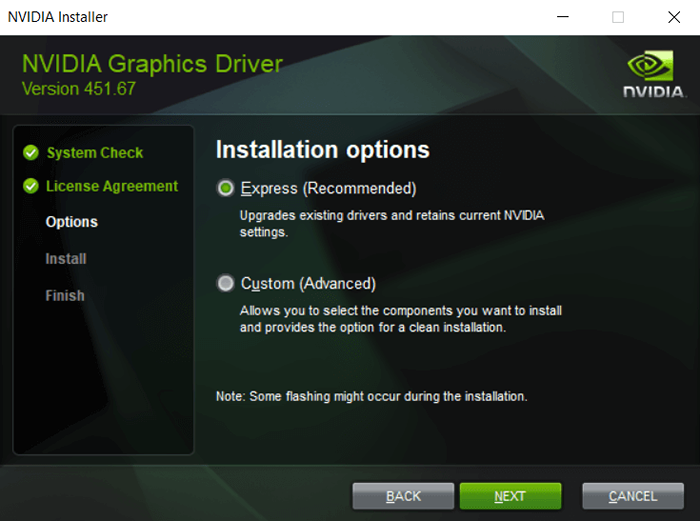
- Una vez que la instalación está completa, todo lo que necesita es reiniciar su computadora para ver los cambios. Tu juego debería funcionar perfectamente ahora si recibías el error de "no pudo crear un dispositivo D3D" debido a los controladores faltantes.
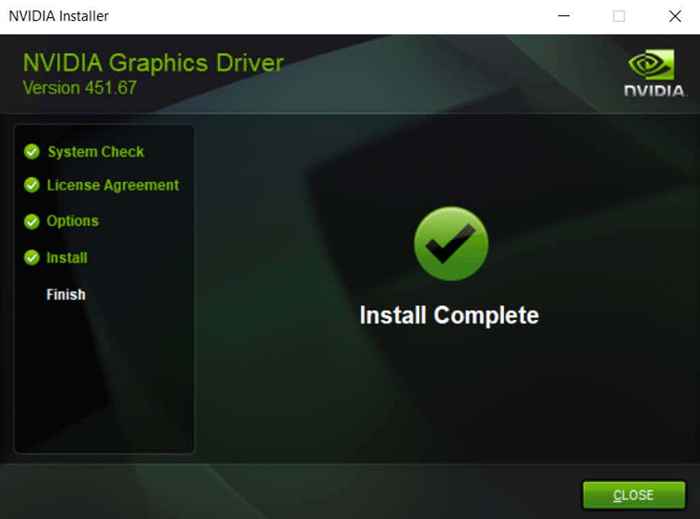
Deshaciendo los cambios recientes
A veces puede obtener el error de "no se puede crear el dispositivo D3D" debido a los conflictos con una aplicación recién instalada. Puede deberse a que la aplicación se ejecuta en segundo plano o porque realizó cambios en la configuración de gráficos de su computadora.
En estas situaciones, algo bueno para probar es deshacer estos cambios recientes e intentar volver a ejecutar tu juego. Si no recibe un error, entonces ese cambio fue el problema.
- Para eliminar aplicaciones instaladas recientemente en su PC, puede usar el Añadir o eliminar programas utilidad. Simplemente escribalo en el cuadro de búsqueda de la barra de tareas de Windows para encontrarlo.
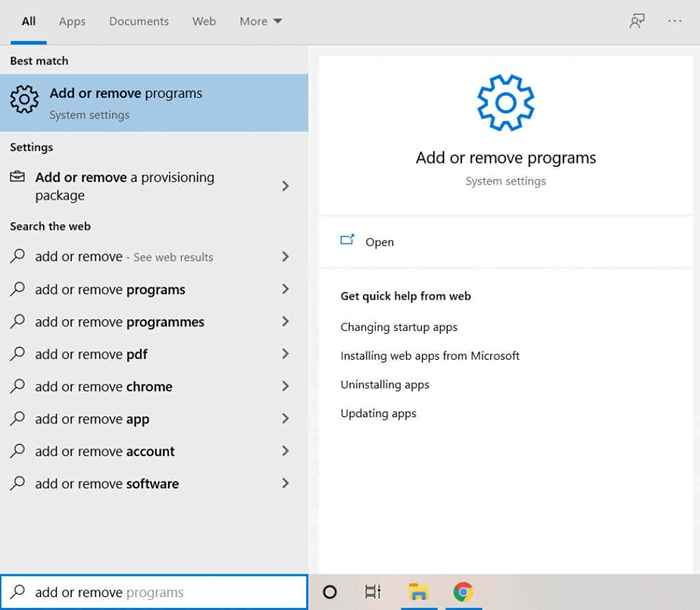
- Una parte de la configuración de su sistema, agregar o eliminar programas le permite ver todas las aplicaciones instaladas en su computadora en un solo lugar.
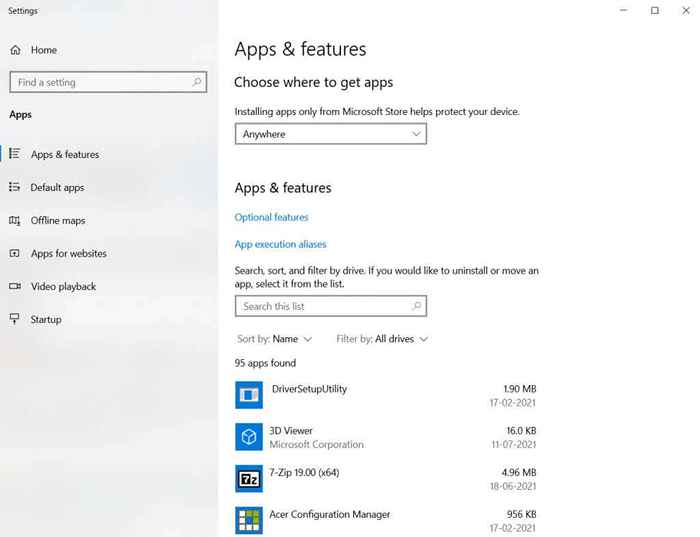
- Por defecto, las aplicaciones están ordenadas por sus nombres en orden alfabético. Cambiarlo a Fecha de instalación Para llevar las recientes adiciones a la cima.
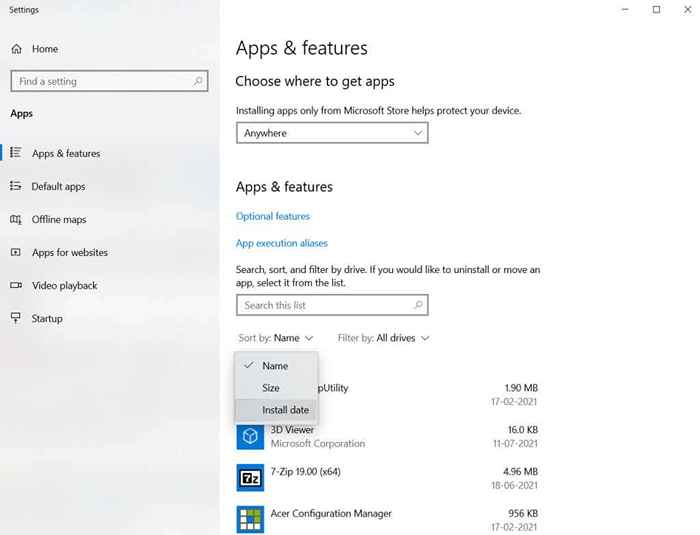
- Eliminar una aplicación es simple: seleccione en la lista y haga clic en el Desinstalar botón.
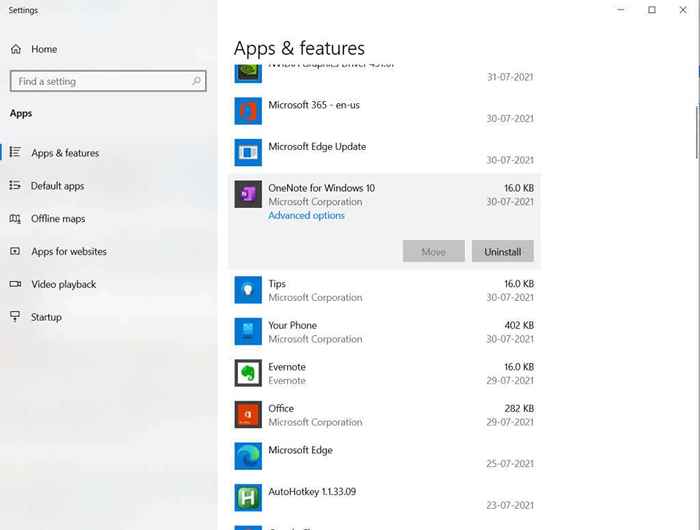
Si una aplicación no puede desinstalar a través de este método, deberá probar otras formas de eliminarla correctamente.
Modifique las opciones de lanzamiento de su juego
Si todo en su computadora está perfectamente configurado: sus servicios de gráficos están habilitados, sus controladores están instalados y actualizados; entonces la configuración de su juego podría ser un problema.
Los últimos juegos de AAA a menudo son gráficos muy exigentes, y su hardware podría no estar a la altura de la tarea. Sin embargo, puedes intentar reducir las opciones de lanzamiento de tu juego para poder jugarlo.
- Para configurar la configuración de lanzamiento de su juego, ejecute su lanzador. La mayoría de los juegos tienen sus lanzadores, mientras que las versiones de Steam también se pueden modificar desde el lanzador de Steam.
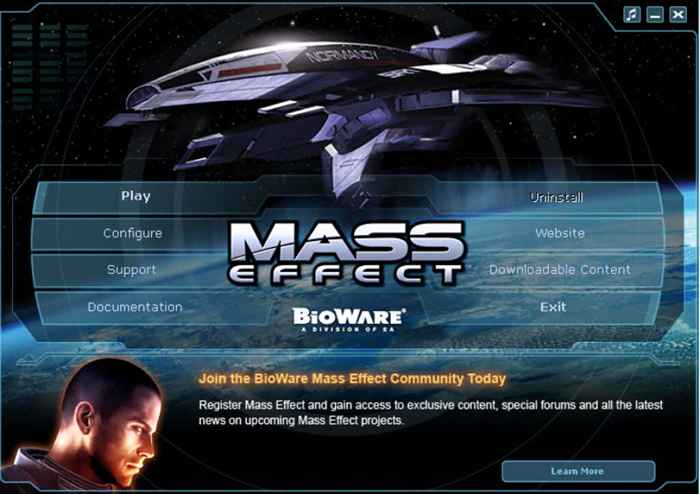
- Clickea en el Configurar opción para abrir la configuración de inicio. En Steam, puedes hacer clic con el botón derecho en el juego en cuestión y seleccionar Propiedades > CONFIGURAR LAS OPCIONES DE LANZAMIENTO.
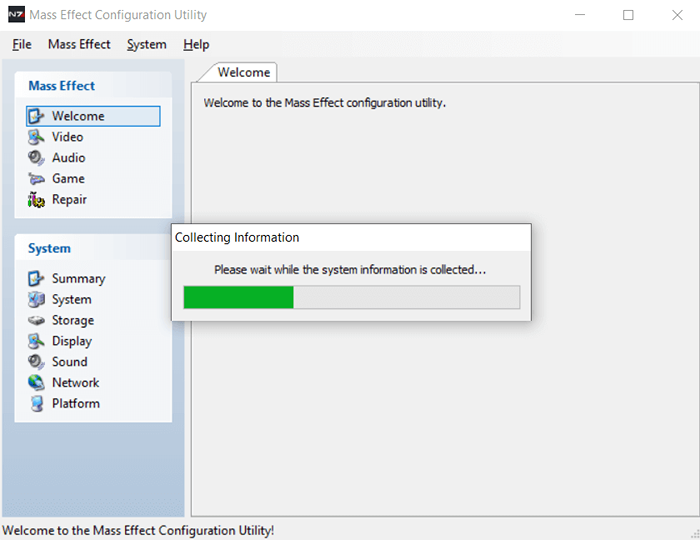
- Por lo general, la aplicación escaneará su computadora y detectará automáticamente la mejor configuración para su hardware.
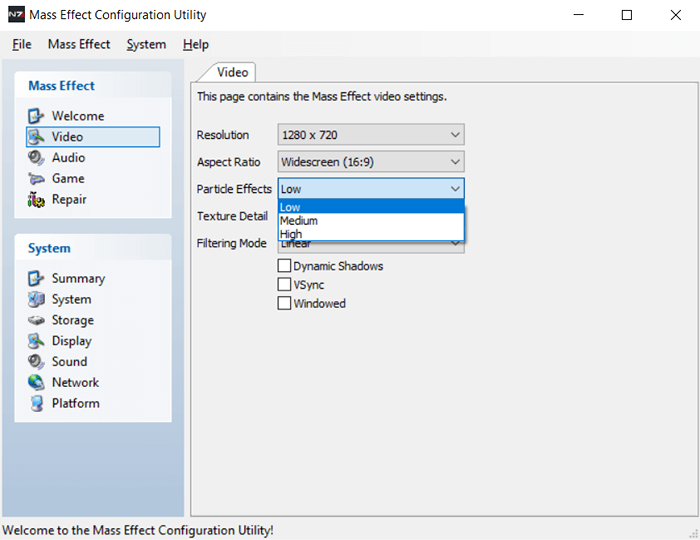
- Si eso no funciona, debe modificar la configuración de su video y establecer la mayoría de los valores en Bajo.Esto coloca la menor tensión en su tarjeta de video y podría ayudar al juego a funcionar con hardware más débil.
Si su hardware puede ejecutar el juego, debería lanzarse ahora. Tenga en cuenta que Steam tiene muchos problemas potenciales propios que pueden evitar que un juego se lance.
Arreglar el error "Error al crear el dispositivo D3D"
El error de "no se puede crear el dispositivo D3D" proviene de la incapacidad de la tarjeta de video para interactuar con DirectX. Las razones son varias. La falta de conductores, servicios gráficos suspendidos, una aplicación conflictiva o incluso configuraciones gráficas extremadamente altas de un juego.
Todos estos problemas tienen soluciones directas. Simplemente siga los pasos descritos anteriormente para solucionar el problema y hacer que su juego funcione sin problemas en poco tiempo.

