Cómo arreglar un hardware defectuoso corrupto página BSOD

- 3059
- 931
- Norma Sedillo
El error "Página corrupta de hardware defectuoso" es un código de parada BSOD (pantalla azul de la muerte) complicado que indica la corrupción de la memoria en Windows 10. Varias razones, como controladores de dispositivos obsoletos, archivos de sistema corruptos y hardware defectuoso, hacen que este error aparezca.
La siguiente lista de consejos y correcciones de solución de problemas debería ayudarlo a resolver el error de BSOD de la "página corrupta de hardware defectuosa" en su computadora.
Tabla de contenido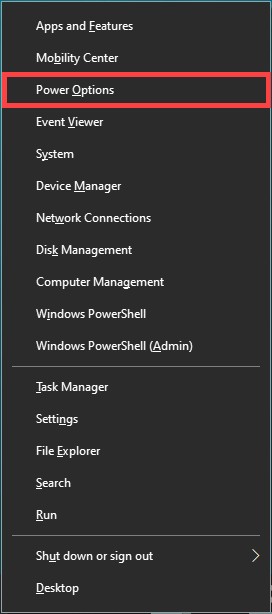
2. Seleccionar Configuración de energía adicional.
3. Elegir el Elija lo que hace el botón de encendido opción.
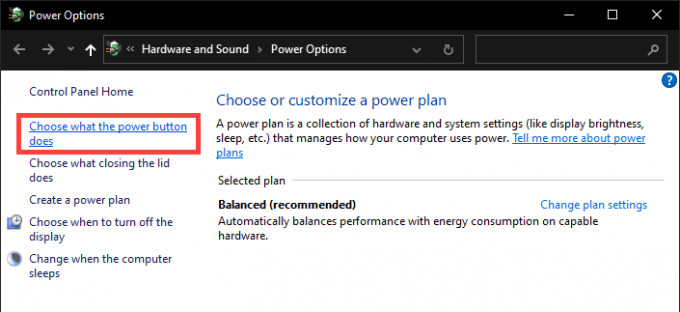
4. Seleccionar Cambiar la configuración que actualmente no está disponible.
5. Desmarque la caja al lado de Encienda la inicio rápido (recomendado).
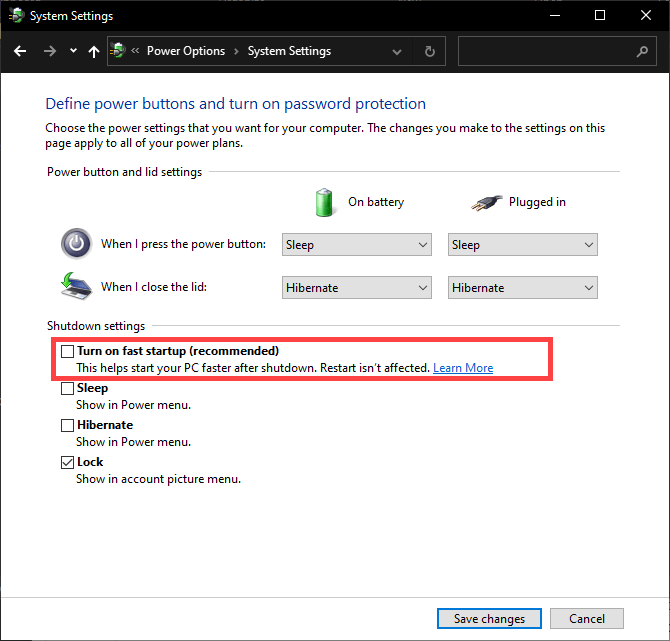
6. Seleccionar Guardar cambios.
7. Aumentar su computadora y esperar 30 segundos antes de arrancarla de nuevo.
2. Actualizar controladores de dispositivos
Los controladores obsoletos también dan como resultado el error BSOD de la "página corrupta de hardware defectuosa" debido a las diversas incompatibilidades relacionadas con el sistema que introducen. Por lo tanto, es una buena idea actualizar cada controlador de dispositivo a su última versión. Debe comenzar aplicando actualizaciones de controladores pendientes desde Windows Update.
1. Abra el menú de usuario de energía y seleccione Ajustes.
2. Seleccionar Actualización y seguridad.
3. Seleccionar Verifique las actualizaciones. Espere hasta que Windows Update termine de escanear para nuevas actualizaciones.
4. Seleccionar Ver actualizaciones opcionales.
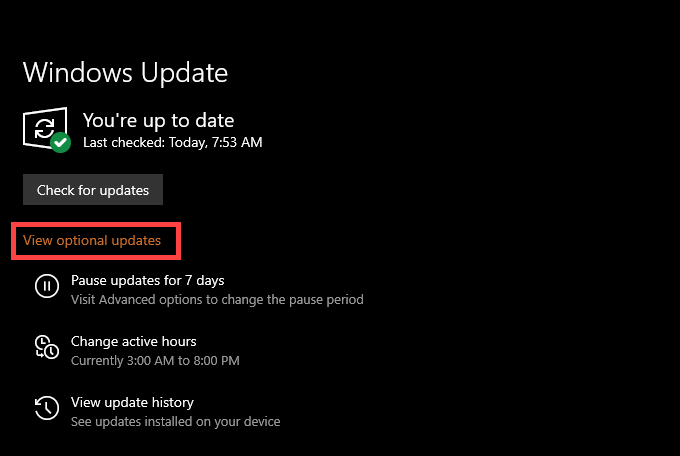
5. Marque las casillas junto a cualquier controlador disponible y seleccione Descargar e instalar.
Continúe obteniendo versiones más nuevas de los controladores de dispositivos para componentes como la tarjeta de video, la tarjeta de sonido y la placa base de los sitios web de fabricantes de hardware relevantes. Para acelerar las cosas, debe intentar usar una herramienta de actualización de controladores.
3. Controladores de dispositivos de retroceso
Raramente, los nuevos controladores de hardware pueden entrar en conflicto con el sistema operativo y causar problemas y errores del sistema. Microsoft sabe que. Si la "página corrupta de hardware defectuosa" apareció BSOD después de una reciente actualización del controlador del dispositivo, tiene la opción de volver a enrollarlo.
1. Abra el menú de usuario de energía y seleccione Administrador de dispositivos.
2. Expandir la categoría de dispositivo (como Adaptadores de pantalla) y haga clic con el botón derecho en el dispositivo que desea retroceder.
3. Seleccionar Propiedades.
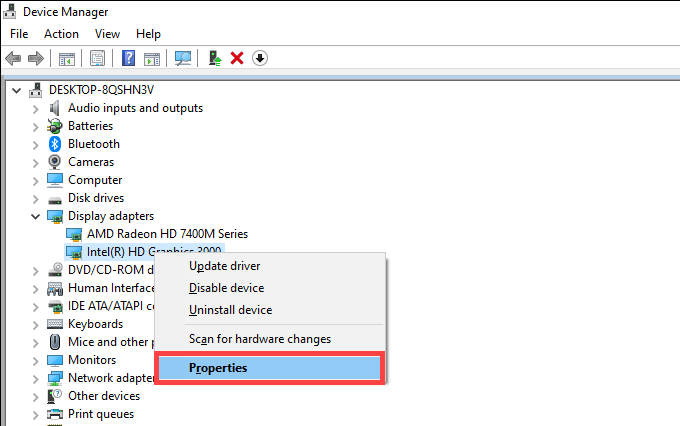
4. Cambiar a la Conductor pestaña.
5. Seleccionar Tirador de retroceso.
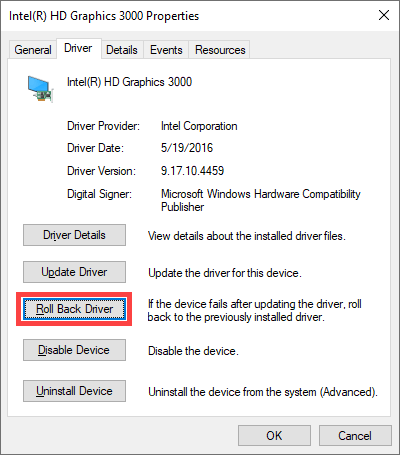
6. Reinicia tu computadora.
4. Eliminar periféricos externos
¿Tiene múltiples periféricos externos como impresoras, escáneres y altavoces conectados a su computadora?? Desconectarlos (excepto por cualquier dispositivo de entrada) y reinicie Windows 10.
Si eso termina solucionando el error BSOD "Página corrupta de hardware defectuosa", intente reconectar cada periférico, uno tras otro, para identificar el dispositivo problemático. Siga esto actualizando o rodando los controladores para ese dispositivo en particular.
5. Ejecutar la herramienta de verificador de archivos del sistema y dism
Los archivos del sistema corruptos pueden desestabilizar Windows 10 y activar el error de BSOD "Página corrupta de hardware defectuosa". Debe intentar solucionarlos utilizando la herramienta del verificador de archivos del sistema (SFC) y la herramienta de servicio y administración de imágenes de implementación (ENM).
1. Abra el menú de usuario de energía y seleccione Windows PowerShell (administrador).
2. Tipo sfc /escanno y presionar Ingresar.
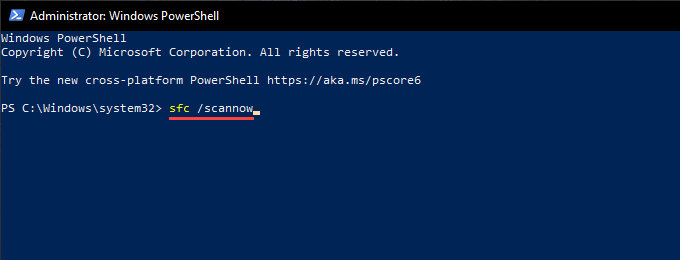
3. Si el verificador de archivos del sistema logra encontrar y reparar cualquier archivo del sistema en su computadora, siga ejecutando la herramienta Dism. Para hacer eso, ejecute los tres comandos a continuación:
- Dism /online /limpiando-imagen /checkHealth
- Dism /online /limpiando-imagen /escaneo
- Dism /online /limpiando-imagen /restauración
6. Ejecutar la utilidad de cheque de disco
La utilidad de disco de comprobación (CHKDSK) presenta la capacidad de resolver errores de disco en su computadora. Intente ejecutarlo en la partición que contiene Windows 10.
1. Abra una consola elevada de Windows PowerShell.
2. Tipo chkdsk c: /r (reemplazar C con la letra de unidad de la partición de Windows 10) y presione Ingresar.
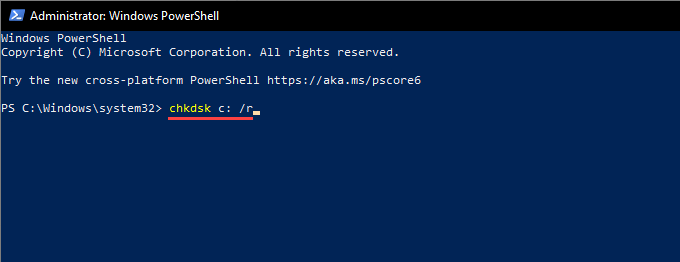
3. Windows PowerShell debe solicitarle el permiso para ejecutar la utilidad del disco de comprobación durante el próximo reinicio del sistema. Tipo Y y presionar Ingresar.
4. Reinicia tu computadora.
5. Espere a que la utilidad del disco de verificación finalice los errores de escaneo y reparación de la unidad. Que puede tomar hasta una hora (o incluso más) para completar.
7. Ejecutar la herramienta de diagnóstico de memoria de Windows
La herramienta de diagnóstico de memoria de Windows 10 de Windows 10 detecta problemas con la RAM de hardware (memoria de acceso aleatorio) en su computadora. No correge nada, pero en su lugar le permite descartar instancias de memoria física defectuosa.
1. Abra la búsqueda de Windows (presione Windows + S). Entonces, escriba diagnóstico de memoria de Windows y seleccionar Abierto.
2. Seleccionar Reiniciar ahora y verificar los problemas (recomendado). Su computadora debe reiniciarse automáticamente y cargar el diagnóstico de memoria de Windows al inicio.
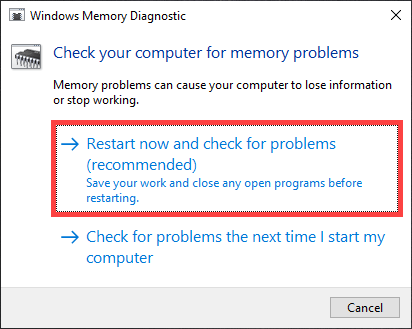
3. Espere hasta que el diagnóstico de memoria de Windows finalice la verificación de errores relacionados con la memoria. Su computadora debe continuar cargándose en Windows 10 después de eso.
Si Windows Memory Diagnostic no le presenta sus hallazgos, revise los pasos restantes para acceder a la información a través del visor de eventos de Windows 10.
4. Abra el menú de usuario de energía y seleccione Visor de eventos.
5. Expandir Registros de Windows en el panel izquierdo y seleccione Registros del sistema.
6. Trae el Acción menú y seleccionar Encontrar. Entonces, busque Memorydiagnóstico Para localizar los resultados por Windows Memory Diagnostic. Si ve algún error, debe reemplazar la RAM en su computadora.
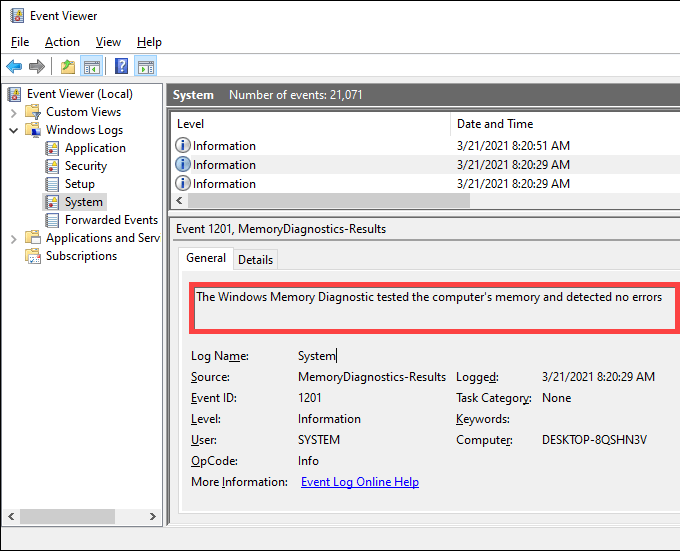
También puede usar la herramienta MEMTEST86 de terceros para ejecutar diagnósticos adicionales para errores relacionados con la memoria.
8. Limpiar la computadora
Los componentes internos de su computadora acumulan polvo y escombros con el tiempo, evitando que funcionen correctamente. Eliminar, limpiar y volver a colocar elementos (como la tarjeta gráfica y los módulos de RAM) puede arreglar la "página corrupta de hardware defectuosa" BSOD.
Tómese el tiempo para limpiar el interior de su computadora para mantenerla en las mejores condiciones de trabajo.
9. Actualizar BIOS o UEFI
El BIOS (sistema básico de entrada/salida) o UEFI (interfaz de firmware extensible unificado) es el firmware que hace que su PC funcione. Sin embargo, un BIOS/UEFI obsoleto puede dar lugar a conflictos relacionados con el hardware y hacer que el BSOD de la "página corrupta de hardware defectuosa" aparezca repetidamente.
Debe intentar actualizar el BIOS/UEFI en su computadora, pero es un procedimiento que requiere atención extrema. Aprenda a verificar y actualizar el BIOS o la UEFI.
10. Restablecer Windows 10
¿Sigue experimentando el error BSOD "Página corrupta de hardware defectuosa"? Si es así, debe restablecer Windows 10. Que debe corregir cualquier error relacionado con el sistema que el verificador de archivos del sistema y la herramienta EMM no pudieron detectar.
1. Abra el menú de usuario de energía y seleccione Ajustes.
2. Seleccionar Actualización y seguridad.
3. Cambiar a la Recuperación pestaña.
4. Seleccionar Empezar.
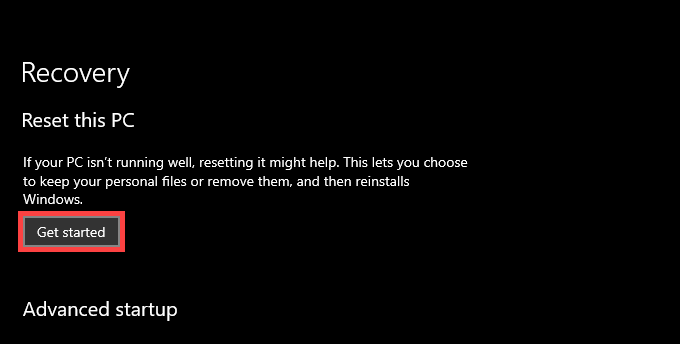
5. Elija entre el Mantenga mis archivos y Quitar todo opción.
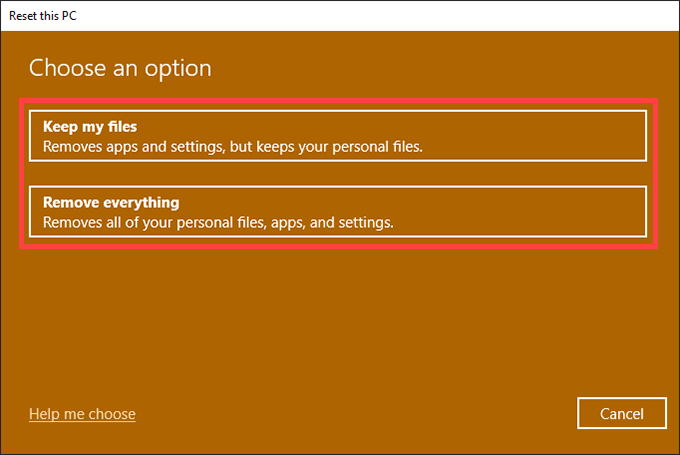
6. Siga el resto de las instrucciones para restablecer su PC.
Si restablecer su PC no solucionó el problema, debe reinstalar Windows 10 desde cero.
Hardware defectuoso fijado
Las correcciones anteriores deberían haber resuelto el BSOD "Página corrupta de hardware defectuosa" en su dispositivo de escritorio. Pero si la herramienta de diagnóstico de memoria de Windows terminó encontrando alguna falla relacionada con la memoria, consulte a su técnico informático local o proveedor de PC, independientemente de si el error sigue siendo recurrente o no para un posible reemplazo de RAM u otras reparaciones relacionadas con el hardware.
- « Cómo corregir un perfil de usuario corrupto en Windows 10
- Cómo corregir un error de pantalla negra de YouTube »

