Cómo corregir un perfil de usuario corrupto en Windows 10

- 630
- 58
- Sra. Lorena Sedillo
En Windows 10, su perfil de usuario se almacena en la carpeta de perfil del usuario, que contiene varias configuraciones como sonido, protectores recortes, fondos de escritorio, preferencias de barras y carpetas personales. Todas estas configuraciones aseguran que sus preferencias personales se usen cuando inicie sesión en Windows para que su PC se vea y funcione de la manera que desea.
Si el perfil se corrompe, puede perder su configuración personal. Además, recibirá un mensaje de error que le impide iniciar sesión en su cuenta de usuario, lo que puede ser muy frustrante.
Tabla de contenidoEnumeraremos algunas de las causas de este problema y cómo puede solucionar un perfil de usuario corrupto en Windows 10.
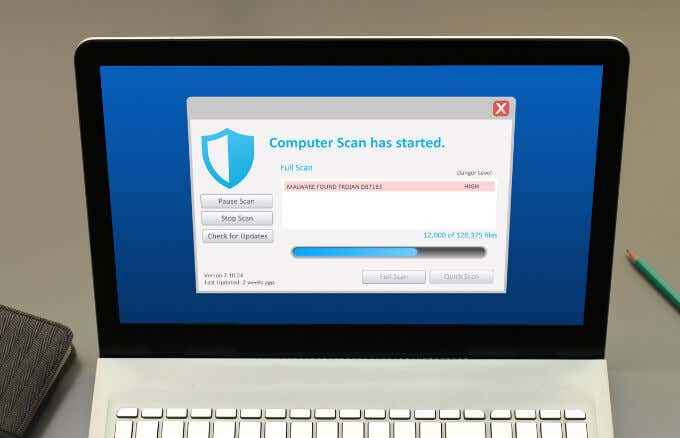
- Ejecutar una exploración de virus o malware. Los ataques de virus o malware pueden dañar el sistema de archivos del disco duro. En tales casos, Windows 10 no puede cargar su perfil de usuario para que se inicie correctamente, y el proceso de carga se detiene. Ejecutar un virus o exploración de malware puede ayudar a detectar y eliminar el software malicioso que podría corromper su perfil de usuario.
- Intente reiniciar su PC con Windows aproximadamente cuatro veces, cada vez que su computadora llegue al escritorio antes de reiniciarla nuevamente. Si bien esto puede parecer tonto, no es. Windows tiene un buen proceso de autocuración por el cual puede reparar el perfil de usuario corrupto, pero requiere algunos reinicios.
Repare el antiguo perfil de usuario desde la cuenta temporal
A veces, Windows puede iniciar sesión en una cuenta temporal (c: \ users \ temp) si su cuenta de usuario está dañada y no puede comenzar. En tales casos, recibirá un mensaje que diga, "No podemos iniciar sesión en su cuenta" y "Te han firmado con un perfil temporal" notificación.
Sin embargo, es posible que no desee usar una cuenta temporal porque perderá cualquier cambio que realice en el perfil temporal después de firmar.
- Antes de reparar su antigua cuenta de perfil de usuario, vaya a la Usuarios carpeta en la unidad local C: \ Usuarios, y verifique si puede ver su cuenta anterior con todos sus archivos. Si no, ve a C: \ Windows.viejo y verifique si los archivos se archivaron allí.
- Si encuentra su cuenta anterior con sus archivos, respalde a una unidad externa o su almacenamiento en la nube preferido para que no los pierda.
- Abra un símbolo del sistema escribiendo CMD en el cuadro de búsqueda y luego seleccione Solicitante del sistema.
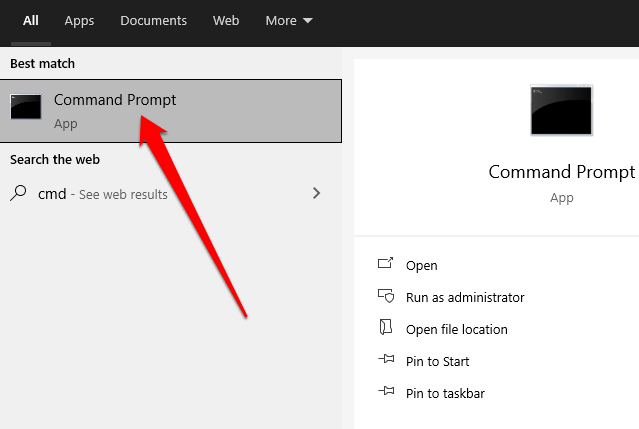
- Ingresar Whoami /usuario En el símbolo del sistema y presione Ingresar.
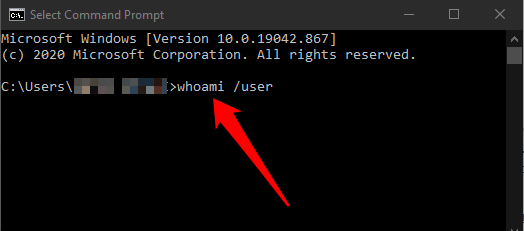
- Tome nota del Identificador de seguridad (Sid) para la cuenta corriente. Si se trata de una cuenta de usuario estándar, firme y luego vuelva a iniciar sesión en una cuenta de administrador.
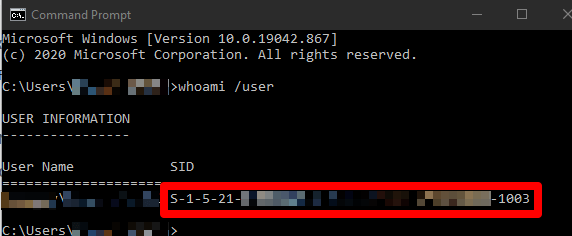
Nota: Si no tiene una cuenta de administrador, inicie ventanas en modo seguro y habilite la cuenta de administrador incorporada. Firme de la cuenta de usuario actual y luego vuelva a iniciar sesión en la cuenta de administrador.
- Botón derecho del ratón Comenzar > Correr. Tipo regedit y presionar Ingresar Para abrir el editor de registro de Windows.
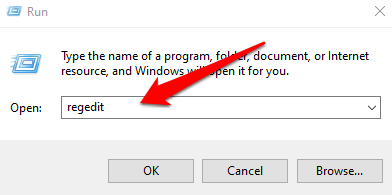
- Vaya a la siguiente ruta: HKEY_LOCAL_MACHINE \ Software \ Microsoft \ Windows NT \ CurrentVersion \ Profilelist.
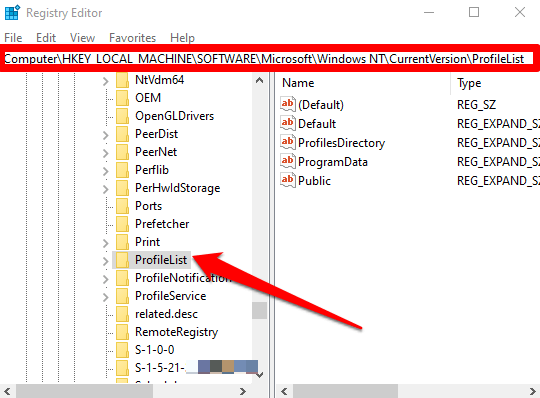
- Bajo el expandido Perfilelista clave, verifique si la tecla SID que escribió desde el paso anterior se enumera con .bak o sin .bak al final.
- Si la tecla SID es listado sin .bak, Haga doble clic en el nombre del valor de perfilImagePath. Ingrese la ruta correcta (C: \ Users \ UserName) de su carpeta de perfil de usuario y luego seleccione DE ACUERDO.
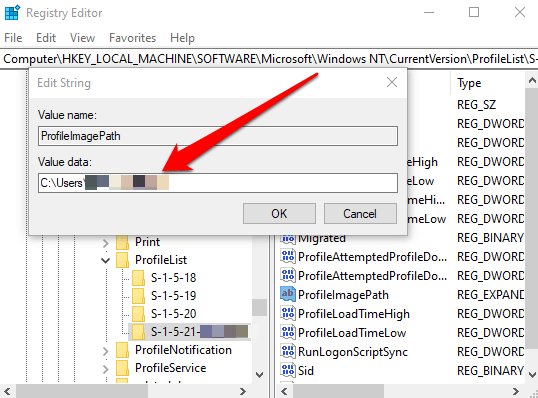
Nota: Si la carpeta de perfil de usuario no existe, elimine la tecla SID para crear una nueva carpeta de perfil y luego cierre el editor de registro.
- A continuación, verifique que el Estado DWord está configurado en 0 valor y luego salir del editor de registro. Si el valor no se establece en 0, haga doble clic en Estado DWord, cambie los datos de valor a 0 y seleccione DE ACUERDO.
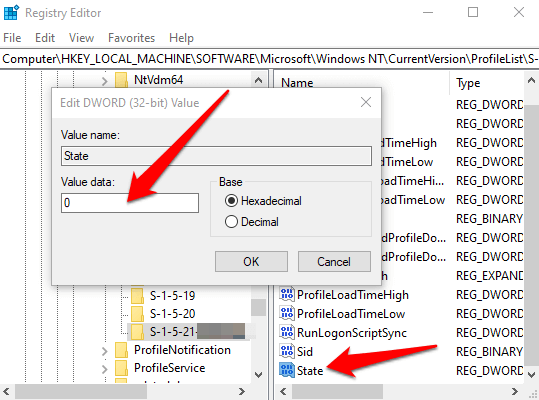
- Si la tecla SID es listado con .bak al final, Haga clic con el botón derecho en la tecla SID, seleccione Rebautizar, y cambie el nombre de la tecla para eliminar el .Bak al final del nombre de la llave.
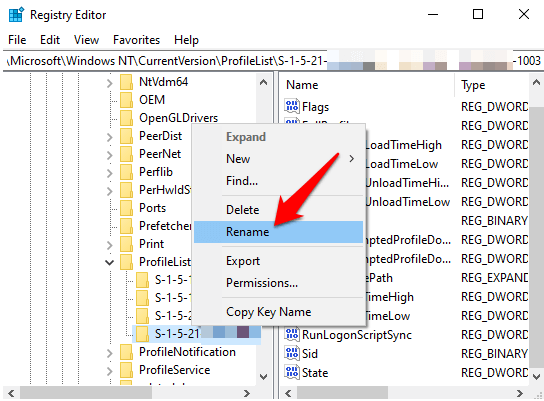
- A continuación, haga doble clic en el PerfilImagePath Nombre del valor, ingrese la ruta correcta de su carpeta de perfil de usuario y seleccione DE ACUERDO.
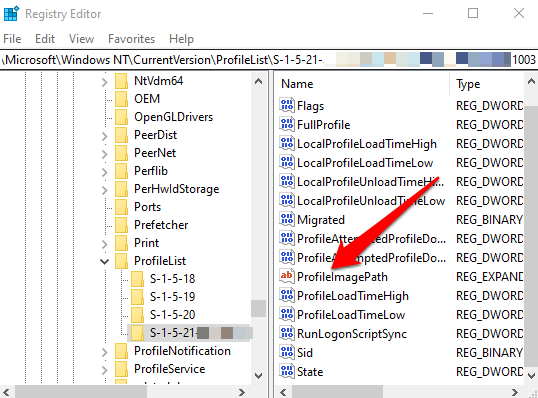
- Verificar que el Estado Los datos de valor de DWORD están configurados en 0 y luego salga del editor de registro.
- Si la tecla SID es Listado con y sin .bak, Haga clic derecho y Borrar la llave sid sin .bak.
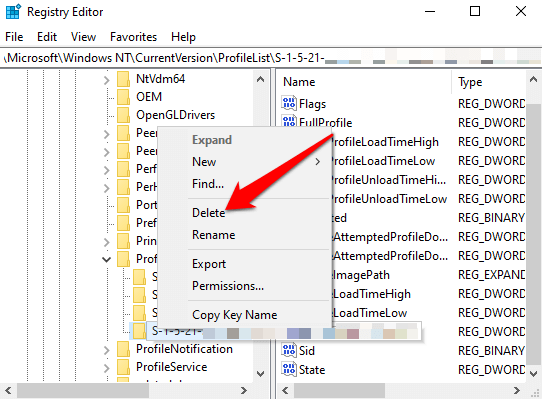
- Haga clic derecho en la tecla SID con .bak al final, seleccione Rebautizar y cambie el nombre de la tecla SID para eliminar .bak al final.
- Haga doble clic PerfilImagePath Para modificar su nombre de valor, ingrese la ruta correcta de la carpeta de perfil de usuario y seleccione DE ACUERDO.
- Verificar que el Estado El valor de DWORD de la tecla SID es 0 y luego cierre el editor de registro.
- Reinicie su PC e inicie sesión en la cuenta que tuviera el error de perfil temporal para verificar si ahora está solucionado.
Crea una nueva cuenta de usuario
Si no pudo restaurar su cuenta de perfil de usuario utilizando el método anterior, intente crear una nueva cuenta de perfil para reemplazarla. Crear un nuevo perfil de usuario no elimina el antiguo perfil de usuario corrupto.
Para hacer esto y mantener el mismo nombre de cuenta de usuario, vamos a ir al registro y eliminar el perfil para la cuenta de usuario corrupta. De esa manera, cuando reiniciamos Windows, podrá iniciar sesión en la cuenta de usuario corrupta y crear un nuevo perfil. Luego podrá copiar archivos de la carpeta de perfil anterior al nuevo.
Nota: Antes de usar los pasos a continuación, cree un punto de restauración del sistema, que puede usar para deshacer cualquier error que pueda cometer en el proceso.
- Inicie sesión en una cuenta de administrador que no se ve afectada por el perfil corrupto y luego abra un símbolo del sistema.
- Ingrese este comando: WMIC UserAccount Get Dominio, nombre, SID y presionar Ingresar.

- Tome nota del SID para el nombre de la cuenta con el perfil corrupto.
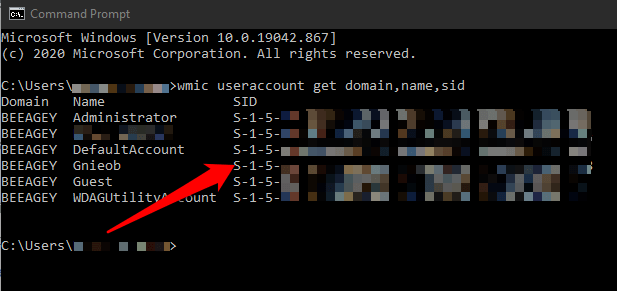
- Botón derecho del ratón Comenzar > Correr, tipo regedit y presionar Ingresar.
- Ve a la HKEY_LOCAL_MACHINE \ Software \ Microsoft \ Windows NT \ CurrentVersion \ ProfileList \ clave y encuentre la tecla SID que escribió del paso anterior.
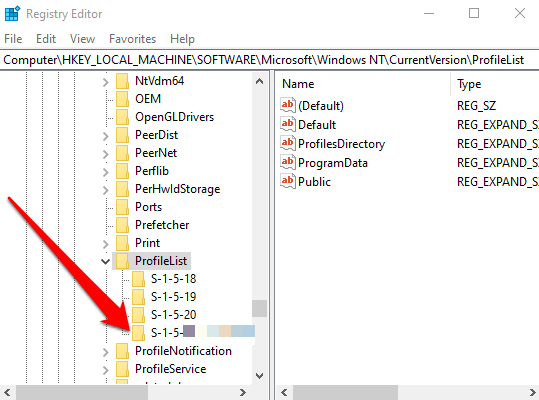
- Haga clic derecho y borrar Cualquier instancia de la tecla SID que escribió, con o sin .bak, uno a la vez.
Nota: No elimine ninguna otra tecla SID que encuentre en el Profilelista.
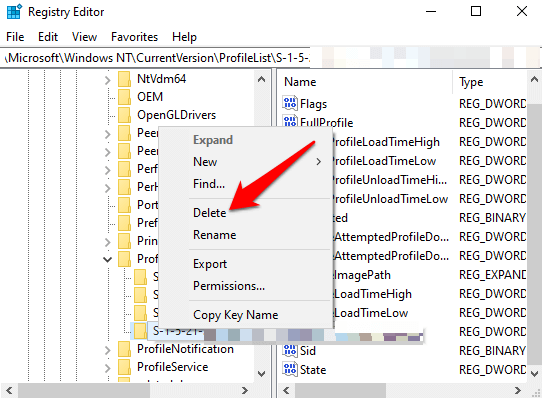
- Seleccionar Sí y luego cierre el símbolo del sistema y el editor de registro.
- A continuación, inicie sesión en la cuenta con el perfil corrupto y luego cree un nuevo perfil predeterminado para él. Activar o desactivar la configuración de privacidad y luego seleccionar Aceptar.
Ahora puede copiar y pegar cualquier archivo que desee de su antigua carpeta de perfil en su nueva carpeta de perfil actual. Asegúrese de copiar cada carpeta individualmente para evitar llevar algunos archivos de sistema ocultos o problemáticos al nuevo perfil de usuario.
Pegue los archivos en la nueva cuenta, cierre la cuenta de la cuenta anterior e inicie sesión en su nueva cuenta. Todos los archivos que transfirió estarán en la nueva cuenta.
Recupere su perfil de usuario habitual
Ahora que ha recuperado su cuenta o ha creado una nueva por completo, puede personalizarla a su gusto con todas las preferencias que tenía antes de que el perfil se corrompa.
Consulte nuestra guía completa para personalizar Windows 10 y cómo personalizar su menú de inicio de Windows 10.
Afortunadamente, la corrupción del perfil no resulta en mucha pérdida de datos, pero debe hacer una copia de seguridad regularmente de sus archivos solo para estar seguro.
- « Cómo formatear una unidad o disco para la máxima compatibilidad
- Cómo arreglar un hardware defectuoso corrupto página BSOD »

